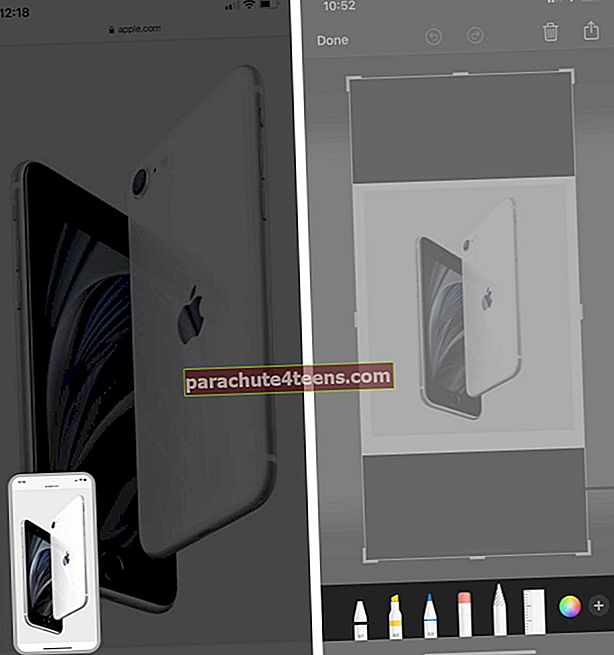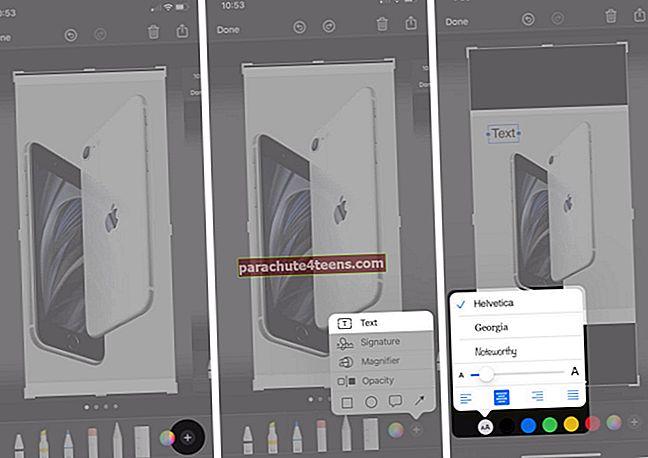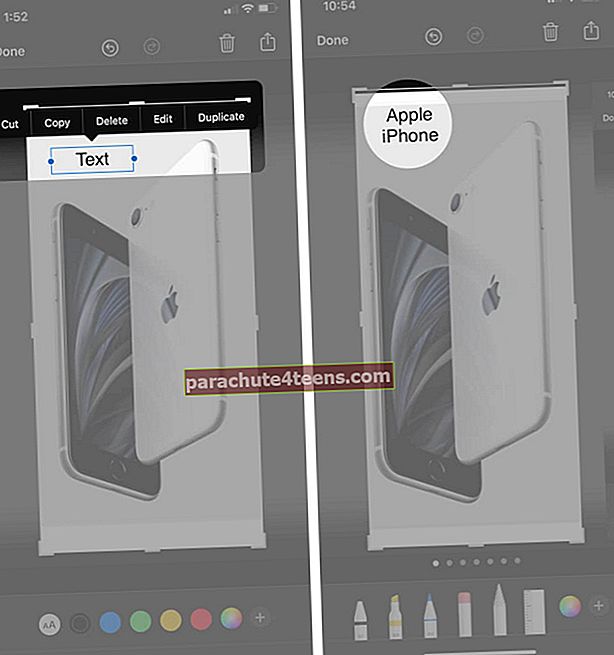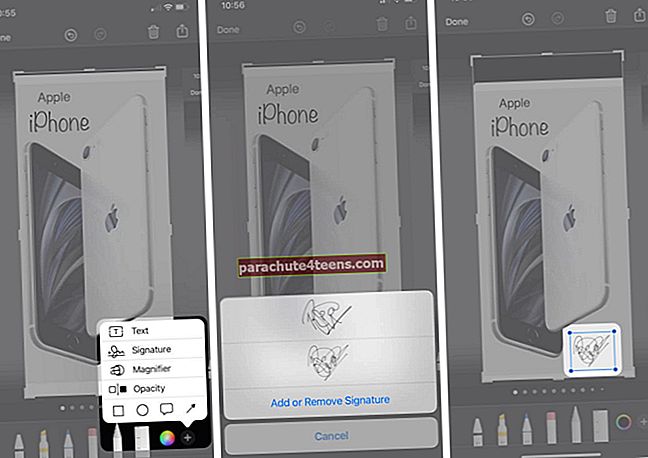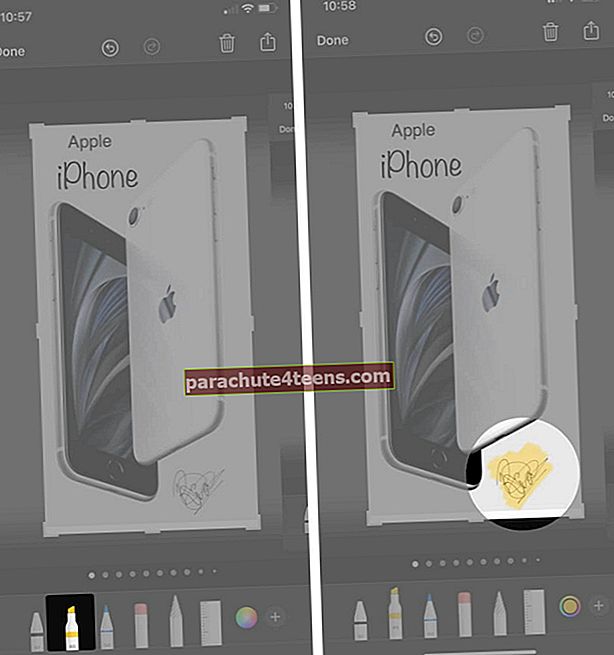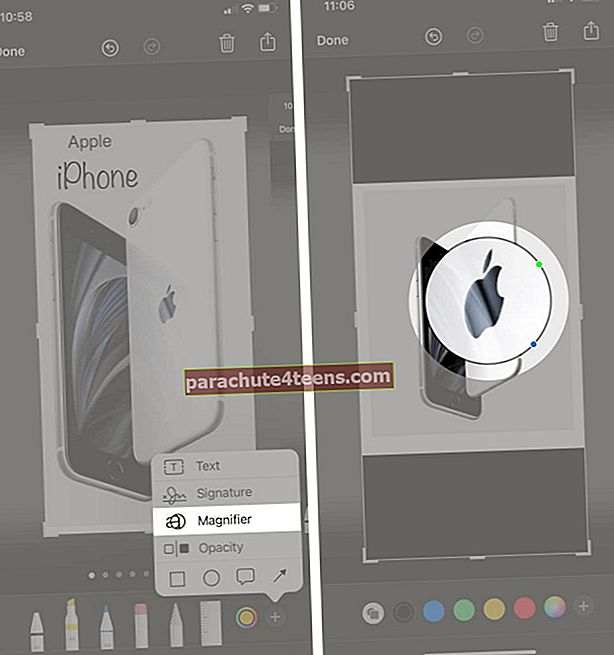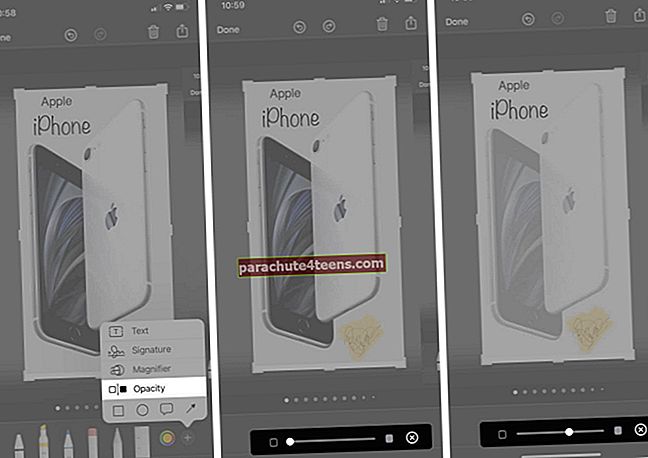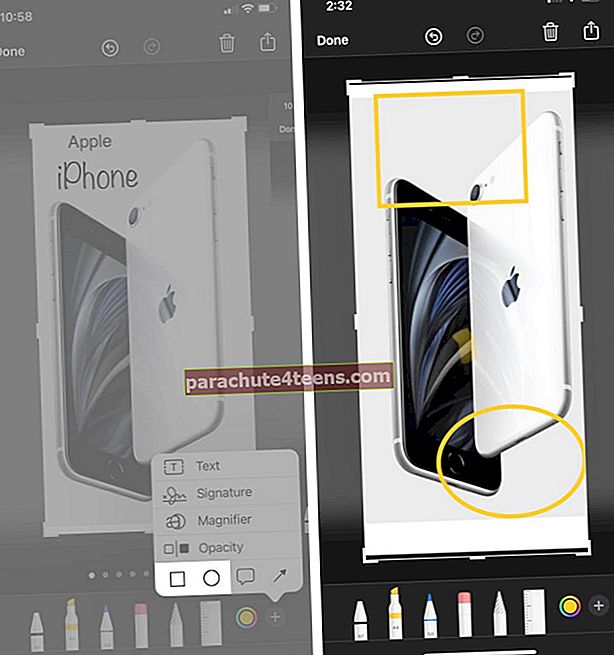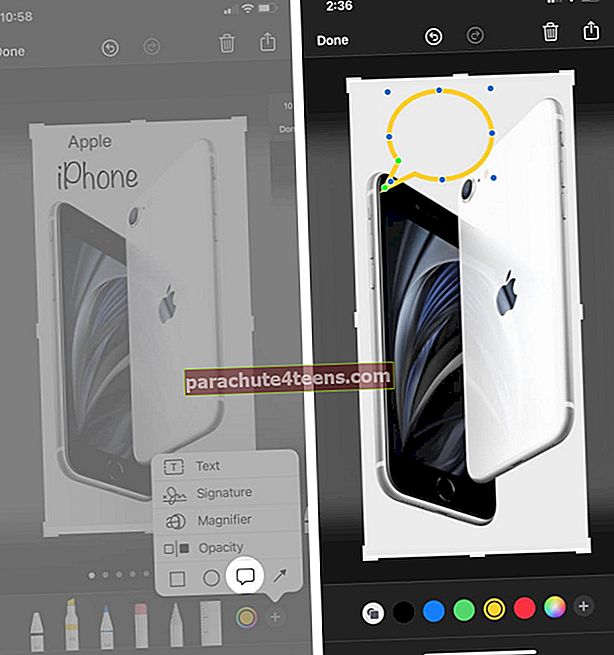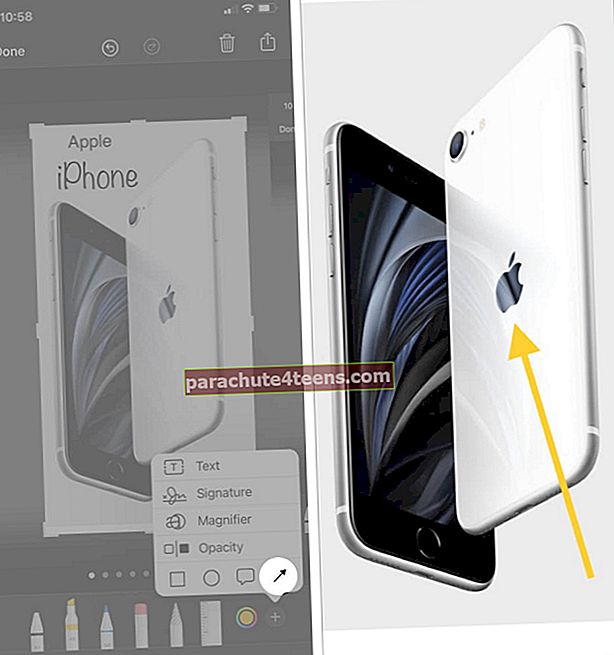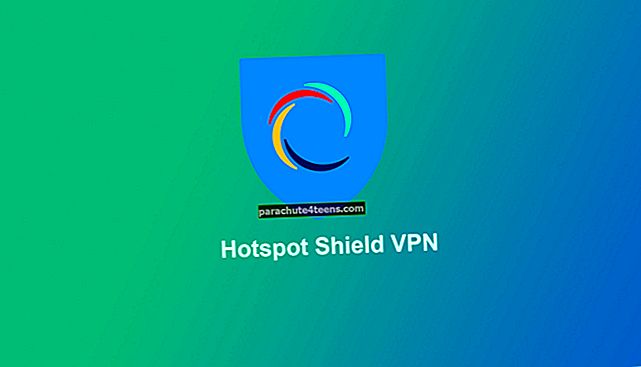Đánh dấu là tài sản bí mật đối với tất cả người dùng iOS. Nó là một nền tảng làm sáng tỏ hình ảnh có rất nhiều tính năng và ít phức tạp hơn để sử dụng. Được giới thiệu lần đầu với iOS 10, tính năng này cho phép bạn chỉnh sửa ảnh và ảnh chụp màn hình. Hình ảnh thậm chí có thể được chỉnh sửa bằng cách chèn văn bản, hình dạng và chữ viết tay. Các hợp đồng quan trọng cũng có thể được ký kết bằng công cụ này khi bạn sử dụng nó như một phần công việc của mình. Vì vậy, hãy bắt đầu tìm hiểu cách chỉnh sửa ảnh chụp màn hình bằng Đánh dấu trên iPhone và iPad.
Cách chỉnh sửa ảnh chụp màn hình bằng Markup trên iPhone và iPad
Trước tiên, bạn cần chụp ảnh màn hình trên iPhone và iPad của mình. Trong trường hợp bạn không chắc chắn về nó. Vui lòng xem qua bài viết của chúng tôi cho giống nhau.
- Sau khi bạn chụp xong, hãy nhấn vào hình ảnh nhỏ ở phía dưới bên trái của màn hình.
- Bạn sẽ thấy màn hình Đánh dấu với một số công cụ ở dưới cùng
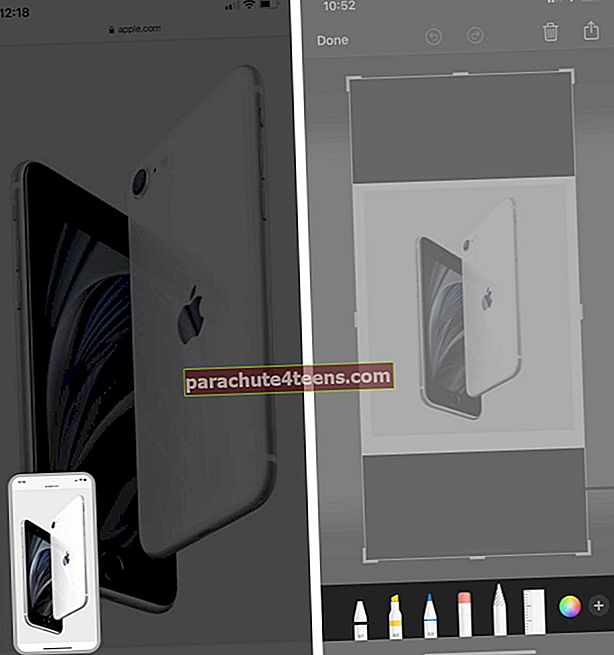
Công cụ phác thảo
Có một số công cụ có sẵn ở cuối màn hình chỉnh sửa của bạn. Từ chúng, bạn có thể chọn một bút chì hoặc bút chì màu nếu bạn muốn vẽ hoặc viết một cái gì đó trên một ảnh chụp màn hình cụ thể. Trong trường hợp bạn đã hoàn thành việc phác thảo và muốn kéo một đối tượng cụ thể mà bạn đã vẽ, điều đó có thể được thực hiện thông qua Công cụ Lasso.

Phóng to
Bạn có thể trực tiếp chụm vào hoặc kéo ra và điều chỉnh ảnh chụp màn hình của mình sau khi lặp lại các bước được đề cập ở trên trong con trỏ.

Thêm văn bản vào ảnh chụp màn hình
- Nhấn vào Thêm biểu tượng và chọn Bản văn.
- Phía dưới cái Aa biểu tượng, Kích thước phông chữ, Tên và các tùy chọn Hướng văn bản sẽ được nhìn thấy ở phía dưới cùng với một loạt màu sắc.
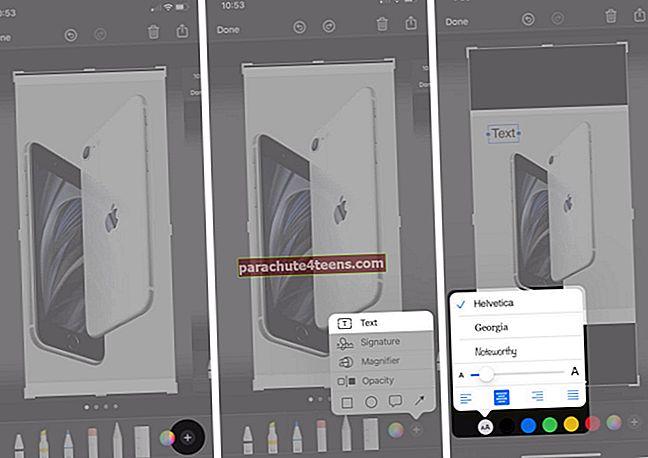
- Khi nhấn vào văn bản, bạn có thể thấy Cắt, Xóa, Chỉnh sửa hoặc Sao chép Văn bản bạn vừa viết.
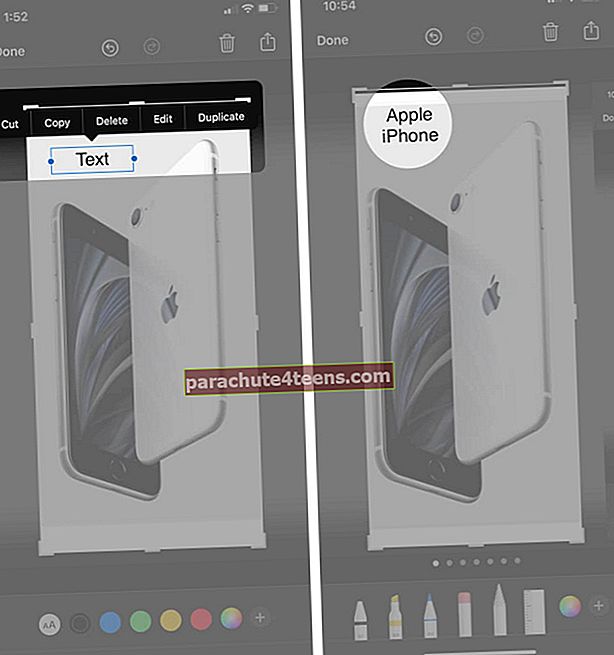
Thêm chữ ký vào ảnh chụp màn hình
- Nhấn vào Thêm và sau đó chọn Chữ ký.
- Bây giờ bạn có thểThêm hoặc xóa chữ ký.
- Và bạn sẽ thấy chữ ký của mình trong tài liệu đã chụp.
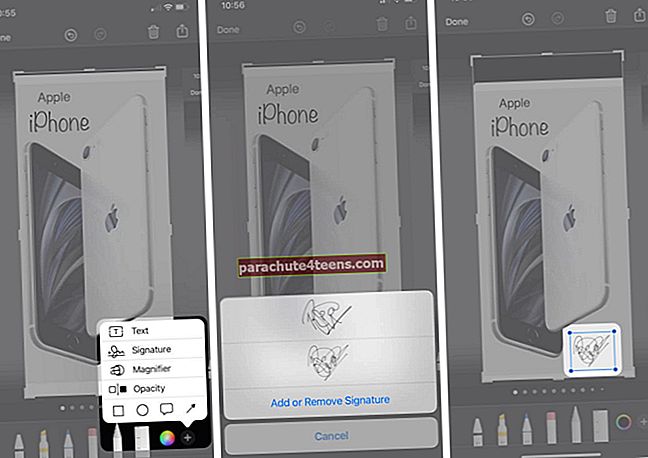
- Bây giờ, bạn có thể di chuyển ảnh chụp màn hình đến khu vực được chỉ định.
Cắt ảnh chụp màn hình
Bạn có thể cắt ảnh chụp nhanh bằng cách điều chỉnh hình chữ nhật được tạo trên đường viền của tác phẩm đã chụp của bạn.

Chú thích ảnh chụp màn hình
- Bút chì hoặc Bút đánh dấu có thể được sử dụng để chú thích văn bản. Trong trường hợp bạn muốn ẩn văn bản được chú thích hoặc xóa nó vĩnh viễn, cả hai đều có thể được thực hiện.
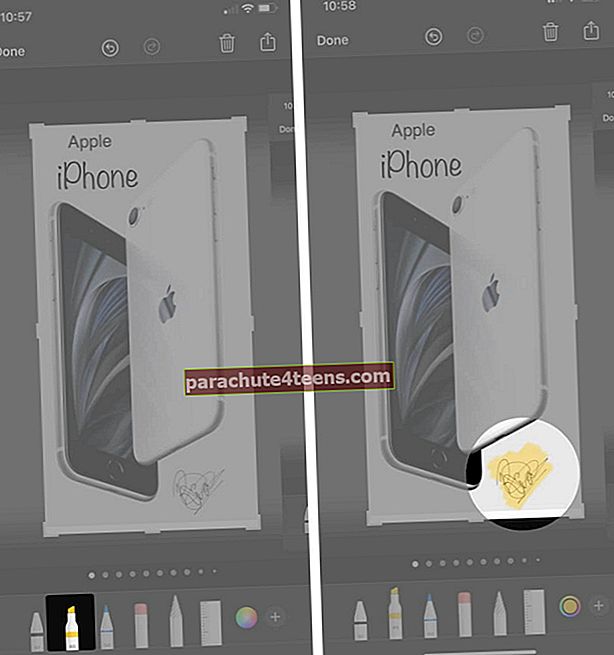
- Kính lúp được sử dụng để phóng to một khu vực cụ thể cần được đánh dấu trong một ảnh chụp màn hình cụ thể mà các tùy chọn màu sắc khác nhau có sẵn trong Đánh dấu.
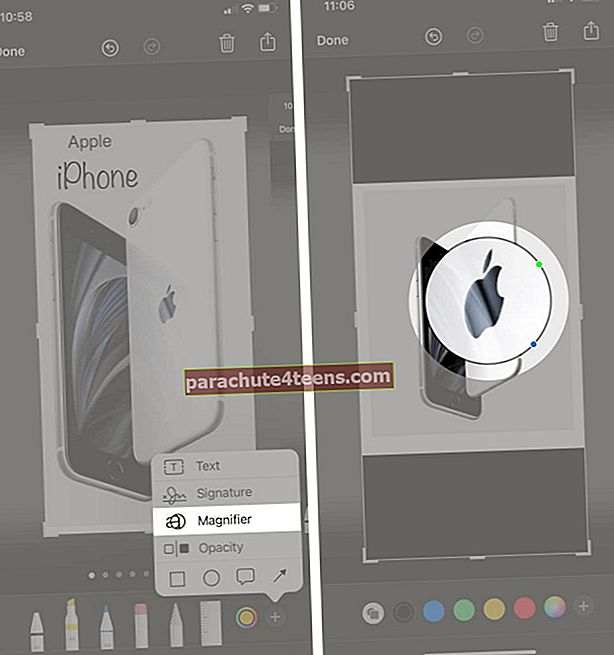
- Công cụ độ mờ có thể được sử dụng để điều chỉnh độ trong suốt của ảnh chụp màn hình đã chụp của bạn. Nó có thể được tăng hoặc giảm theo yêu cầu của người dùng.
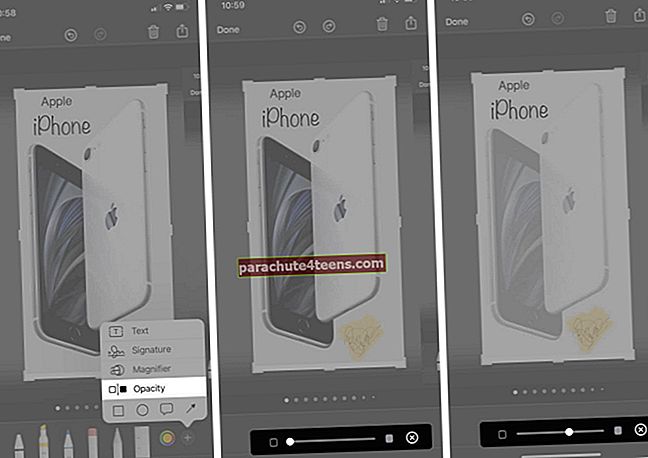
- Hình dạng rất hữu ích nếu bạn muốn đánh dấu một khu vực cụ thể trong hình chữ nhật và hình tròn.
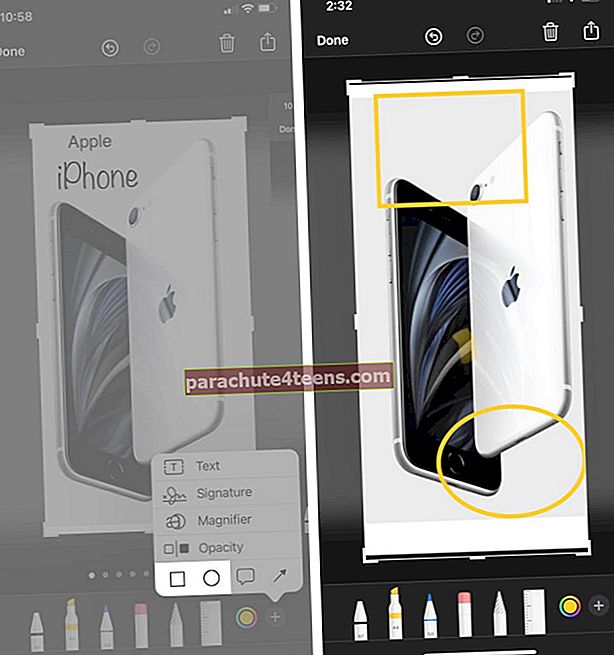
- Bong bóng thoại có thể được sử dụng hầu hết cho đồ họa và chủ yếu được sử dụng trong truyện tranh, meme để thể hiện suy nghĩ của một nhân vật cụ thể.
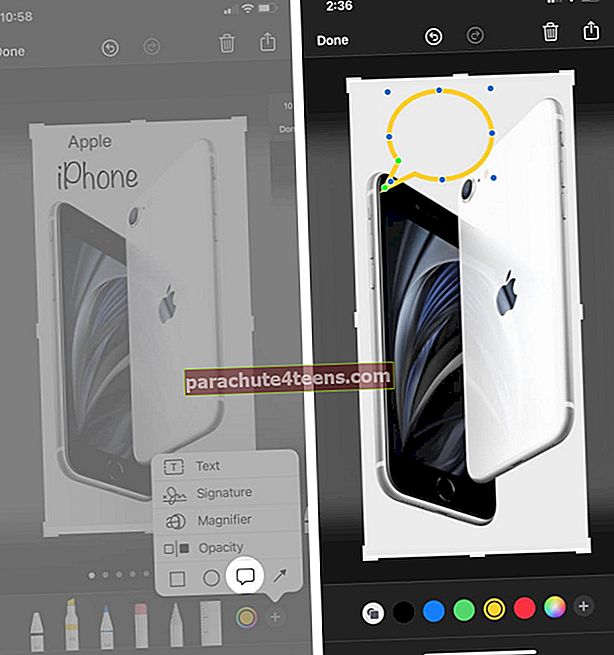
- Mũi tên chủ yếu được sử dụng để chỉ đến một hướng cụ thể cho thấy người dùng di chuyển sự tập trung của họ đến khu vực được chỉ định.
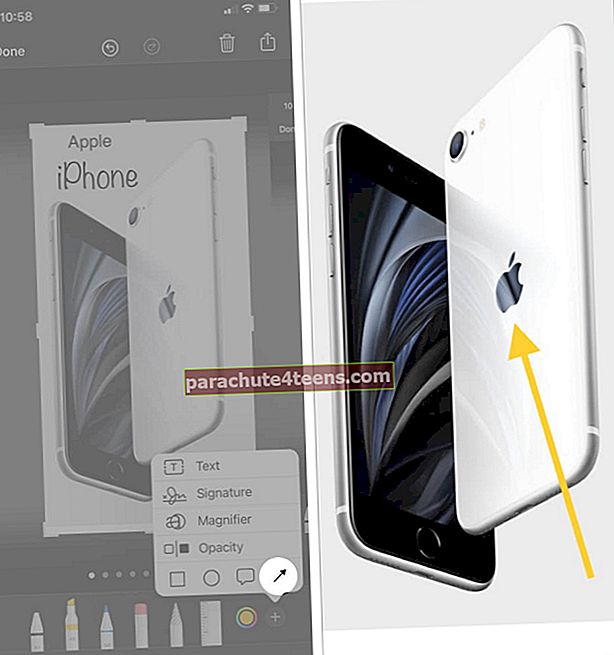
Bây giờ, cuối cùng bạn có thể nhấn vào Làm xong để lưu các thay đổi hiện có, sau đó bạn có thể chọn nếu muốn lưu ảnh chụp nhanh đã chỉnh sửa của mình vàoHình ảnhhoặc làCác tập tin.

Trong trường hợp, bạn đã mắc lỗi và mong muốn hoàn tác hoặc làm lại những thay đổi. Bằng cách nhấn vào mũi tên sẽ ngược, bạn sẽ hoàn tác từng thay đổi một và nhấn vào ở đằng trước mũi tên bạn sẽ làm lại tương tự.

Tổng hợp!!
Nếu bạn đang tìm kiếm cùng một tính năng cho macOS của mình. Tham khảo bài viết của chúng tôi.
Tất cả những gì tôi muốn nói là, Tại sao phải sử dụng các ứng dụng của bên thứ ba nếu chúng tôi đã có một tính năng tích hợp sẵn với tất cả các yếu tố cần thiết để chỉnh sửa và hoạt động trên iPhone của bạn. Thả chúng tôi quan điểm của bạn trong phần bình luận bên dưới !! Chúng tôi sẽ giúp bạn tương tác với nhiều thông tin chi tiết hơn về All Things Apple !! Cho đến khi đó, hãy cập nhật và giữ nguyên công nghệ !!
Bài viết liên quan:
- Ảnh chụp màn hình không hoạt động trên iPhone và iPad
- Chụp ảnh màn hình trên Apple Watch
- Cách in từ iPhone và iPad
- Ứng dụng Apple Pencil tốt nhất cho iPad