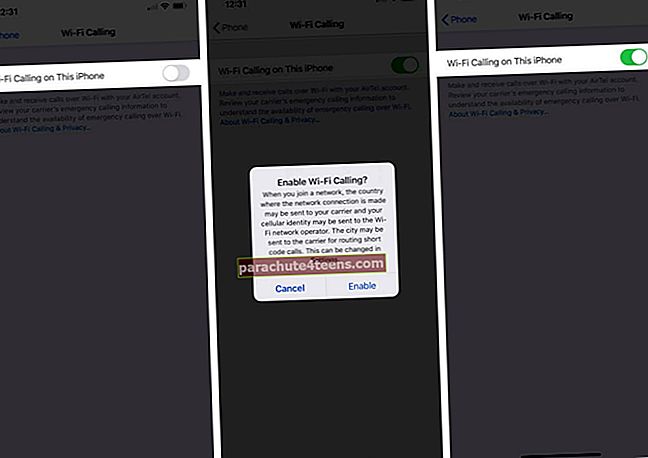Tôi muốn thấy Màn hình chính của thiết bị của mình trông hoàn toàn có tổ chức. Một vẻ ngoài gọn gàng không chỉ thu hút mắt nhìn mà còn giúp điều hướng dễ dàng hơn một chút. Có một số cách bạn có thể tùy chỉnh Màn hình chính của Apple TV để đảm bảo nó trông hoàn toàn hợp lý. Màn hình trình phát đa phương tiện kỹ thuật số của bạn có vẻ lộn xộn? Không vấn đề gì. Chỉ với một chút công việc, bạn có thể làm cho nó trông theo thứ tự chiếc bánh Apple. Hãy cùng tìm hiểu cách thức hoạt động của nó!
Cách tùy chỉnh màn hình chính của Apple TV
Cách sắp xếp lại các ứng dụng trên Apple TV
Một trong những cách đơn giản nhất bạn có thể làm cho màn hình chính của Apple TV trông gọn gàng là sắp xếp lại các ứng dụng.
Bước 1. Sử dụng cảm ứng bề mặt trên Siri Remote để đánh dấu một ứng dụng.
Bước 2. Bây giờ, hãy nhấn và giữ cho đến khi ứng dụng bắt đầu lắc lư.
Bước 3. Tiếp theo, bạn cần vuốt để di chuyển ứng dụng đến một vị trí mới.
Bước 4. Tiếp theo, nhấn vào bề mặt cảm ứng một lần nữa để kết thúc.
Ghi chú: tvOS cũng cho phép bạn di chuyển một số ứng dụng yêu thích của mình lên hàng trên cùng của Màn hình chính. Khi đánh dấu các ứng dụng, bạn có thể thấy các tùy chọn và phím tắt bổ sung.
Cách tạo thư mục cho ứng dụng trên Apple TV
Tại sao không tạo các thư mục và đặt các ứng dụng tương tự vào bên trong? Nó sẽ cho phép bạn truy cập ngay vào các ứng dụng cùng loại và cũng đóng một vai trò quan trọng trong việc làm cho màn hình trông đồng bộ.
Bước 1. Sử dụng bề mặt cảm ứng trên Siri Remote để đánh dấu ứng dụng.
Bước 2. Bây giờ, hãy nhấn và giữ cho đến khi ứng dụng bắt đầu lắc lư.
Bước 3. Tiếp theo, bạn phải kéo ứng dụng qua một ứng dụng khác cho đến khi một thư mục xuất hiện và sau đó phát hành.
Bước 4. Tiếp theo, nhấn vào bề mặt cảm ứng lại thoát ra khỏi chế độ lắc lư.
Ghi chú: tvOS sẽ tự động chọn tên cho thư mục theo nội dung khi bạn tạo thư mục lần đầu. Nhưng bạn có thể chỉnh sửa tên thư mục. Để làm như vậy, hãy mở thư mục và vuốt lên đến tên. Sau đó, sử dụng bàn phím ảo hoặc chính tả để đổi tên Thư mục.
Cách di chuyển ứng dụng vào thư mục trên Apple TV
Sau khi bạn đã tạo một thư mục, việc di chuyển các ứng dụng bên trong nó khá đơn giản nhờ Siri Remote.
Bước 1. Sử dụng bề mặt cảm ứng trên Siri Remote để chọn một ứng dụng.
Bước 2. Bây giờ, hãy nhấn và giữ cho đến khi ứng dụng bắt đầu lắc lư.
Bước 3. Tiếp theo, bạn cần kéo ứng dụng vào một thư mục và phát hành.
Bước 4. Đến cuối cùng, nhấn bề mặt cảm ứng một lần nữa để kết thúc.
Không còn muốn một số ứng dụng không cần thiết làm lộn xộn Màn hình chính? Chà, bạn có thể dễ dàng loại bỏ chúng. Hãy đọc tiếp…
Cách xóa ứng dụng khỏi Apple TV
Xin lưu ý rằng việc xóa sẽ xóa tất cả dữ liệu ứng dụng được liên kết. Mặc dù bạn có thể tải xuống lại ứng dụng đã mua (cả ứng dụng miễn phí) miễn phí, nhưng dữ liệu có thể không được khôi phục.
Bước 1. Sử dụng bề mặt cảm ứng để đánh dấu ứng dụng bạn muốn xóa.
Bước 2. Bây giờ, hãy nhấn và giữ cho đến khi ứng dụng bắt đầu lắc lư.
Bước 3. Nhấn nút Tạm dừng chơi để có thêm tùy chọn.
Bước 4. Tiếp theo, nhấp vào Xóa bỏ.
Cách ẩn ứng dụng trên Apple TV
Có một số ứng dụng mà bạn không sử dụng nhiều. Nhưng bạn không muốn xóa chúng. Tất cả những gì bạn muốn là giữ chúng dưới lớp vỏ bọc.
Để làm như vậy, hãy đánh dấu ứng dụng và sau đó nhấn giữ Bề mặt cảm ứng trên điều khiển từ xa Siri cho đến khi ứng dụng bắt đầu lắc lư. Tiếp theo, nhấn nút Phát / Tạm dừng và chọn Ẩn.
Nếu bạn muốn xem lại ứng dụng trên Màn hình chính, hãy mở App Store trên Apple TV 4K và Apple TV (thế hệ thứ 4) của bạn. Sau đó, chuyển đến phần Đã mua và tải xuống lại ứng dụng.
Ghi chú: Trên Apple TV (thế hệ thứ 2 hoặc thứ 3), bạn sẽ có thể hiện ứng dụng từ Cài đặt → Menu chính.
Cách thay đổi giao diện của Apple TV
Tùy thuộc vào nhu cầu của bạn, bạn có thể chọn để thay đổi giao diện của TV của bạn. Nếu bạn muốn mắt dễ nhìn hơn một chút, hãy chọn màu tối. Và nếu bạn muốn giảm độ sáng, hãy chọn tùy chọn ánh sáng.
Bước 1. Mở Cài đặt ứng dụng trên Apple TV của bạn.
Bước 2. Bây giờ, hãy nhấp vào Chung.
Bước 3. Tiếp theo, nhấp vào Xuất hiện.
Bước 4. Tiếp theo, bạn có thể chọn từ Sáng, Tối hoặc Tự động.
Nếu bạn chọn Tự động, giao diện của màn hình sẽ tự động chuyển từ Ánh sáng trong giờ ban ngày sang Tối trong giờ ban đêm.
Cách giữ cho các ứng dụng và Màn hình chính được cập nhật trên nhiều Apple TV
Trong trường hợp bạn có nhiều Apple TV được liên kết với cùng một tài khoản iCloud, bạn có thể giữ nguyên giao diện và ứng dụng giống nhau cho từng thiết bị. Nó sẽ cho phép bạn chuyển đổi giữa các TV một cách liền mạch.
Bước 1. Mở Cài đặt ứng dụng trên Apple TV của bạn.
Bước 2. Bây giờ, hãy nhấp vào Tài khoản → iCloud.
Bước 3. Tiếp theo, bật Một màn hình chính.
Để tìm hiểu thêm về cách hoạt động của tính năng này, hãy chuyển đến bài đăng này.
Đã xong!
Dành cho bạn
Hy vọng rằng màn hình của set-top box của bạn không còn trông vô tổ chức nữa. Bạn có biết bất kỳ cách nào khác để cá nhân hóa Màn hình chính của trình phát đa phương tiện kỹ thuật số không? Hãy cho chúng tôi biết chúng trong phần bình luận bên dưới.
Hãy xem qua những bài đăng này Cách bật phụ đề trong Netflix trên iPhone