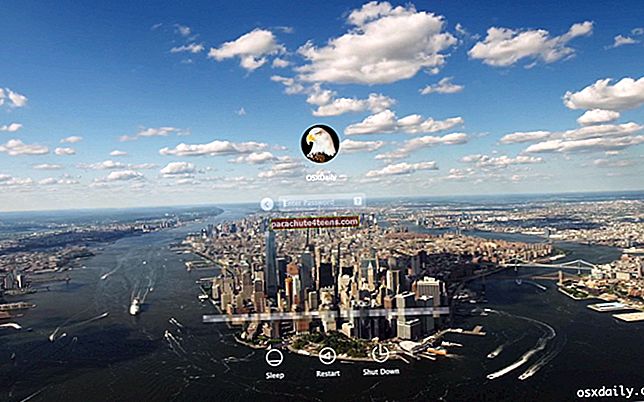Các ứng dụng iPhone của bạn sắp xếp cuộc sống của bạn ở mức tốt nhất. Có thể là thể dục, ẩm thực, âm nhạc, công việc hoặc những thứ khác, tất cả các ứng dụng vẫn nằm trong tầm tay bạn nhanh chóng trên màn hình chính. Không nghi ngờ gì nữa, màn hình chính của bạn có thể chứa nhiều ứng dụng nhưng đôi khi nó trông rất lộn xộn trên màn hình chính của bạn và bạn có thể kết thúc việc tìm kiếm ứng dụng.
Đây là các thư mục để giải cứu. Chúng không chỉ có thể tiết kiệm không gian trên màn hình của bạn mà còn cho phép bạn sắp xếp các ứng dụng của mình theo loại, màu sắc, nhu cầu hoặc bất cứ thứ gì khác mà bạn yêu cầu.
Bây giờ với một trục trặc ẩn trong iOS, bạn có thể xác định cụ thể bằng cách lồng các thư mục vào bên trong các thư mục và không chỉ tiết kiệm thời gian mà còn cả không gian trên màn hình của bạn.
Bạn có thể chọn từ các phương pháp được đề cập dưới đây và làm theo các bước để tạo các thư mục lồng nhau của riêng bạn. Đây là một quá trình hơi bực bội, khó hiểu và mất thời gian vì bạn cần phải gõ lại nhiều lần vào thư mục mẹ và mặc dù điều đó không có gì chắc chắn thành công. Tuy nhiên, nếu bạn muốn giữ cho màn hình chính iPhone của mình hoạt động hoàn hảo, bạn phải tiếp tục quá trình này.
Cách tạo thư mục lồng nhau trên iPhone và iPad
Phương pháp 1.
Bước 1. Nhấn và giữ ứng dụng hoặc thư mục cho đến khi nó bắt đầu lung lay.
Bước 2. Nhấn và giữ trên thư mục mà bạn muốn chuyển vào thư mục chính.
Bước 3. Giữ thư mục và tiếp tục khai thác trên thư mục chính.
Bước 4. Khi mà thư mục mở ra lên, kéo thư mục bạn đang giữ và rơi vãi trong thư mục chính.

Bước # 5. Lưu các thay đổi bằng cách nhấn nút trang chủ.
Có một phương pháp thay thế khá dễ dàng để thêm thư mục vào các thư mục khác trên iPhone / iPad chạy iOS
Phương pháp 2
Bước 1. Đi đến Cài đặt → Chọn Chung.

Bước 2. Nhấn vào Khả năng tiếp cận → Bật lên Giảm chuyển động để giảm hiệu ứng thị sai trong khi nhập các ứng dụng và thư mục.

Bước 3. Nhấn và giữ ứng dụng hoặc thư mục cho đến khi bắt đầu lắc lư. Và thêm thư mục vào một thanh dock.

Bước 4. Bắt đầu khai thác trong dock nơi chứa thư mục. Điều này sẽ cho phép bạn di chuyển vào và ra khỏi thư mục, lặp đi lặp lại.
Bước # 5. Trong khi bạn di chuyển vào và ra khỏi các thư mục, Nhấn và giữ một thư mục khác trên Màn hình chính.

Bước # 6. Hiện nay di chuyển thư mục được giữ, trên một trong những bạn đang liên tục khai thác.
Bước # 7. Để lưu, nhấn nút Home.
Như tôi đã đề cập ở phần đầu, nó sẽ tiết kiệm rất nhiều không gian màn hình và khá dễ dàng nhưng chỉ trong trường hợp bạn muốn đảo ngược quá trình. Chỉ cần kéo ứng dụng / thư mục bên ngoài thư mục mẹ.
Thao tác này sẽ trả lại bố cục màn hình giống như trước khi lồng các thư mục mà không làm hại bất kỳ dữ liệu nào trên thiết bị của bạn.
Vì đó là một quy trình phức tạp, tôi mong Apple mang đến một cách hay ho nào đó để giúp cuộc sống của chúng ta trở nên dễ dàng hơn.