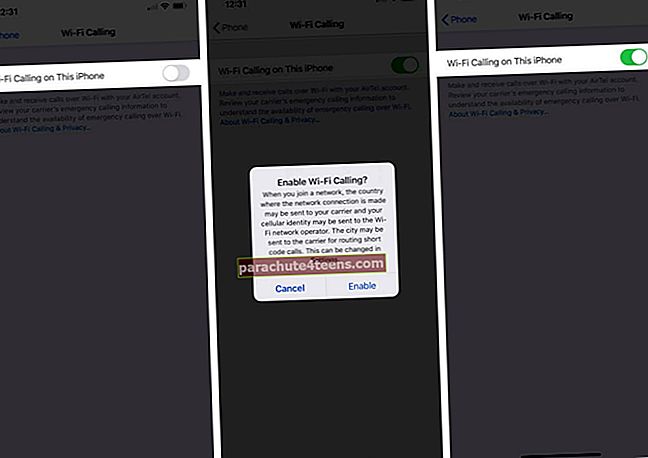Tính năng “Kéo và thả” của iOS 11 là một lợi ích cho iPad. Nó không chỉ đơn giản hóa quá trình di chuyển nội dung mà còn làm cho máy tính bảng có nhiều chức năng hơn. Ví dụ: bạn có thể sử dụng Kéo và thả trên iPad chạy iOS 11 của mình để nhanh chóng di chuyển các nội dung như hình ảnh, URL, tài liệu, v.v. từ ứng dụng này sang ứng dụng khác hoặc từ thư mục này sang thư mục khác với sự tiện lợi tối ưu.
Hơn thế nữa, bạn thậm chí có thể di chuyển nhiều tệp bằng chức năng Kéo và Thả trên iPad của mình. Nó đã được tích hợp trên iOS. Bạn có thể sử dụng nó ở các vị trí sau như Màn hình chính, Dock, Lời nhắc, Lịch, Tin nhắn, Tiêu điểm, Tệp, Safari, Danh bạ, iBooks, Tin tức, Ghi chú, Ảnh, Bản đồ, Bài phát biểu, Trang và Số.
Cách kéo và thả tệp / ứng dụng trên iPad Pro chạy iOS 11
Cách chuyển nội dung từ ứng dụng này sang ứng dụng khác trên iPad
Bước 1. Mở bất kỳ ứng dụng nào nội dung nào bạn muốn chuyển sang ứng dụng khác. Trong thử nghiệm này, tôi sẽ mở ứng dụng Ảnh.
Bước 2. Tiếp theo, bạn cần chạm và giữ hình ảnh bạn muốn di chuyển.
Bước 3. Bây giờ, bạn phải kéo Nội dung về phía nút Home.

Bây giờ, bạn có ba tùy chọn:
- Nhấn nút Trang chủ để nhanh chóng chuyển đến Màn hình chính
- Nhấn đúp vào nút Màn hình chính để truy cập nhanh tất cả các ứng dụng đã mở gần đây trong Trình chuyển đổi ứng dụng. Ngoài ra, bạn có thể sử dụng tay kia của mình để vuốt lên bằng bốn hoặc năm ngón tay để truy cập Trình chuyển đổi ứng dụng
- Sử dụng ngón tay còn lại của bạn để vuốt lên từ cuối màn hình để truy cập Dock
Tôi sẽ sử dụng riêng cả ba tùy chọn này để di chuyển nội dung.
#1.Nhấn nút Trang chủ sử dụng ngón tay còn lại của bạn trong khi vẫn giữ trên hình ảnh. Kế tiếp, định vị ứng dụng trong đó bạn muốn bỏ nội dung. Bạn cũng có thể kéo xuống từ phía trên cùng của màn hình để hiển thị Spotlight bằng cách sử dụng ngón tay kia của bạn để truy cập các ứng dụng được sử dụng gần đây. Bên cạnh đó, vuốt từ dưới lên để truy cập Dock. Tiếp theo, bạn cần di chuột đến ứng dụng → Thư mục tương ứng (hoặc cuộc trò chuyện cụ thể nếu bạn đang sử dụng Tin nhắn) và thả tệp.
Ghi chú: Thời điểm bạn bắt đầu vào ứng dụng, “+” dấu hiệu sẽ xuất hiện ở đầu nội dung.

#2. Giả sử bạn là giữ vào nội dung bạn muốn di chuyển, nhấn đúp vào nút Home. Kế tiếp, Trình chuyển đổi ứng dụng sẽ mở → đi vào ứng dụng được đề cập và bỏ nội dung đến thư mục / vị trí mong muốn.

#3. Khi nào giữ nội dung, Kéo mạnh lên từ cuối màn hình để hiển thị Bến tàu → bây giờ di chuột vào ứng dụng và sau đó bỏ nội dung.

Cách kéo và thả nhiều tệp từ ứng dụng này sang ứng dụng khác trên iPad Pro
Bạn cũng có thể di chuyển nhiều nội dung từ ứng dụng này sang ứng dụng khác bằng chức năng kéo và thả.
Bước 1. Mở bất kỳ ứng dụng nào có nội dung bạn muốn di chuyển. Tôi sẽ mở ứng dụng Tệp.
Bước 2. Gõ vào Duyệt qua → Chọn vị trí tức là iCloud Drive.

Bước 3. Mở thư mục → Nhấn và giữ tệp / tài liệu → Sau đó hiển thị Dock / Công cụ chuyển đổi ứng dụng hoặc chuyển đến Màn hình chính để thả nội dung theo phương pháp nêu trên.

Cách di chuyển tài liệu từ thư mục này sang thư mục khác trong ứng dụng tệp bằng cách sử dụng kéo và thả
Bước 1. Mở Ứng dụng tệp trên iPad của bạn.
Bước 2. Gõ vào Duyệt qua → Chọn vị trí nơi bạn đã giữ các tài liệu. Tôi sẽ chọn iCloud Drive → Các trang → Nhấn và giữ trên tài liệu / tệp bạn muốn di chuyển.

Bước 3. Trong khi vẫn đang giữ nội dung → Chạm vào nút quay lại ở góc trên cùng bên phải.

Bước 4. Tiếp theo, hãy đi đến thư mục bạn muốn đưa nội dung của bạn vào.

Cách chia sẻ vị trí từ ứng dụng Maps bằng tính năng kéo và thả trong iOS 11 trên iPad
Bạn cũng có thể chia sẻ vị trí hoặc địa chỉ từ ứng dụng Bản đồ bằng cách sử dụng Kéo và thả trên iPad của mình.
Bước 1. Mở Bản đồ ứng dụng trên iPad của bạn.
Bước 2. Đi đến vị trí bạn muốn chia sẻ. Tìm kiếm nó hoặc tìm nó trên Bản đồ và nhấn vào.
Bước 3. Tiếp theo, bạn cần chạm và giữ vị trí Địa chỉ trên bảng điều khiển bên trái.

Bước 4. Tiếp theo, đưa lên Bến tàu bằng cách vuốt lên từ dưới cùng hoặc nhấn đúp vào nút Màn hình chính để truy cập Trình chuyển đổi ứng dụng. Sau đó, đi vào Ứng dụng thư hoặc là Tin nhắn để chia sẻ nó. Tôi sẽ mở Gmail.

Tương tự, bạn có thể di chuyển nội dung cả trong một ứng dụng và giữa các ứng dụng. Vì chức năng DAD trên toàn hệ thống, bạn sẽ có thể dễ dàng chuyển chúng.
Video: Cách sử dụng tính năng Kéo và thả trong iOS 11 trên iPad Pro [Hướng dẫn hoàn chỉnh]
Lấy của bạn?
Nhờ cải tiến đa nhiệm, iPad Pro đã trở nên thân thiện với người dùng. Mặc dù tôi vẫn rất thích MacBook Pro, nhưng tính di động và tính linh hoạt của iPad đã gây ấn tượng với tôi rất nhiều. Đó là lý do tại sao; Tôi thích mang theo nó bất cứ khi nào tôi lái xe. Bạn nghĩ gì về chiếc máy tính bảng mới nhất của Apple?
Xem nhanh các bài viết liên quan này:
- Cách đa nhiệm trên iPad: Hướng dẫn cơ bản
- Cách sử dụng Dock trên iPad
- Cách sử dụng Ghi chú tức thì trong iOS 11
- Sử dụng Đánh dấu tức thì trong Ứng dụng ghi chú iOS 11 trên iPad