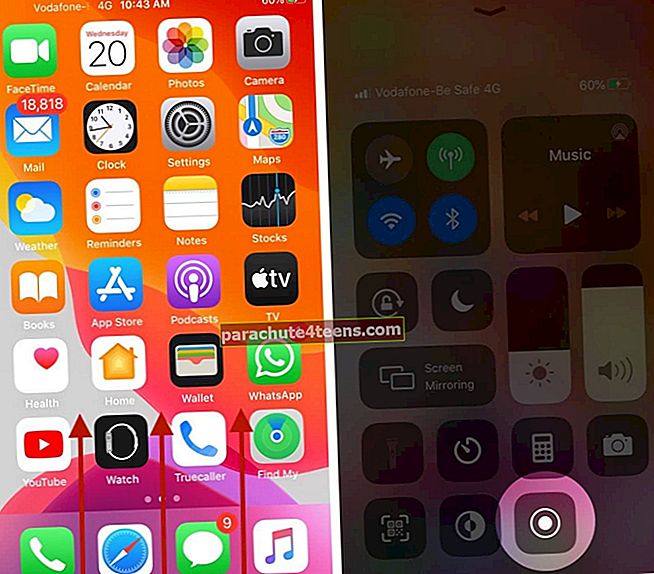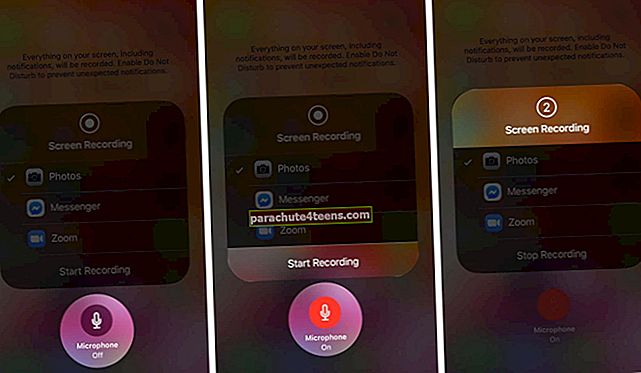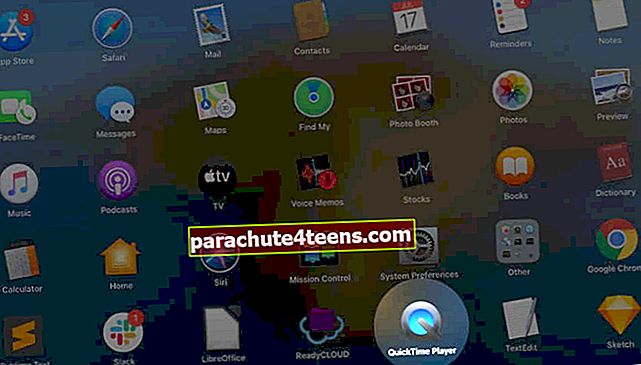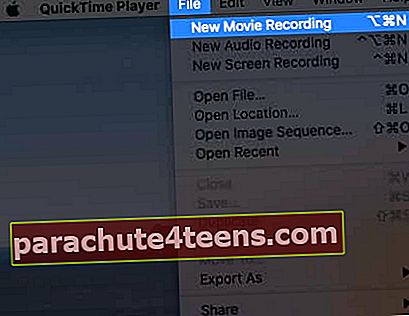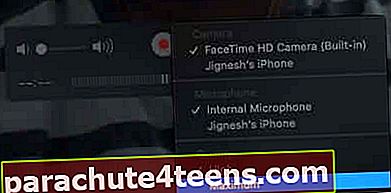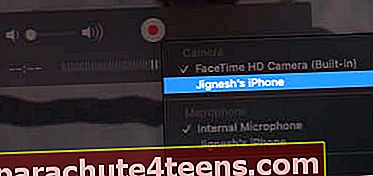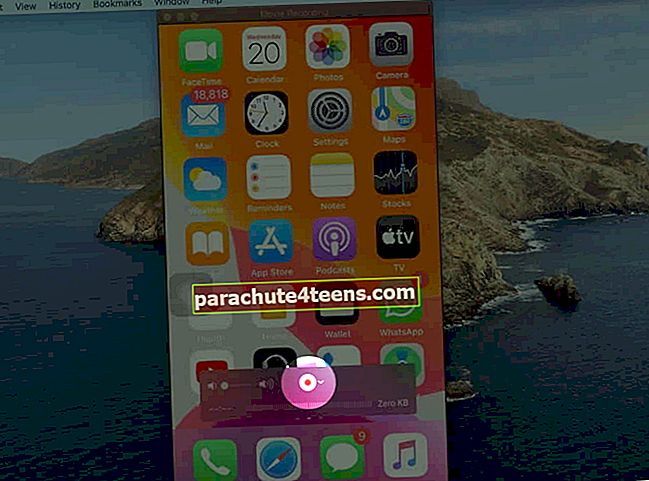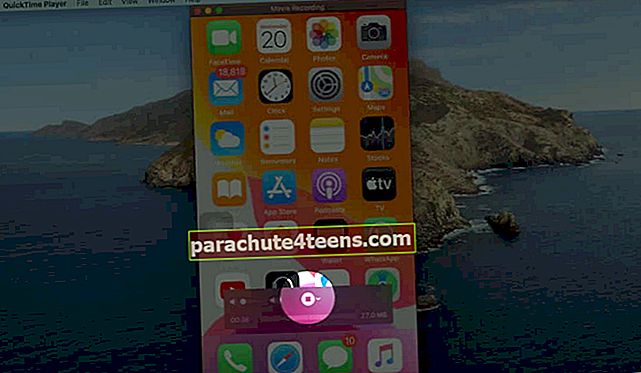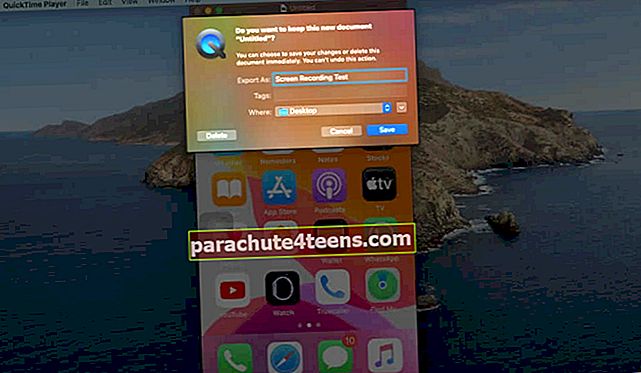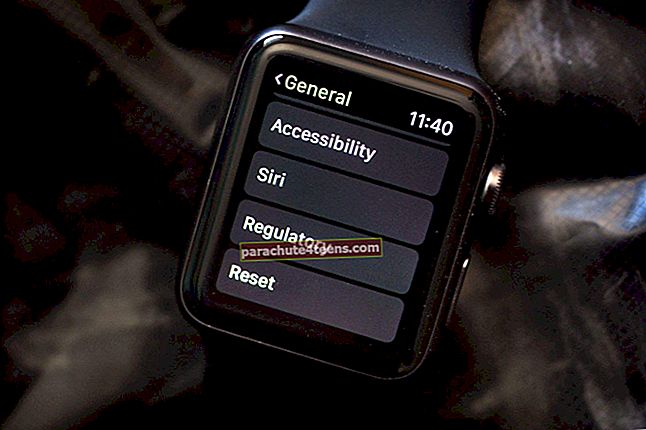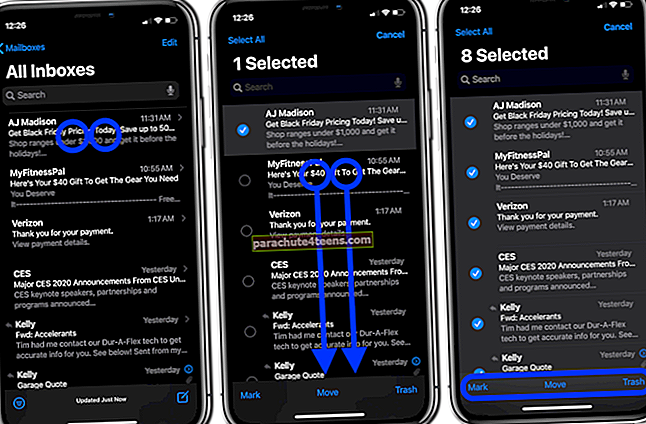Cũng giống như chụp ảnh màn hình, ghi màn hình iPhone của bạn có thể hữu ích trong nhiều trường hợp khác nhau, chẳng hạn như khi bạn muốn chụp một thứ gì đó mà bạn đang xem hoặc một đoạn clip từ một trò chơi bạn đang chơi hoặc thậm chí là một hướng dẫn thực hiện cho ai đó . Phần quan trọng là quay màn hình có âm thanh hoặc không có âm thanh là một tùy chọn được tích hợp sẵn từ iOS 11. Để tôi hướng dẫn bạn các bước nhanh về cách quay màn hình trên iPhone và iPad.
- Thêm Ghi màn hình vào Trung tâm điều khiển
- Cách quay màn hình trên iPhone, iPad và iPod Touch
- Cách ghi lại màn hình có âm thanh trên iPhone và iPad
- Cách quay màn hình iPhone trên máy Mac bằng QuickTime
Thêm Ghi màn hình vào Trung tâm điều khiển
- Mở các thiết lập trên iPhone
- Gõ vàoTrung tâm điều khiển.
- Bây giờ, hãy nhấn vào Tùy chỉnh điều khiển.
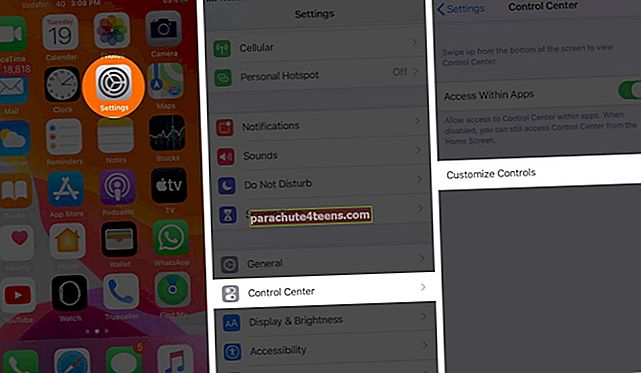
- Cuộn xuống và nhấn vào màu xanh lá ‘thêmNút ‘bên cạnh Ghi màn hình. CácGhi màn hình kiểm soát bây giờ sẽ được hiển thị trongPHẦN BAO GỒM.
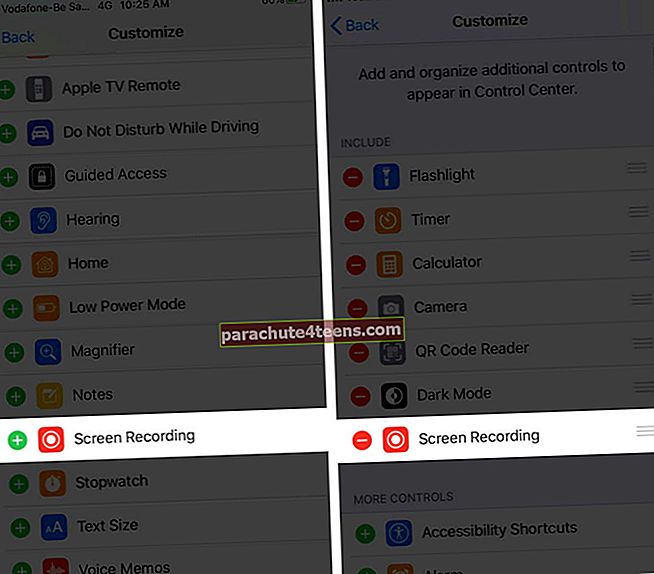
Cách quay màn hình trên iPhone, iPad và iPod Touch
- Vuốt xuống từ góc trên bên phải để đưa xuốngTrung tâm điều khiển trong iPhone X trở lên hoặc iPad chạy iOS 12 trở lên. Trên iPhone SE 2020, iPhone 8 Plus trở xuống, bạn cần Kéo mạnh lên.
- Chạm vào Ghi hình màn hìnhcái nútđể bắt đầu ghi.
Sau khi bạn nhấn nút, quá trình đếm ngược sẽ bắt đầu và tính năng này sẽ bắt đầu chụp màn hình thiết bị của bạn sau ba giây.
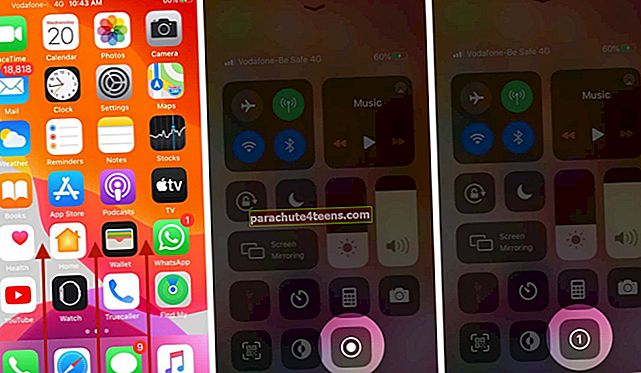
- Để dừng ghi, bạn cần nhấn vào thanh màu đỏ. Từ cửa sổ bật lên, hãy nhấn vào Nút dừng. Video quay màn hình của bạn được lưu vào ứng dụng Ảnh trên iPhone của bạn.
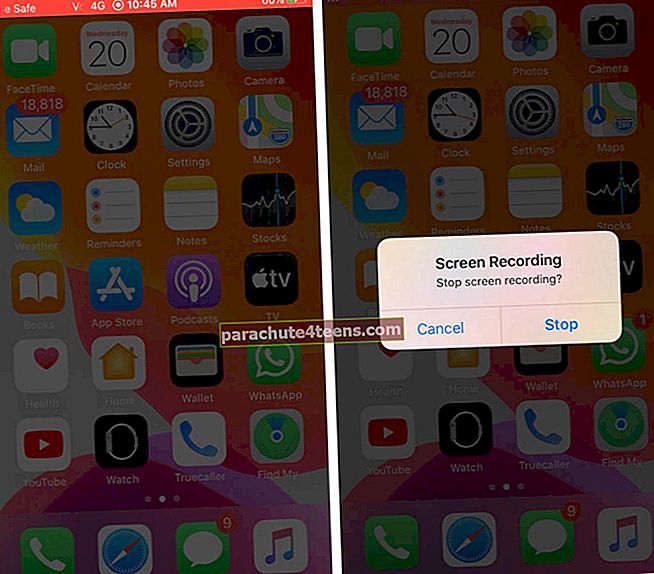 Theo mặc định, tất cả âm thanh bên trong thiết bị của bạn sẽ được đưa vào bản ghi màn hình của bạn
Theo mặc định, tất cả âm thanh bên trong thiết bị của bạn sẽ được đưa vào bản ghi màn hình của bạn
nếu bạn đừng muốn bao gồm các âm thanh thông báo không cần thiết, bạn có thểbật chế độ Không làm phiềntrước khi bắt đầu ghi. Hơn nữa, bạn cũng có thể đưa âm thanh bên ngoài vào bản ghi màn hình của mình, như được mô tả bên dưới.
Cách ghi lại màn hình bằng âm thanh trên iPhone và iPad
- Đầu tiên, mở Trung tâm điều khiển, nhấn và giữ Biểu tượng Ghi màn hình.
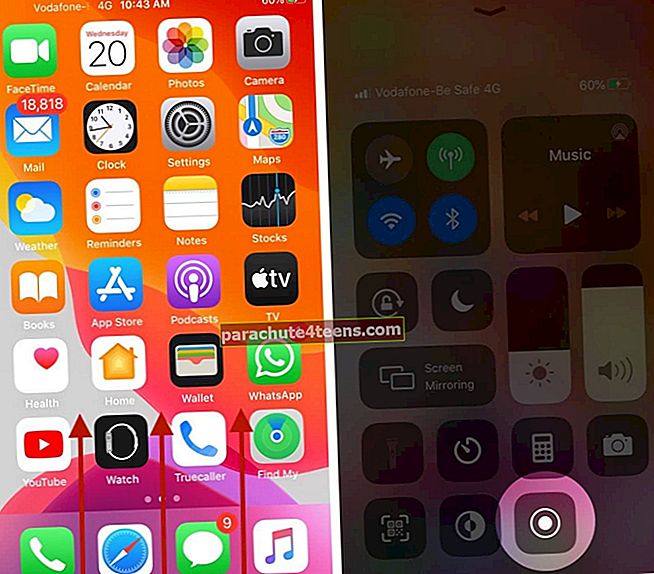
- Chạm vàonút micrô và sau đó nhấn vào “Bắt đầu ghi âm. ” Đếm ngược 3 giây sẽ bắt đầu.
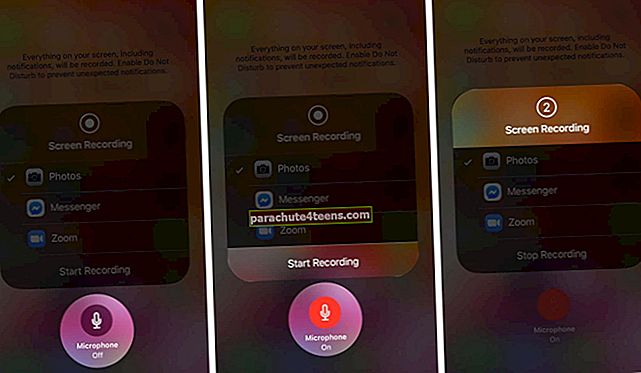
Điều này sẽ bao gồm cả âm thanh bên ngoài và bên trong từ bên trong thiết bị. Nếu bạn muốntắt âm thanh nội bộ, bạn có thểtắt âm lượng trên thiết bị của bạn, và không có âm thanh nào sẽ phát ra.
Cuối cùng, hãy nhớ rằng khi bạn thực hiện ghi màn hình với âm thanh bên ngoài, micrô sẽ vẫn được bật vào lần tiếp theo bạn ghi màn hình trừ khi bạn truy cập lại vào các tùy chọn bật lên và tắt nó đi.
Cách quay màn hình iPhone trên máy Mac bằng QuickTime
- Phóng Thời gian nhanh chóng trên máy Mac của bạn và sau đó kết nối thiết bị của bạn vào máy tính bằng cáp USB.
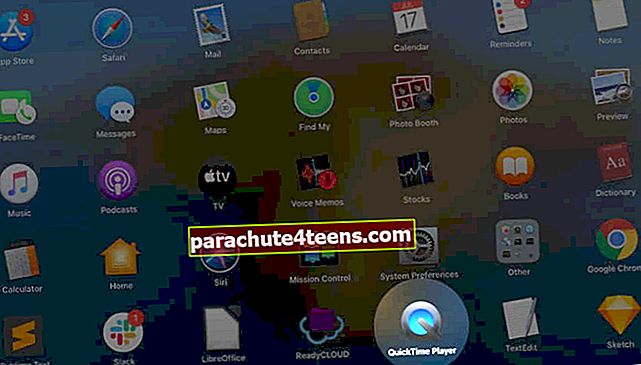
- Bây giờ, hãy nhấp vào Tập tin từ thanh menu QuickTime và chọnQuay phim mới.
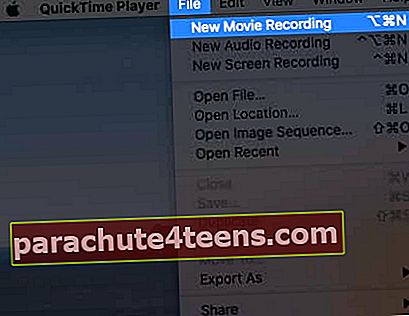
- Kiểm tra các điều khiển màn hình ghi với nút ghi màu đỏ. Bấm vào nút mũi tên bên cạnh nút ghi âm và chọn"Tối đa."
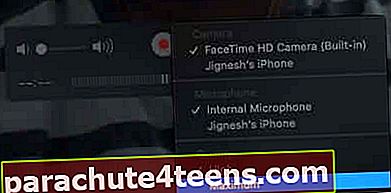
- Tiếp theo, bạn cần nhấp vào mũi tên hướng xuống bên cạnh nút ghi màu đỏ.

- Sau đó, chọn của bạn thiết bị từ danh sách thả xuống. Bây giờ, thiết bị iOS của bạn sẽ xuất hiện trên màn hình Mac.
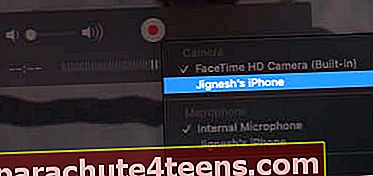

- Tiếp theo, nhấp vào nút ghi âm để bắt đầu quá trình.
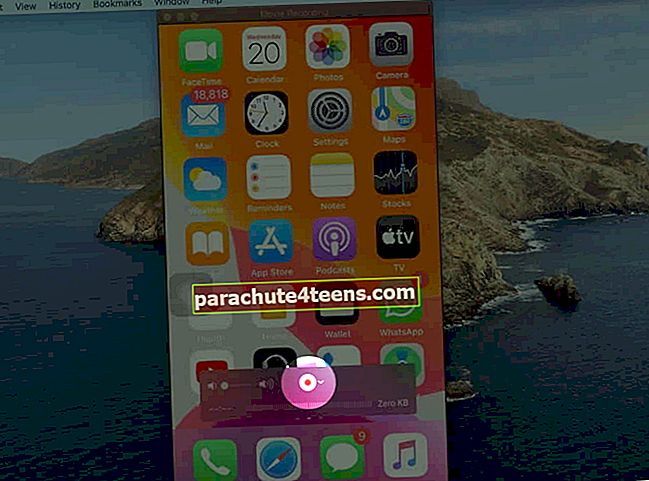
- Sau khi bạn đã ghi lại màn hình, hãy nhấp vào biểu tượng dừng ở trên cùng bên phải của màn hình.
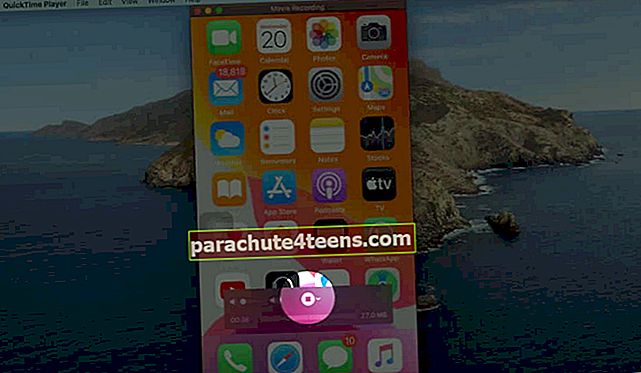
- Cuối cùng, tiết kiệm tệp ở vị trí mong muốn.
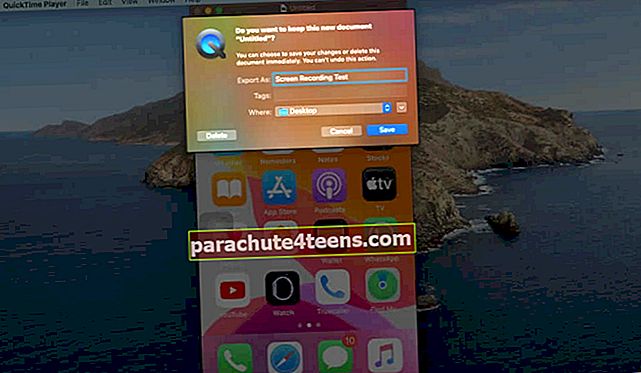
Đó là tất cả!
Tổng hợp!
Việc ghi lại màn hình iPhone của bạn khá dễ dàng, vì vậy hãy thử tính năng này và cho chúng tôi biết suy nghĩ của bạn trong phần nhận xét bên dưới. Bạn cũng có thể khắc phục sự cố ghi màn hình nếu nó không hoạt động với bạn.
Bạn cũng có thể muốn khám phá:
- Cách gõ biểu tượng cảm xúc nhanh hơn trên iPhone
- Mẹo và thủ thuật tuyệt vời trên MacBook Pro Touch Bar
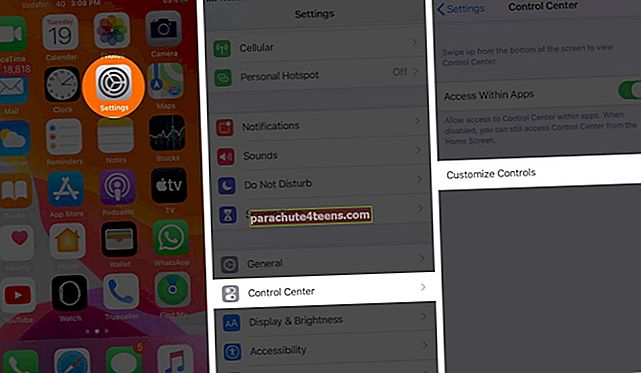
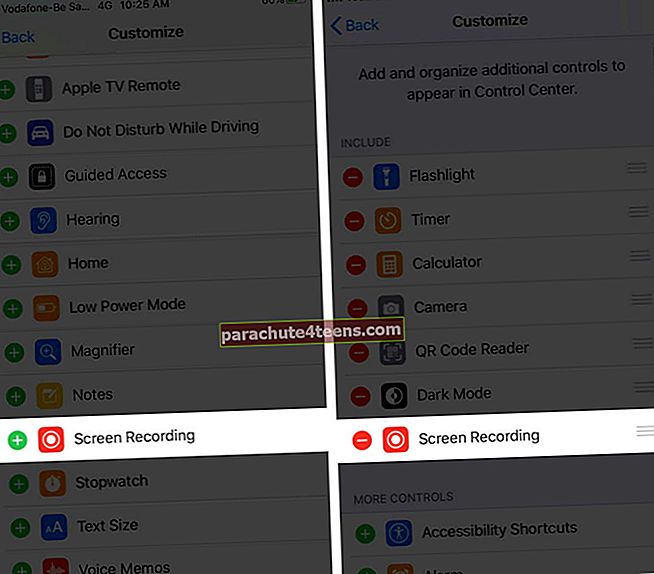
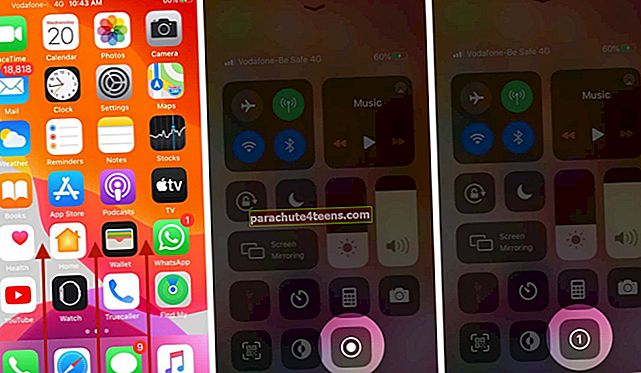
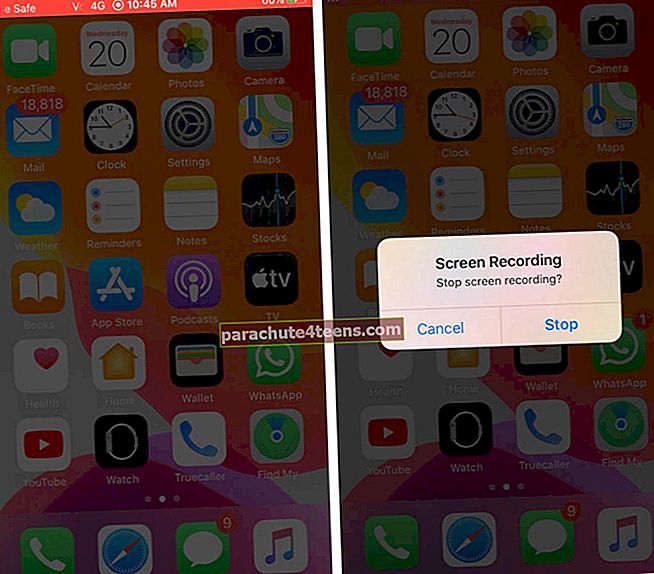 Theo mặc định, tất cả âm thanh bên trong thiết bị của bạn sẽ được đưa vào bản ghi màn hình của bạn
Theo mặc định, tất cả âm thanh bên trong thiết bị của bạn sẽ được đưa vào bản ghi màn hình của bạn