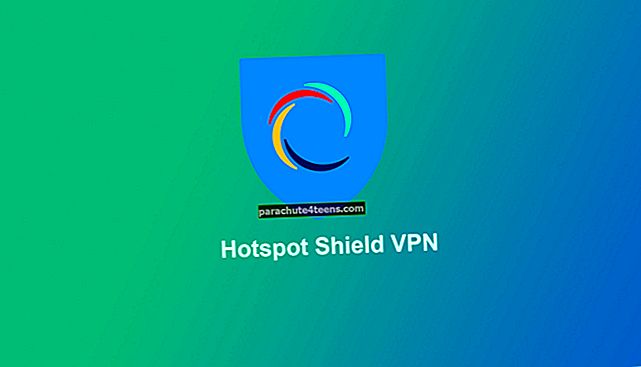Cho dù đó là ngày hay đêm, gần hay xa, nội địa hay liên tỉnh, địa hình quen thuộc hay chưa được khám phá, Google Maps có thể giúp bạn đi qua điểm A đến điểm B một cách dễ dàng. Tuy nhiên, nó đôi khi gặp sự cố do mạng không đúng, các vấn đề kết nối GPS và cũng do cảm giác hướng bị sai lệch của người dùng.
Là một sáng kiến để cải thiện hơn nữa trải nghiệm Google Maps, Google đã thêm tính năng chỉ đường đi bộ AR vào ứng dụng Google Maps. Được mệnh danh là Chế độ xem trực tiếp - tính năng sử dụng máy ảnh của điện thoại để nhận ra môi trường xung quanh bạn và hiển thị các điểm đánh dấu và mũi tên ảo, hướng bạn đến điểm đến của mình.
Cho đến nay, phiên bản beta của Chế độ xem trực tiếp chỉ có sẵn trên điện thoại Pixel của Google; Google hiện đã mở rộng phiên bản beta cho các thiết bị Android và iOS. Tuy nhiên, trong giai đoạn / giai đoạn đầu tiên, Google đã triển khai bản cập nhật chỉ cho những địa điểm và người dùng được chọn.
Vì vậy, có thể là vài ngày hoặc vài tuần cho đến khi bạn nhận được bản cập nhật AR View trên iPhone của mình; tuy nhiên, bạn có thể tìm hiểu cách sử dụng Chỉ đường đi bộ AR trong Google Maps trên iPhone ngay bây giờ.
Trước khi chúng tôi tiến hành cập nhật, hãy lưu ý một số điều:
- Hiện tại, Chế độ xem trực tiếp của Google chỉ hoạt động với chỉ đường đi bộ
- Chế độ xem Trực tiếp sẽ chỉ hoạt động với những nơi có Chế độ xem phố của Google
- Nó hoạt động với máy ảnh của bạn, vì vậy bạn sẽ phải cấp cho Google Maps quyền truy cập vào máy ảnh của mình
- Máy ảnh cần nhận dạng môi trường xung quanh bạn, vì vậy tính năng này sẽ không hoạt động trong môi trường ánh sáng yếu ngay bây giờ
- Giữ điện thoại trước mặt khi đi bộ có thể dẫn đến tai nạn, hãy sử dụng tính năng này một cách có trách nhiệm
Cách sử dụng tính năng xem trực tiếp của Google Map trên iPhone
Ghi chú: Trước khi bắt đầu, hãy đảm bảo rằng bạn có phiên bản Google Maps mới nhất.
Bước 1. Mở Ứng dụng Google trên iPhone của bạn
Bước 2.
Bước 3.
Bước 4.
Bước # 5.
Bước # 6.
Đó là tất cả mọi người!
Hãy nhớ chú ý đến xung quanh khi bạn đang đi bộ. Google cũng sẽ nhắc bạn điều tương tự và yêu cầu bạn đặt điện thoại xuống. Sau khi bạn đặt điện thoại xuống, bản đồ sẽ tự động chuyển sang chế độ bình thường và ngay sau khi bạn nâng iPhone lên một lần nữa, nó sẽ chuyển về chế độ xem trực tiếp ngay lập tức.
Video: Cách sử dụng Chế độ xem AR trên Google Maps trên iPhone
Đang ký…
Mặc dù tôi tin tưởng giao Google Maps như một người bạn đồng hành xứng đáng và sử dụng nó thường xuyên, nhưng có những lúc tôi phải vật lộn để tìm ra lối ra hoặc điểm rẽ chính xác. Tại thời điểm như vậy, tôi hy vọng có một bản nâng cấp để xử lý vấn đề như vậy.
Có vẻ như những lời cầu nguyện / yêu cầu của người dùng Google Maps đã được Google đáp lại thông qua thực tế tăng cường. Nếu bạn chưa rõ về khái niệm, hãy tưởng tượng Pokemon Go, trò chơi xếp lớp hình ảnh Pokemon và biểu tượng ảo trên thế giới thực.
Tương tự, Google Maps xếp lớp hình ảnh trên thế giới thực để giúp bạn tìm đúng hướng. Trên thực tế, đôi khi bạn không biết chính xác tòa nhà khi đến đích, Chế độ xem trực tiếp có thể chỉ ra tòa nhà cho bạn.
Bài viết liên quan:
- Tải xuống Google Maps ngoại tuyến trên iPhone hoặc Android
- Cách xem và chỉnh sửa Dòng thời gian của Google Maps trên iPhone
- Tăng khối lượng điều hướng trong Google Maps trên iPhone
- Cách sử dụng Chế độ ẩn danh trong Google Maps dành cho iPhone
Thật thú vị làm sao! Tôi nóng lòng muốn khám phá thêm về tính năng này. Còn bạn thì sao? Bạn nghĩ gì về sự bổ sung mới này? Chia sẻ quan điểm và đánh giá của bạn với chúng tôi trong hộp bình luận.