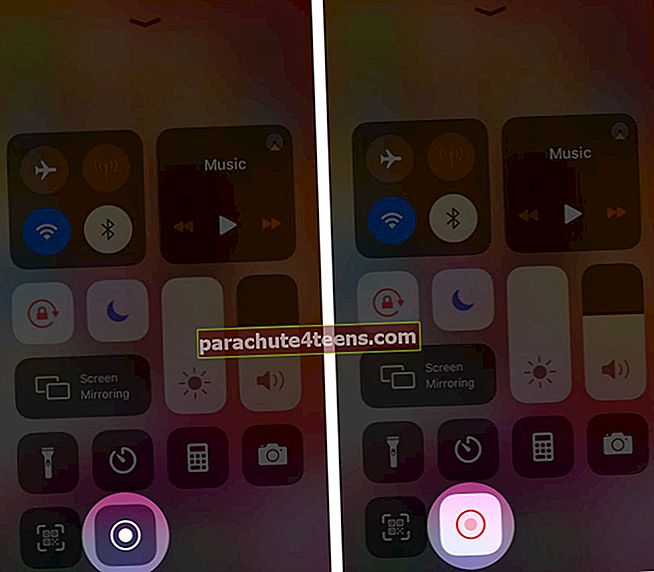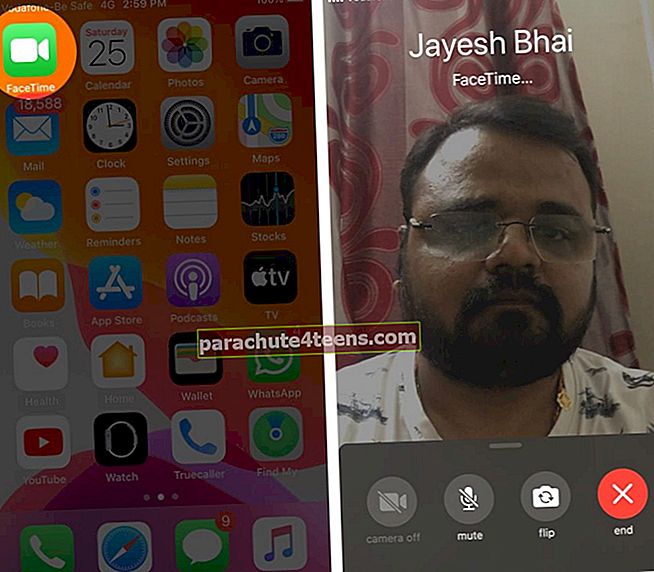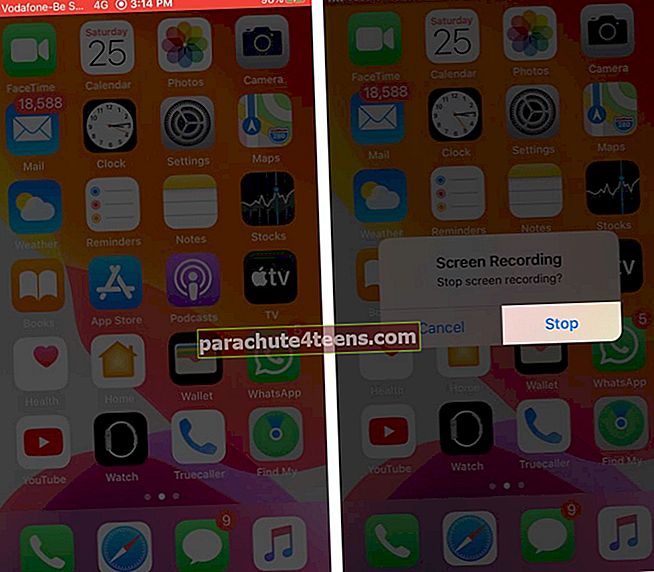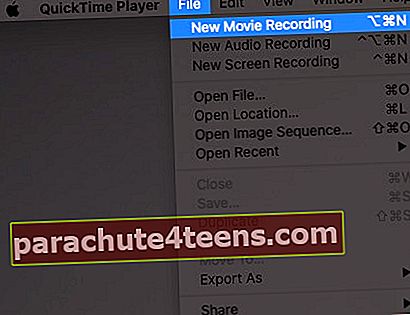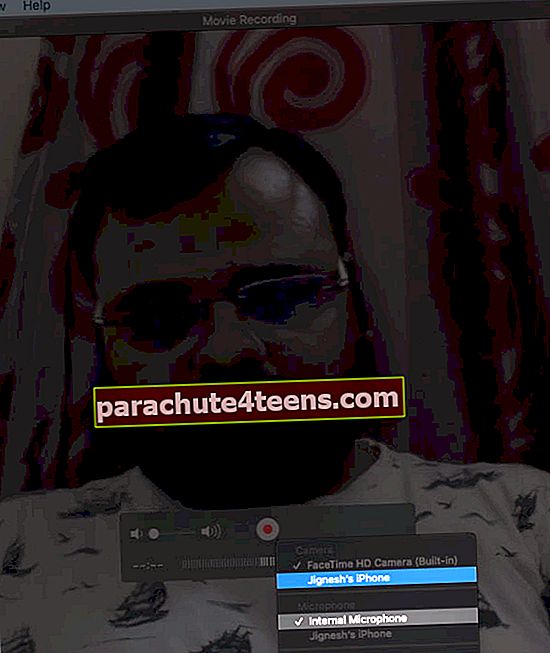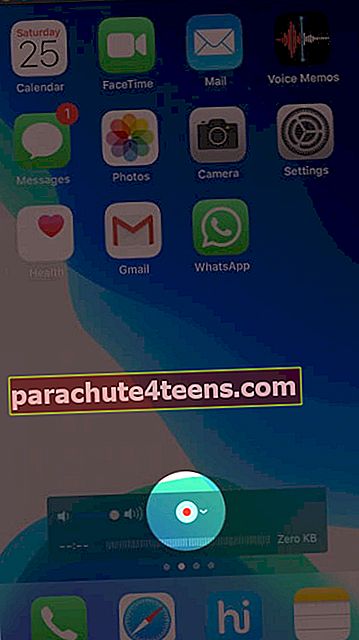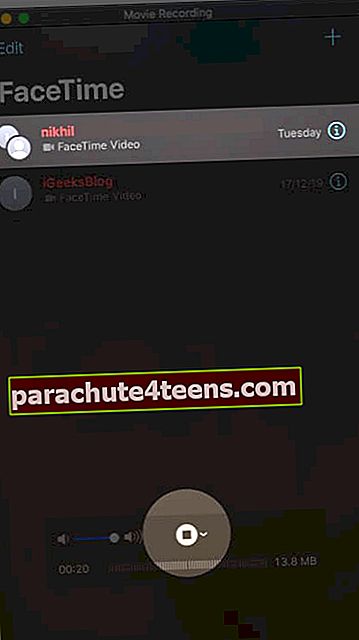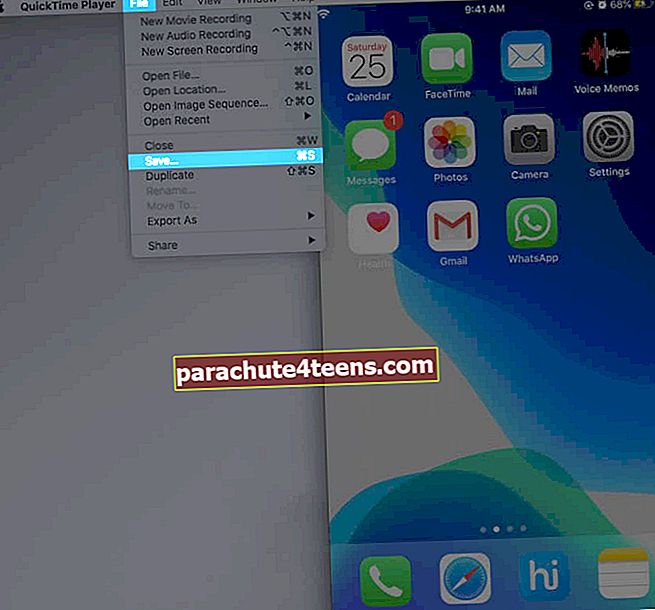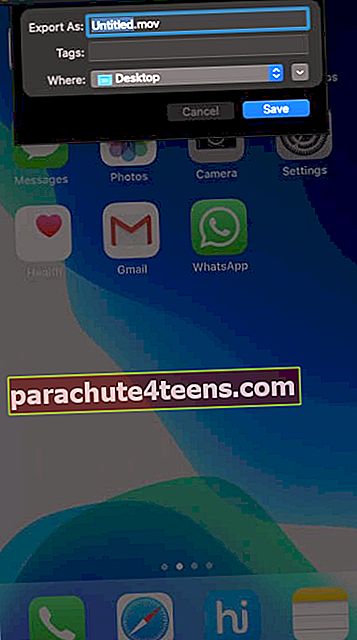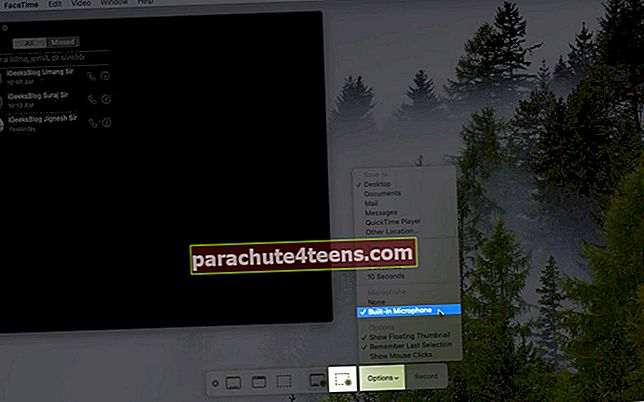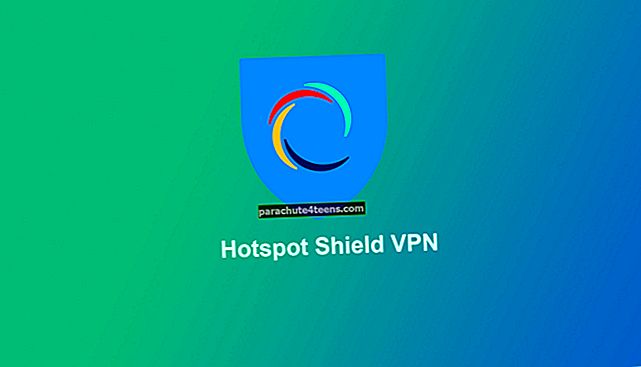Có rất nhiều ứng dụng trò chuyện video có sẵn trên App Store. Tuy nhiên, FaceTime vẫn là lựa chọn hàng đầu của nhiều người dùng Apple. Cho dù đó là cuộc trò chuyện riêng tư hay trò chuyện video nhóm, đôi khi bạn có thể muốn để ghi lại cuộc gọi FaceTime trên iPhone và Mac. Điều này cho phép bạn lưu lại những kỷ niệm đặc biệt hoặc lưu giữ một cuộc họp quan trọng để tham khảo sau này. Dù mục đích là gì, chúng ta hãy kiểm tra quy trình liên quan.
- Cách ghi lại cuộc gọi FaceTime trên iPhone hoặc iPad trong iOS 13
- Cách ghi lại cuộc gọi FaceTime trên máy Mac chạy Catalina hoặc Mojave
Cách ghi lại cuộc gọi FaceTime trên iPhone hoặc iPad trong iOS 13
Có một số phương pháp để ghi lại cuộc gọi FaceTime trên thiết bị iOS. Trong lần đầu tiên, bạn chỉ có thể quay video màn hình chứ không thể ghi âm. Phương pháp thứ hai yêu cầu máy Mac. Hãy để chúng tôi đào sâu và khám phá cả hai.
Ghi lại cuộc gọi video FaceTime bằng tính năng ghi màn hình
- Mở Trung tâm điều khiển. Đối với điều này trên iPhone có Face ID, hãy vuốt xuống từ trên cùng bên phải của màn hình, nơi chỉ báo pin. Đối với iPhone có Nút Home, hãy vuốt lên từ cuối màn hình
- Nhấn vào Biểu tượng Ghi màn hình. Trong ba giây, nó sẽ bắt đầu ghi lại mọi thứ trên màn hình. (Theo
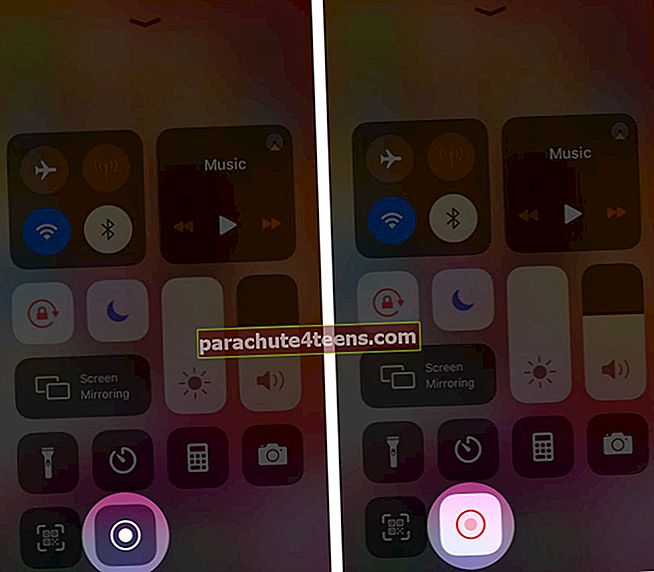
- Mở FaceTime ứng dụng hoặc ứng dụng Điện thoại và thực hiện cuộc gọi điện video.
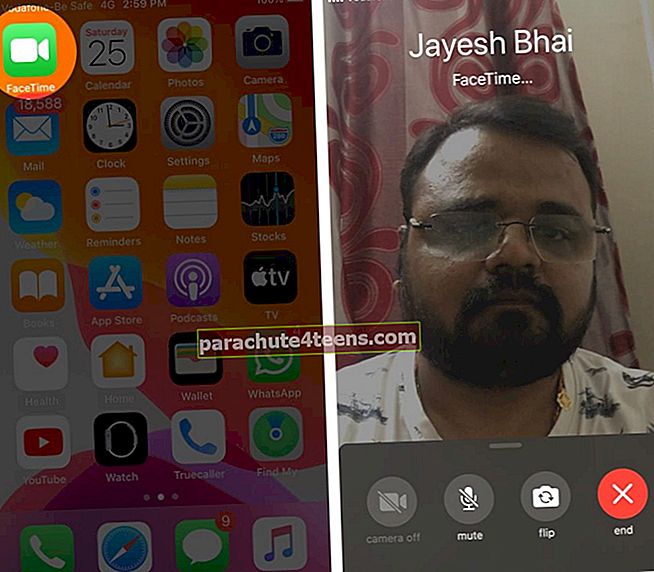
- Sau khi bạn kết thúc cuộc gọi điện video FaceTime, hãy nhấn vào thanh màu đỏ ở trên cùng hoặc trên cùng bên trái của màn hình để dừng quay video. Nhấn vào Dừng lại từ cửa sổ bật lên nhỏ.
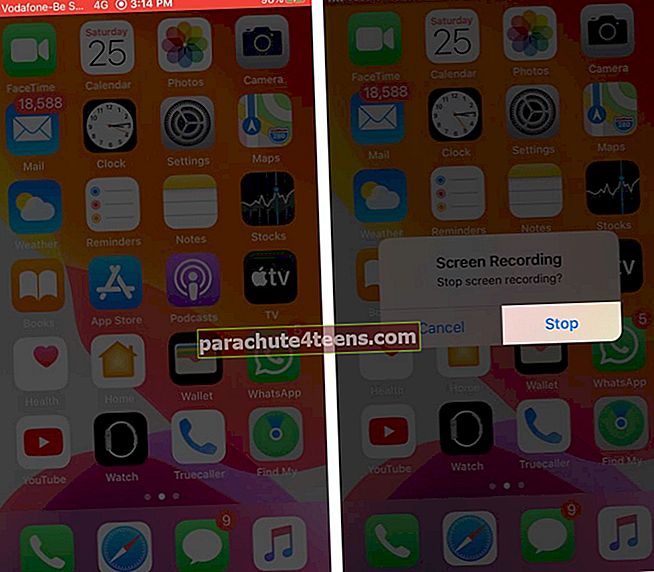
- Sau vài giây, video sẽ được lưu vào ứng dụng Ảnh. Bạn có thể xem nó từ đó
Ghi lại cuộc gọi FaceTime trên iPhone bằng âm thanh bằng máy Mac
- Sử dụng cáp Lightning thích hợp để kết nối iPhone của bạn với máy Mac
- Mở FaceTime ứng dụng trên iPhone của bạn. Giữ màn hình luôn mở khóa
- Mở Trình phát QuickTime trên Mac
- Nhấp chuột Tập tin → Quay phim mới.
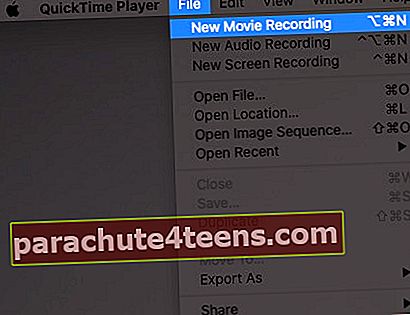
- Kéo thanh trượt âm lượng tất cả các cách để bên phải.

- Bấm vào mũi tên nhỏ xuống bên cạnh nút ghi màu xám đỏ. Đối với Máy ảnh, hãy chọn iPhone của bạn. Đối với Micrô, hãy đảm bảo đó là Micrô bên trong của Mac.
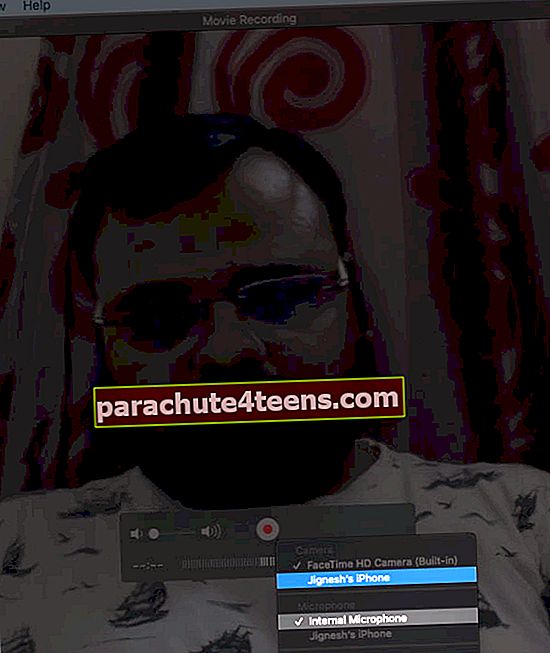
- Bây giờ, hãy nhấp vào nút ghi xám đỏ.
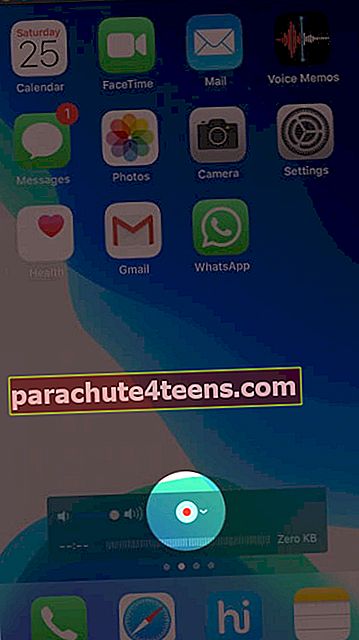
- Trên iPhone, thực hiện cuộc gọi FaceTime. Đảm bảo rằng bạn nói to để máy Mac ghi lại đầy đủ âm thanh của bạn
- Khi bạn kết thúc cuộc gọi FaceTime trên iPhone, hãy nhấp vào dừng lại trong QuickTime để dừng quay màn hình. Tiếp theo, bạn sẽ thấy bản xem trước của bản ghi màn hình của iPhone.
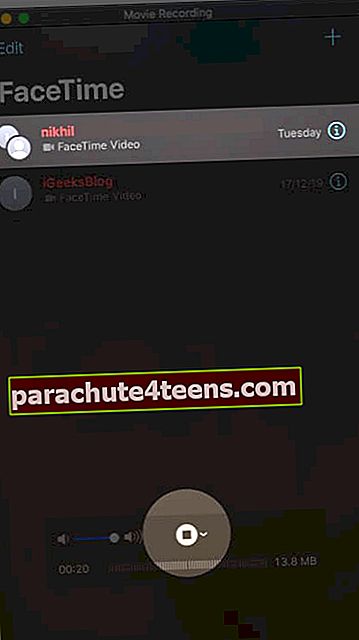
- Để lưu nó, hãy nhấp vào Tập tin từ trên cùng và sau đó chọn Tiết kiệm.
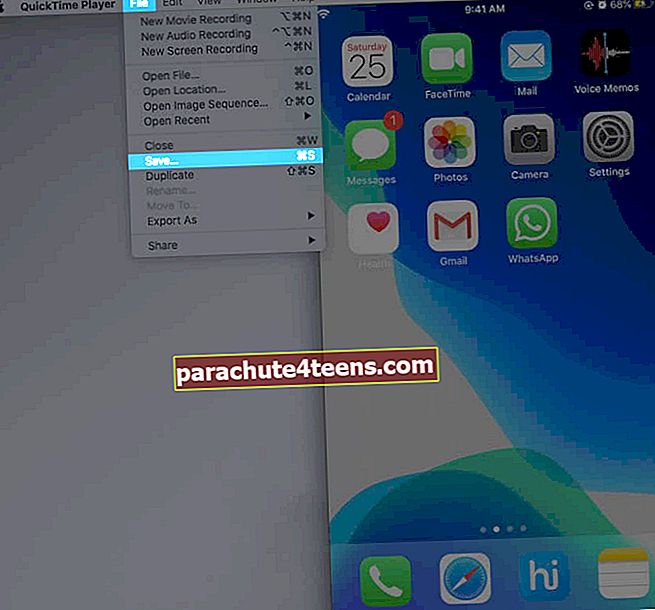
- Bạn cũng có thể nhấp vào nút đóng cửa sổ màu đỏ từ phía trên bên trái. Đổi tên tệp và nhấp vào Tiết kiệm.
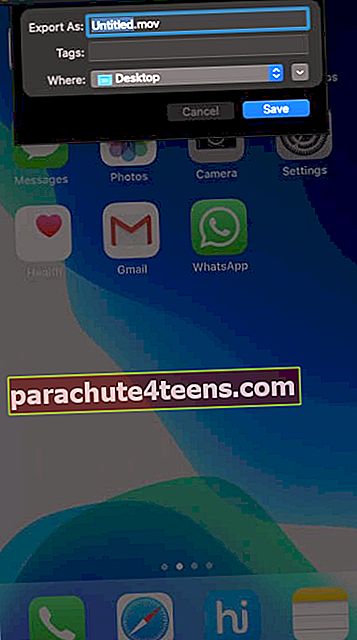
Cách ghi lại cuộc gọi FaceTime trên máy Mac chạy Catalina hoặc Mojave
- Mở FaceTime ứng dụng trên máy Mac của bạn
- nhấn Command + Shift + 5
- Bấm vào Tùy chọn và chọn Micro tích hợp sẵn.
- Bây giờ, hãy chọn quay toàn màn hình hoặc chọn một phần của màn hình nơi có cửa sổ FaceTime của bạn
- Sau khi hoàn tất, hãy nhấp vào Ghi lại. Quá trình ghi màn hình sẽ ngay lập tức bắt đầu.
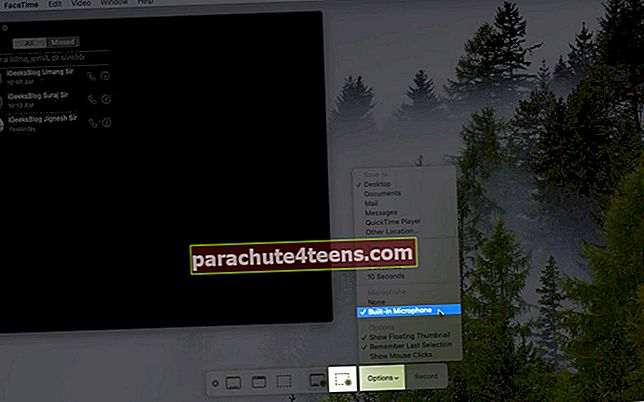
- Bây giờ, hãy bắt đầu một Cuộc gọi video FaceTime.
- Khi bạn hoàn tất, hãy nhấp vào nút tròn nhỏ trong thanh menu trên cùng để dừng quay màn hình.

- Bạn sẽ thấy video dưới dạng hình thu nhỏ ở góc dưới bên phải của màn hình
Sau một vài giây, nó sẽ tự động lưu vào màn hình của bạn. Hoặc, bạn có thể nhấp vào hình thu nhỏ này để phát bản ghi màn hình, cắt, lưu hoặc xóa.
Đó là tất cả, các bạn.
Xin lưu ý rằng bạn không được phép ghi âm cuộc gọi thoại hoặc video ở tất cả các quốc gia và khu vực. Việc ghi âm cuộc trò chuyện mà không thông báo cho người kia có thể là bất hợp pháp. Đảm bảo rằng bạn đọc luật của khu vực địa phương của bạn liên quan đến điều này trước khi bạn bắt đầu ghi âm công việc và các cuộc gọi khác như vậy.
Một số bài viết thú vị hơn cho bạn:
- Cách sử dụng hiệu ứng FaceTime trên iPhone và iPad
- Các bước thực hiện cuộc gọi FaceTime nhóm trên máy Mac
- Ứng dụng thay thế FaceTime tốt nhất
- Cách thực hiện FaceTime nhóm trên iPhone và iPad
Có một câu hỏi hoặc gợi ý? Vui lòng đề cập trong phần bình luận bên dưới.