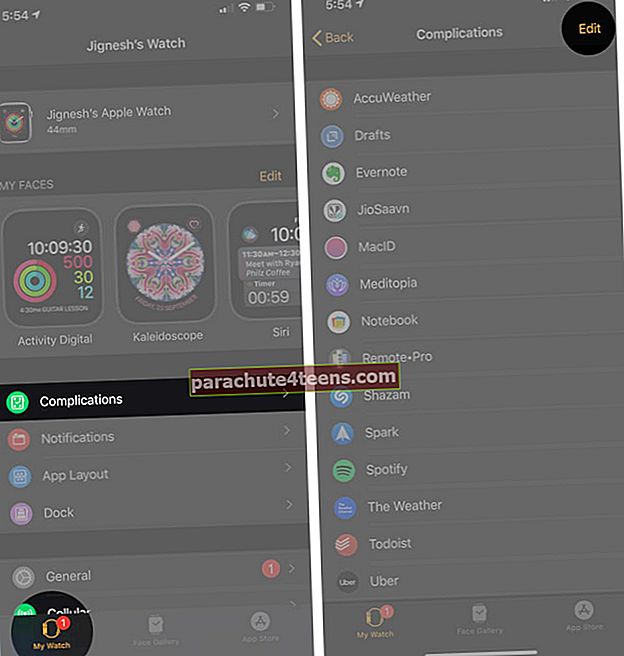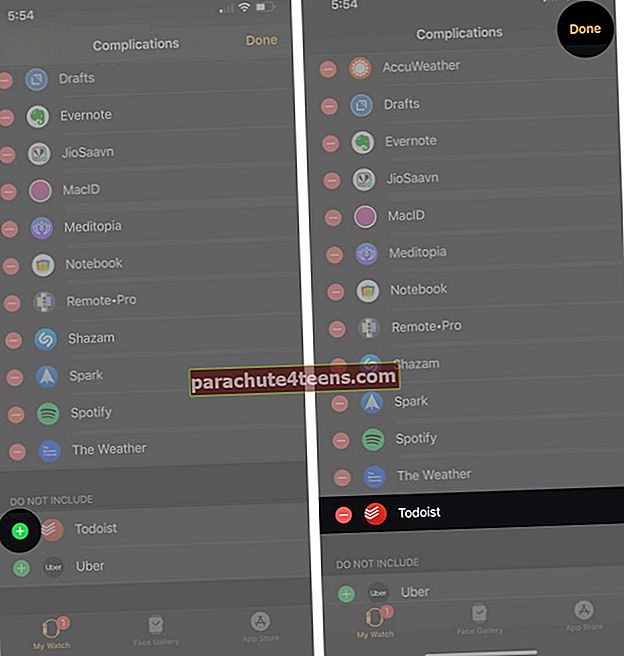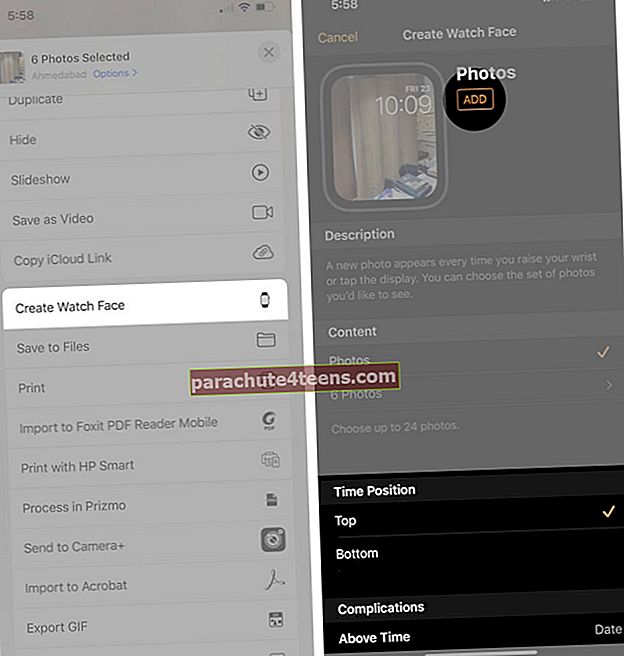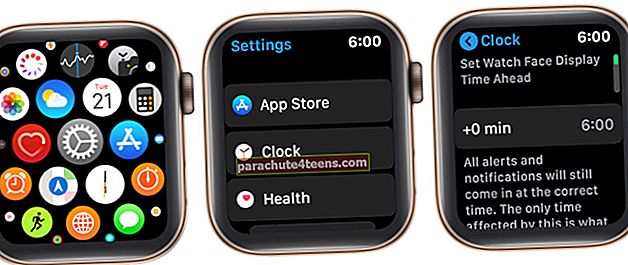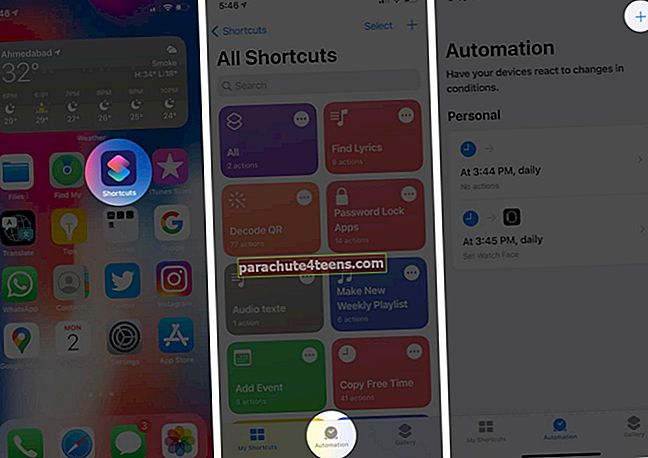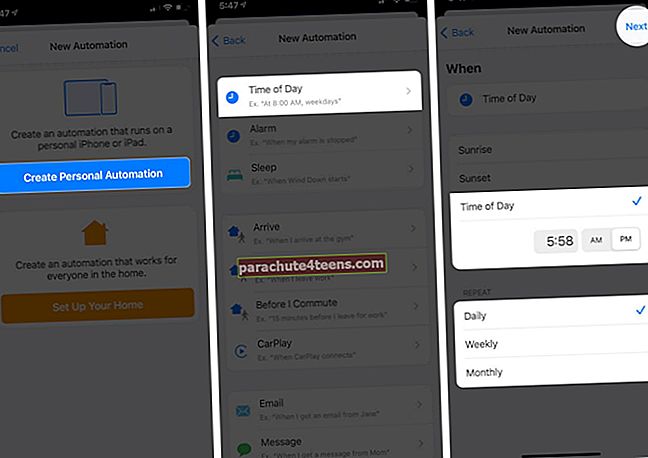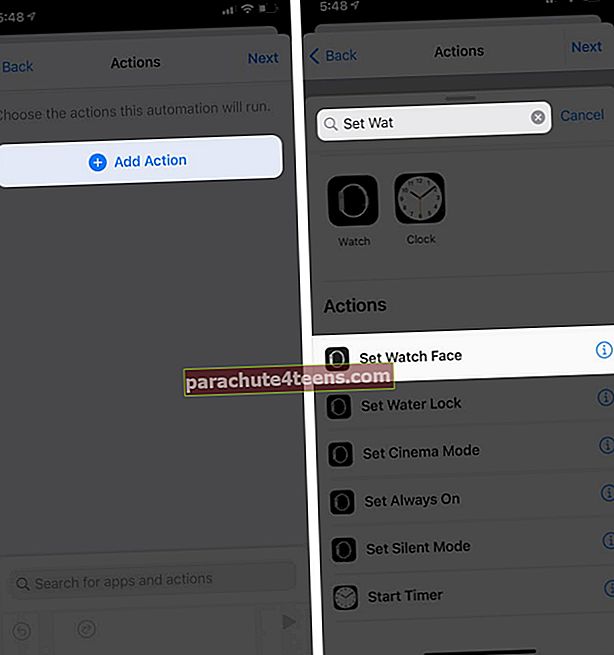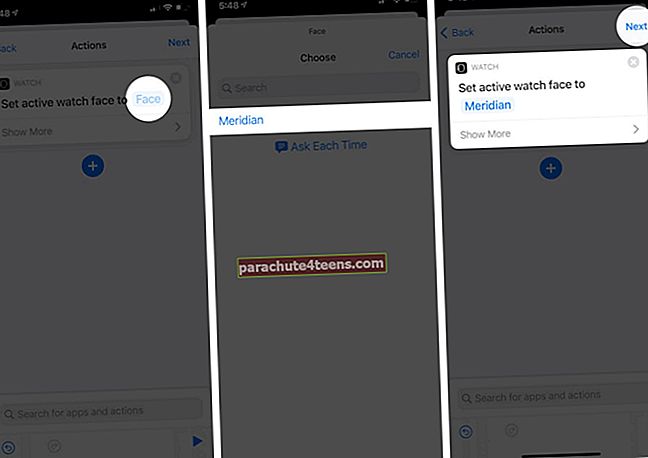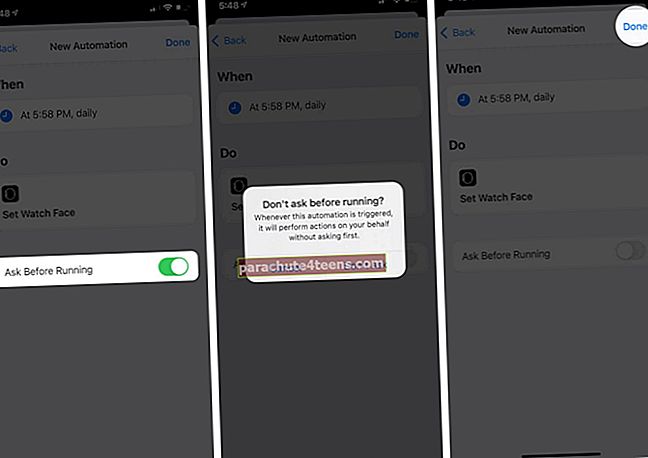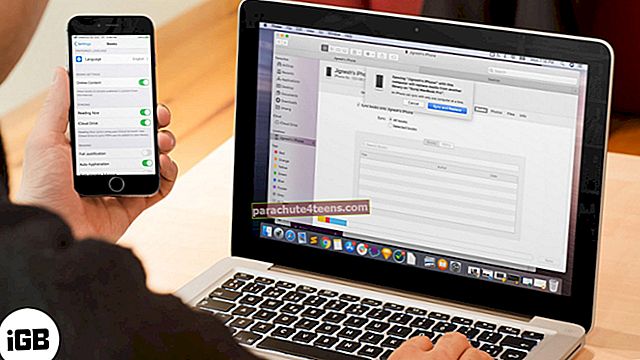Cảm thấy lễ hội, màu xanh lam, nhớ ai đó hoặc cần rất nhiều dữ liệu, hãy chuyển ngay mặt đồng hồ Apple của bạn để phù hợp với tâm trạng, dịp hoặc yêu cầu của bạn. Đặt ảnh hoặc Memoji động, thêm các biến chứng khác nhau hoặc thay đổi nó theo lịch trình. Rất may, Apple cung cấp cho bạn một số cách để tùy chỉnh mặt đồng hồ của bạn. Đây là cách bạn có thể làm điều đó.
- Cách thay đổi mặt đồng hồ trên Apple Watch
- Thêm các biến chứng vào mặt đồng hồ
- Thêm các biến chứng từ các ứng dụng khác
- Thay đổi màu mặt đồng hồ, ký hiệu, mặt số, v.v.
- Đặt ảnh làm mặt đồng hồ trên Apple Watch
- Thêm mặt đồng hồ vào bộ sưu tập của bạn
- Xem bộ sưu tập mặt đồng hồ của bạn
- Sắp xếp lại và xóa mặt đồng hồ khỏi bộ sưu tập của bạn
- Thay đổi thời gian được hiển thị trong mặt đồng hồ
- Tự động thay đổi mặt đồng hồ Apple theo thời gian và vị trí
Cách thay đổi mặt đồng hồ trên Apple Watch
Có hai cách dễ dàng để chọn một mặt đồng hồ khác trên Apple Watch của bạn một cách nhanh chóng.
 Tín dụng: Apple
Tín dụng: Apple - Nâng cổ tay của bạn để làm sáng màn hình. Bạn cũng có thể nhấn một lần. Từ cạnh trái hoặc phải, vuốt theo chiều ngang để dễ dàng chuyển sang mặt đồng hồ khác từ bộ sưu tập của bạn.
- Nhấn mạnh vào mặt đồng hồ hiện tại của bạn. Bây giờ, hãy vuốt sang trái hoặc phải để xem tất cả các mặt đồng hồ có sẵn từ bộ sưu tập của bạn. Nhấn vào một cái để thiết lập nó.
Bây giờ, hãy cùng chúng tôi xem cách thêm các tính năng hữu ích vào mặt Apple Watch.
Thêm các biến chứng vào mặt đồng hồ
Theo Apple, các biến chứng là ‘các tính năng đặc biệt‘Mà bạn có thể thêm vào một số mặt đồng hồ. Sau khi làm điều đó, bạn có thể xem nhanh các thông tin như trạng thái pin, thời tiết, cổ phiếu, nhịp tim, v.v. Các biến chứng cũng cho phép bạn nhanh chóng kích hoạt một hành động. Ví dụ: truy cập ứng dụng Điện thoại một cách nhanh chóng. Đây là cách thêm các biến chứng cho mặt đồng hồ Apple.
- Nhấn mạnh vào mặt đồng hồ hiện tại. Gõ vào Tùy chỉnh. Nếu Apple Watch của bạn đang chạy watchOS 7, hãy nhấn vào Biên tập.
- Vuốt sang trái cho đến khi bạn đến màn hình kết thúc. Gõ vào một trong số chúng.
- Sử dụng Digital Crown để thay đổi danh sách các biến chứng.

- Nhấn Vương miện kỹ thuật số để lưu các thay đổi.
- Cuối cùng, chạm vào mặt đồng hồ để thiết lập.

Thêm các biến chứng từ các ứng dụng khác
Các ứng dụng của bên thứ ba được tải xuống từ App Store có thể có các biến chứng đối với Apple Watch. Đây là cách bật và sử dụng chúng.
- Mở Đồng hồ đeo tay ứng dụng trên iPhone đã ghép nối của bạn. Gõ vào Đồng hồ của tôi tab, nếu chưa có.
- Gõ vào Các biến chứng.
- Gõ vào Biên tập.
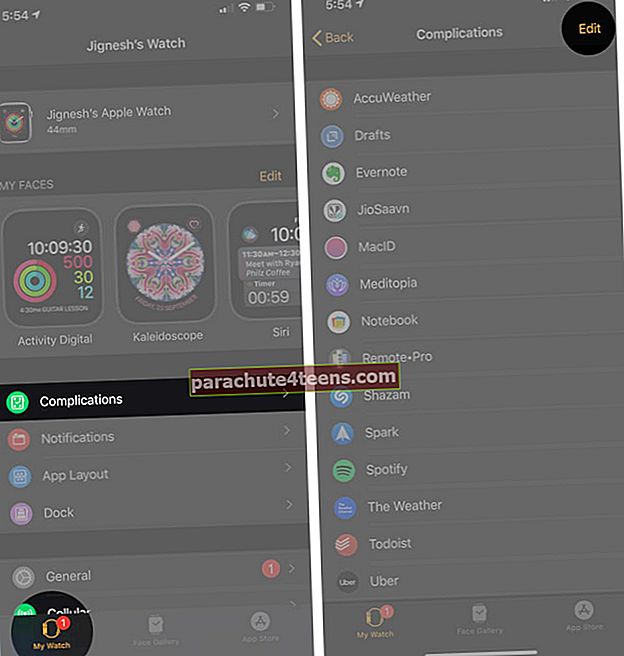
- Trong KHÔNG BAO GỒM, hãy nhấn vào biểu tượng dấu cộng màu xanh lá cây cho một sự phức tạp.
- Nhấn vào Làm xong.
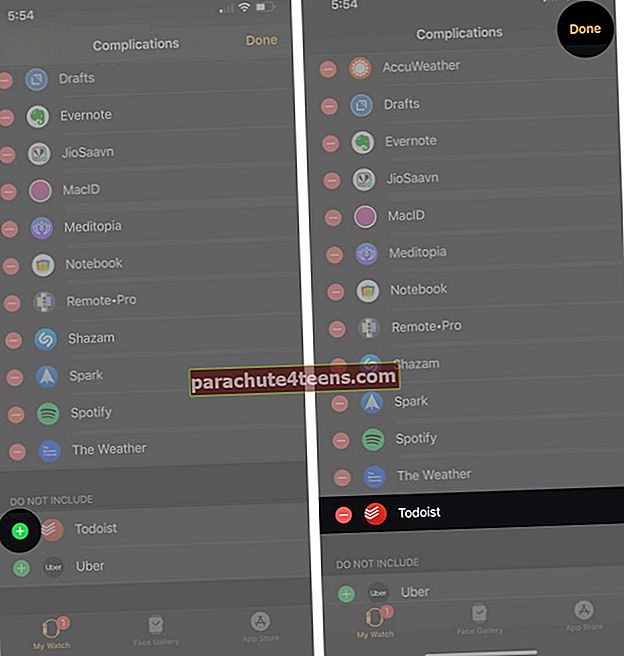
Giờ đây, tính năng phức tạp của bên thứ ba này đã sẵn sàng được sử dụng với các mặt đồng hồ tương thích. Làm theo các bước trên cho việc này. Nó cũng giống như việc thêm bất kỳ biến chứng tích hợp nào.
Ghi chú: watchOS 7 cho phép bạn thêm nhiều biến chứng từ cùng một ứng dụng để xem nhanh các phần thông tin khác nhau.
Ví dụ: nếu bạn sử dụng ứng dụng Dawn Patrol để lướt sóng, bạn có thể thiết lập mặt đồng hồ hiển thị nhiệt độ nước, độ phồng và dự đoán tốc độ gió cho bãi biển bạn chọn.
Thay đổi màu mặt đồng hồ, ký hiệu, mặt số, v.v.
Trên các mặt đồng hồ được hỗ trợ, bạn có thể thay đổi màu nhấn, kiểu, kiểu quay số (kim, kỹ thuật số), hệ thống số (Ả Rập, Ấn Độ, La Mã, v.v.), v.v.) Đây là cách làm.
- Nhấn mạnh vào mặt đồng hồ hiện tại.
- Nhấn vào Tùy chỉnh. Hoặc vuốt sang trái hoặc phải để chọn mặt đồng hồ mong muốn rồi chạm vào Tùy chỉnh.
- Trên đầu màn hình, bạn sẽ thấy BIỂU TƯỢNG, DIAL, PHONG CÁCH, MÀU SẮC, vv Các tùy chọn ở đây phụ thuộc vào mặt đồng hồ. Một số có, một số không.

- Xoay Digital Crown để thực hiện các thay đổi.
- Vuốt từ trái sang phải để chọn một tiêu đề khác. Một lần nữa xoay Digital Crown để tùy chỉnh nó.

- Nhấn Vương miện kỹ thuật số để lưu các thay đổi, và cuối cùng nhấn vào mặt đồng hồ để thiết lập.

Đặt ảnh làm mặt đồng hồ trên Apple Watch
Có hai cách dễ dàng. Bạn có thể sử dụng ảnh đã lưu trên Apple Watch của mình để tạo và đặt nó làm mặt đồng hồ. Hoặc, sử dụng ứng dụng Ảnh trên iPhone. Chúng ta hãy xem xét cả hai.
Sử dụng Apple Watch
- Mở Hình ảnh ứng dụng và nhấn vào một hình ảnh để mở toàn màn hình.
- Nhấn mạnh vào hình ảnh.

- Gõ vào Tạo mặt đồng hồ.
- Chọn kính vạn hoa hoặc là Hình ảnh.
- Hình ảnh được đặt làm mặt đồng hồ. Bấm Crown kỹ thuật số để xem nó.

Sử dụng ứng dụng Ảnh trên iPhone
- Khởi chạy Hình ảnh ứng dụng → Tập ảnh → Gần đây.
- Gõ vào Lựa chọn. Bây giờ chọn một hình ảnh hoặc bất kỳ số nào có thể lên đến 24 (Nó sẽ thay đổi mỗi khi bạn nhấc cổ tay lên). Tiếp theo, hãy nhấn vào Biểu tượng chia sẻ.

- Cuộn xuống và nhấn vào Tạo mặt đồng hồ.
- Trên màn hình tiếp theo, bạn có thể tùy chỉnh nó bằng màu sắc, biến chứng, v.v.
- Cuối cùng, hãy nhấn vào THÊM VÀO. Mặt đồng hồ mới được thiết lập.
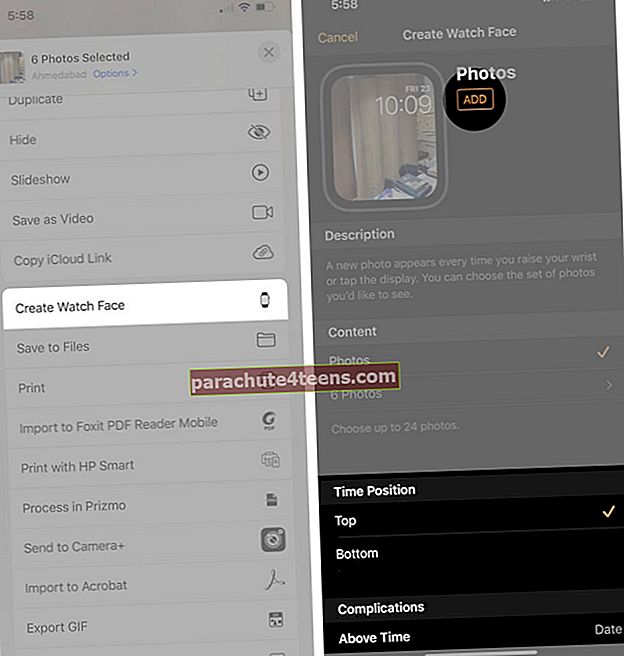
Với watchOS 7, bạn cũng có thể chia sẻ các mặt đồng hồ. Vì vậy, nếu bạn có một mặt đồng hồ đẹp với ảnh của những đứa trẻ của mình, bạn có thể chia sẻ mặt đồng hồ này với Apple Watch của vợ mình.
Thêm mặt đồng hồ vào bộ sưu tập của bạn
Giả sử bạn muốn thể thao một mặt đồng hồ mới mỗi ngày (hoặc thường xuyên). Đối với điều này, bạn nên thêm chúng vào bộ sưu tập, vì vậy việc chuyển đổi giữa chúng trở nên dễ dàng. Đây là cách để làm điều đó.
- Nhấn mạnh vào mặt đồng hồ hiện tại.
- Vuốt tất cả các cách từ phải sang trái. Nhấn vào biểu tượng dấu cộng.

- Sử dụng cảm ứng hoặc Vương miện kỹ thuật số để xem các mặt đồng hồ. Nhấn vào một cái để thêm nó.

Ghi chú: Ví dụ: khi bạn tạo mặt đồng hồ từ ảnh, chúng sẽ tự động được thêm vào bộ sưu tập của bạn.
Xem bộ sưu tập mặt đồng hồ của bạn
Bạn có thể xem bộ sưu tập của mình từ Apple Watch hoặc iPhone được ghép nối.
Từ Apple Watch: Nhấn mạnh vào mặt đồng hồ và vuốt sang trái và phải.
Từ iPhone

Xóa mặt đồng hồ khỏi bộ sưu tập của bạn
Bạn có thể xóa mặt đồng hồ ngay từ Apple Watch hoặc iPhone của mình. Đây là cách thực hiện.
Từ Apple Watch
- Nhấn mạnh vào mặt đồng hồ.
- Vuốt sang trái hoặc phải để chọn tùy chọn mong muốn.
- Bây giờ, hãy kéo nó lên (giống như bạn buộc đóng các ứng dụng trên iPhone). Cuối cùng, chạm vào Tẩy.

Từ iPhone
- Mở ứng dụng Đồng hồ → Chạm vào Đồng hồ của tôi.
- Gõ vào Biên tập bên cạnh MẶT BẰNG CỦA TÔI.
- Nhấn vào biểu tượng dấu trừ màu đỏ và sau đó nhấn Tẩy.

Thay đổi thời gian được hiển thị trong mặt đồng hồ
Nhiều người, bao gồm cả tôi, thích để đồng hồ đeo tay đi trước 5 phút. Bạn cũng có thể làm như vậy với Apple Watch của mình. Xin lưu ý rằng rất may, sự thay đổi này không làm ảnh hưởng đến báo thức, thời gian hiển thị trong thông báo, đồng hồ thế giới hoặc bất kỳ thời gian nào khác. Khá gọn gàng!
- Mở Cài đặt ứng dụng trên đồng hồ của bạn.
- Cuộn xuống bằng cách chạm hoặc bằng cách xoay Vương miện kỹ thuật số. Gõ vào Đồng hồ.
- Gõ vào +0 phút.
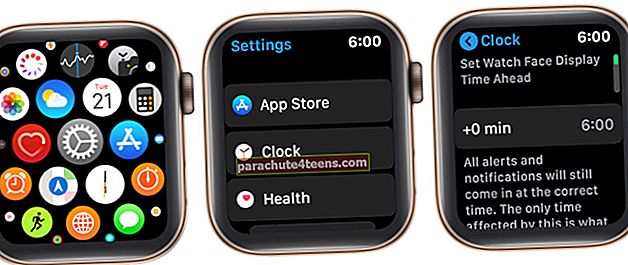
- Biến Vương miện kỹ thuật số để đặt đồng hồ của bạn ở phía trước. Bạn có thể chọn từ 1 phút đến 59 phút.
- Cuối cùng, hãy nhấn vào Bộ.

Thời gian chuyển tiếp mới này chỉ hiển thị trên mặt đồng hồ. Thời gian ở mọi nơi khác, như ở góc trên bên phải của ứng dụng Cài đặt Apple Watch hoặc các ứng dụng khác, sẽ tiếp tục là thời gian thực.
Tự động thay đổi mặt đồng hồ Apple theo thời gian và vị trí
- Khởi chạy Các phím tắt ứng dụng trên iPhone của bạn.
- Đi đến Tự động hóa từ cuối màn hình và nhấn vào ‘+’.
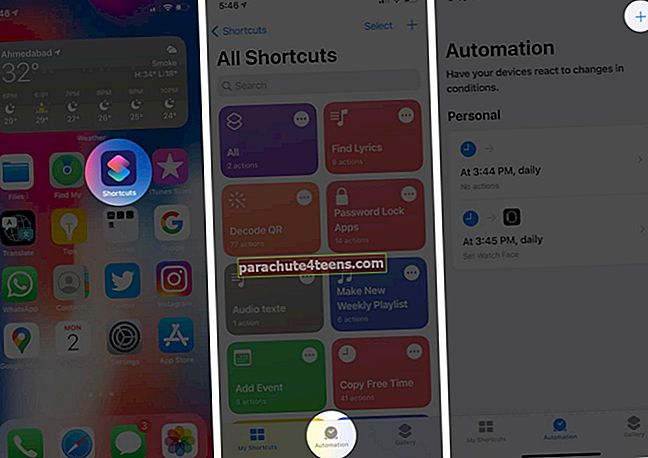
- Tại đây, hãy nhấn vàoTạo tự động hóa cá nhân.
- Nhấn vào Thời gian trong ngày và chọn thời gian và chu kỳ lặp lại cho phù hợp.
- Sau khi lựa chọn, hãy nhấn vào Kế tiếp.
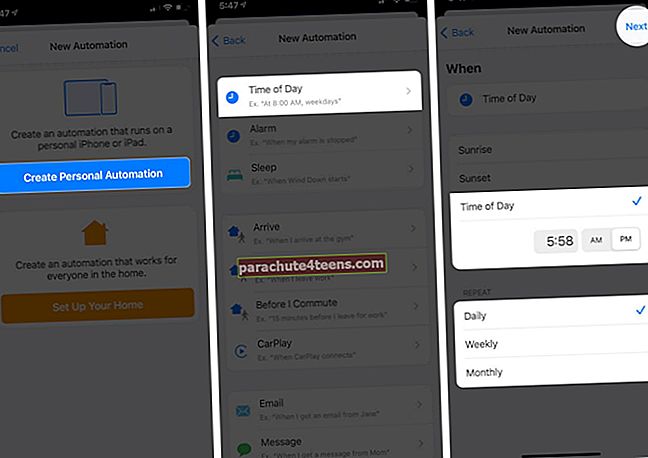
- Bây giờ, hãy nhấn vào Thêm hành động.
- Tìm kiếm Đặt mặt đồng hồ và chọn hành động.
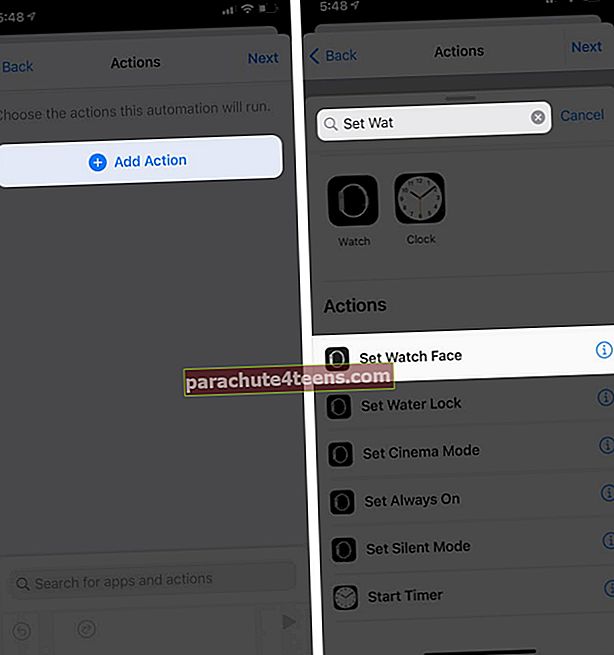
- Tại đây, hãy nhấn vào Khuôn mặt (hộp ở cuối) và chọn mặt đồng hồ từ danh sách và nhấn vào Kế tiếp.
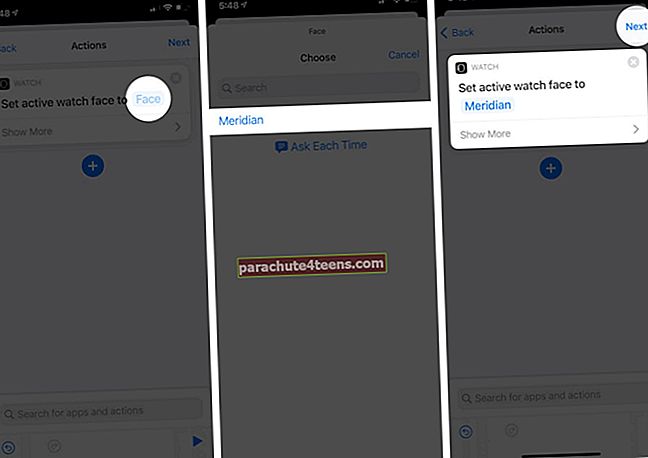
- Bây giờ, hãy tắt công tắc bên cạnh Hỏi trước khi chạy.
- Lựa chọn Đừng hỏi từ cửa sổ bật lên và sau đó nhấn vào Làm xong để tạo lối tắt.
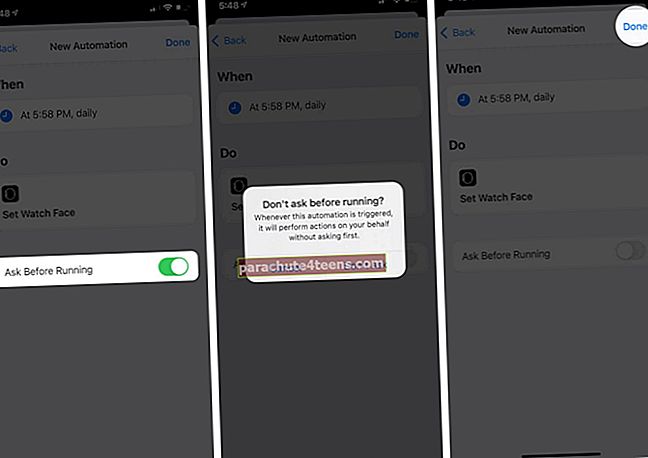
Hướng dẫn này tập trung vào Thời gian trong ngày, bạn cũng có thể dễ dàng thực hiện tương tự cho một vị trí. Điều này hơi khác một chút, Chỉ cần lặp lại các bước từ 1 đến 3 rồi chọn Đến hoặc Rời khỏi → Chọn và nhập vị trí.

Sau khi chọn, chạm vào Xong → chọn Bất kỳ lúc nào hoặc Phạm vi thời gian → Chạm vào Tiếp theo → Thêm hành động → tìm kiếm Đặt mặt đồng hồ → Chạm vào khuôn mặt → chọn mặt đồng hồ → Tiếp theo → Xong.



Khi các phím tắt do bạn tạo sẽ chạy, mặt Apple Watch của bạn sẽ chuyển đổi. Không phải hack này siêu đơn giản và vô cùng tiện dụng; Và phần tốt nhất là bạn có thể tạo bao nhiêu kịch bản tùy thích, một kịch bản cho gia đình, văn phòng, phim, tiệc tùng, phòng tập thể dục và những gì không…
Tùy chỉnh Mặt đồng hồ Apple để phù hợp với tâm trạng của bạn
Đây là cách bạn có thể thực hiện với các cài đặt mặt đồng hồ khác nhau để làm cho Apple Watch phản ánh cá tính của bạn. Hãy tự do khám phá các khả năng của riêng bạn.
Bên cạnh đó, chúng tôi cũng có danh sách các lựa chọn thay thế Apple Watch tốt nhất. Trong trường hợp bạn định mua một thiết bị có thể đeo cho bạn bè hoặc gia đình, hãy nhớ kiểm tra đề xuất của chúng tôi.
ĐỌC TIẾP:
- Cách sử dụng tính năng rửa tay trên Apple Watch
- Cách sử dụng tính năng Theo dõi giấc ngủ trên Apple Watch
- Sử dụng WhatsApp trên Apple Watch