AirDrop là một trong những điểm nổi bật của hệ sinh thái Apple vì nó giúp việc chia sẻ ảnh, video và tệp giữa các thiết bị macOS và iOS trở nên dễ dàng. Quá trình nhanh chóng, an toàn và giữ nguyên chất lượng ban đầu. Tuy nhiên, mọi thứ trở nên khó chịu khi tính năng này không hoạt động. Để trợ giúp, đây là bảy giải pháp chính xác để khắc phục sự cố AirDrop không hoạt động trên iPhone, iPad và Mac.
Thiết bị Apple nào tương thích với AirDrop?
Nó được giới thiệu cho Mac với OS X Lion vào năm 2011. Và đối với iPhone và iPad, nó được ra mắt lần đầu tiên vào năm 2013 với iOS 7.
Trước đó, không có khả năng tương tác. Điều này có nghĩa là bạn chỉ có thể chuyển giữa Mac sang Mac hoặc thiết bị iOS sang thiết bị iOS. Tuy nhiên, với OS X Yosemite và iOS 8, mọi thứ đã thay đổi và có thể AirDrop ngay cả giữa Mac và iPhone hoặc iPad.
Thiết bị iOS
- iPhone 5 trở lên chạy iOS 7
- iPod touch thế hệ thứ 5 trở lên chạy iOS 7
- iPad thế hệ thứ 4, iPad mini trở lên chạy iOS 7
Máy Mac
Tất cả các máy Mac được giới thiệu vào năm 2012 trở lên đều có tính năng AirDrop. Họ phải có OS X Yosemite trở lên. Để biết danh sách khả năng tương thích của AirDrop dành cho máy Mac ra mắt trước năm 2012 và đang chạy phiên bản hệ điều hành cũ hơn, vui lòng xem phần này.
Sự thật thú vị: Không có giới hạn kích thước tệp cho AirDrop.
Hãy để chúng tôi đến các bản sửa lỗi ngay bây giờ!
- Làm cho cả hai thiết bị đều có thể khám phá được
- Cho phép AirDrop từ mọi người
- Bật tắt Bluetooth và Wi-Fi
- Khởi động lại thiết bị của bạn
- Cập nhật phần mềm
- Đặt lại Cài đặt mạng
1. Làm cho cả hai thiết bị có thể khám phá được
AirDrop trên các kiểu máy Mac của năm 2012 trở lên và tất cả iPhone và iPad đều yêu cầu cả Wi-Fi và Bluetooth.
Trên iPhone và iPad:
Mở Cài đặt ứng dụng và nhấn vào Wifi. Bật công tắc của nó.

Bây giờ, quay lại và làm tương tự cho Bluetooth. Bạn cũng có thể thực hiện các hành động này từ Trung tâm điều khiển.

Quan trọng: Bạn không thể AirDrop khi một thiết bị được kết nối với Điểm phát sóng của iPhone hoặc iPad di động. Tốt nhất là tắt tùy chọn này khỏi Cài đặt ứng dụng → Di động → Điểm truy cập cá nhân → tắt công tắc cho Cho phép người khác tham gia.
Trên Mac:
Bấm vào Wifi biểu tượng từ thanh menu trên cùng và bật nó lên. Ngoài ra, hãy nhấp vào Bluetooth và kích hoạt nó.


tiền boa: Nếu bạn không thấy biểu tượng Bluetooth trên thanh menu, hãy mở Tùy chọn hệ thống → Bluetooth → chọn hộp cho Hiển thị Bluetooth trên thanh menu.

2. Cho phép AirDrop cho mọi người
Sau khi kiểm tra cơ bản, điều quan trọng hàng đầu là đảm bảo nó có thể phát hiện được đối với các thiết bị khác. Đây là cách thực hiện.
Trên iPhone hoặc iPad:
- Bật Trung tâm điều khiển: Đối với điều này, trên iPhone có Face ID, hãy vuốt xuống từ góc trên cùng bên phải (nơi có biểu tượng pin). Trên iPhone có nút Home, hãy vuốt lên từ cuối màn hình.
- Nhấn và giữ đĩa bốn biểu tượng. Nó sẽ mở rộng.
- Bây giờ, hãy nhấn vào AirDrop và lựa chọn Tất cả mọi người.
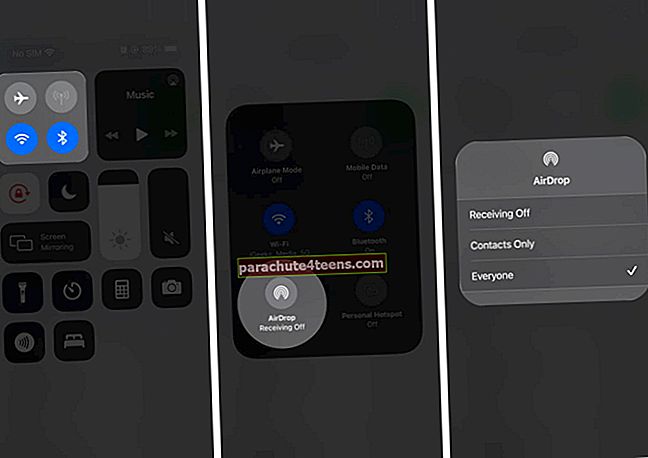
tiền boa: Bạn cũng có thể mở ứng dụng Cài đặt → Chung → AirDrop → Mọi người.
Trên Mac:
- Mở Người tìm kiếm.
- Từ trên cùng của thanh bên trái, hãy nhấp vào AirDrop.
- Bấm vào 'Cho phép tôi được khám phá bởi:' và lựa chọn Tất cả mọi người.
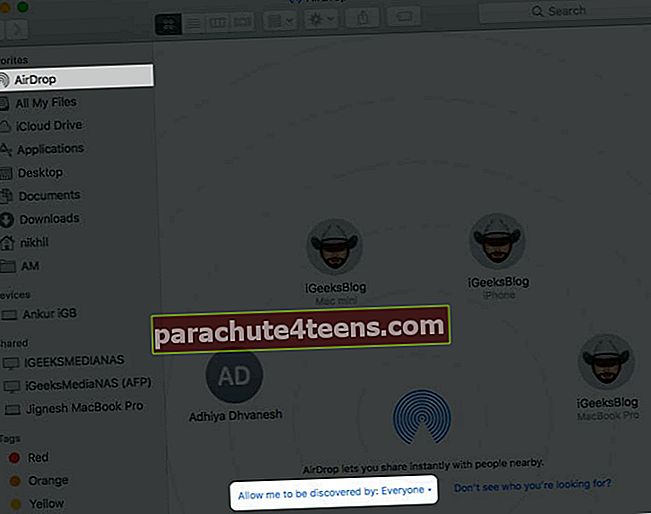
tiền boa: Nếu bạn đang sử dụng macOS Big Sur, bạn có thể sử dụng Trung tâm điều khiển mới được giới thiệu trên máy Mac để chuyển đổi chế độ hiển thị AirDrop và hơn thế nữa.
3. Bật tắt Bluetooth & Wi-Fi
Đôi khi những hành động đơn giản như tắt và bật lại Wi-Fi hoặc / và Bluetooth có thể thực hiện thủ thuật.
Trên iPhone, hãy mở Cài đặt ứng dụng và nhấn vào Wifi. Tắt công tắc.

Lặp lại các bước tương tự cho Bluetooth. Sau 30 giây, bật lại các tùy chọn tương ứng.

Trên Mac, nhấp vào Wifi và Bluetooth biểu tượng trong thanh menu trên cùng. Tiếp theo, tắt chúng đi. Sau 30 giây, bật lại chúng.
4. Khởi động lại thiết bị của bạn
Khởi động lại là một cách nhanh chóng khác để khắc phục sự cố. Đối với tôi, điều này đặc biệt hữu ích nếu tôi gặp sự cố khi chia sẻ tệp từ iPhone sang Mac và ngược lại.
Để tắt và bật iPhone của bạn, hãy sử dụng các nút như bạn thường làm. Trong trường hợp bạn cần hỗ trợ, vui lòng làm theo hướng dẫn của chúng tôi về cách khởi động lại bất kỳ kiểu máy iPhone hoặc iPad nào.
Đối với Mac, hãy nhấp vào Logo của Apple từ góc trên cùng bên trái và sau đó chọn Khởi động lại.
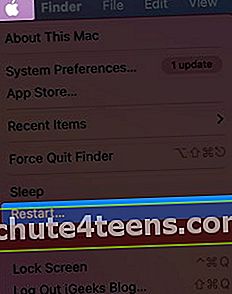
5. Cập nhật phần mềm
Khi tôi đang sử dụng phiên bản đầu tiên của iOS 14, trong một số trường hợp, nó sẽ không thành công và một thông báo sẽ xuất hiện cho biết 'AirDrop không thể lưu mục. Lưu vào iCloud Drive để thay thế?‘Điều này đã xảy ra ngay cả khi gửi ảnh đến iPhone 6s được nhấp từ iPhone 6s Plus của tôi!
Để khắc phục những sự cố như vậy, bạn phải cập nhật lên phiên bản mới nhất của hệ điều hành trên iPhone và Mac của mình.
Trên iPhone: Mở Cài đặt ứng dụng → Chung → Cập nhật phần mềm → Tải xuống và cài đặt, nếu có sẵn.


Trên Mac: Mở Tùy chọn hệ thống → Cập nhật phần mềm → Cập nhật bây giờ, nếu có sẵn.


6. Đặt lại cài đặt mạng
Sau khi bạn làm theo các bước bên dưới, tất cả thông tin đăng nhập Wi-Fi, thiết bị Bluetooth, cấu hình VPN đã lưu, v.v. sẽ được khôi phục về trạng thái mặc định. Tuy nhiên, dữ liệu cá nhân như ứng dụng, ảnh, video, nhạc, v.v. sẽ không thấy bất kỳ thay đổi nào.
- Mở Cài đặt ứng dụng trên iPhone hoặc iPad của bạn.
- Gõ vào Chung → Cài lại.

- Gõ vào Đặt lại Cài đặt mạng. Nhập mật mã của thiết bị và xác nhận.
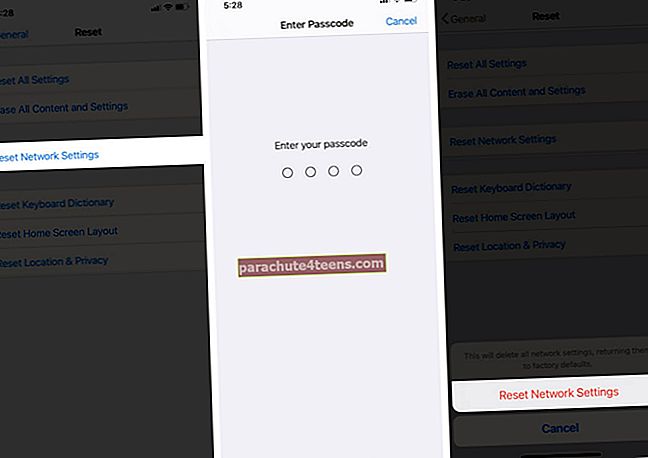
Mẹo khắc phục sự cố AirDrop khác
- Để AirDrop có thể hiển thị và hoạt động, iPhone, iPad hoặc Mac phải ở chế độ thức và mở khóa.
- Hãy thử chơi với tùy chọn hiển thị của AirDrop. Đó là, chuyển sang Nhận hàng tắtvà sau 10 giây, hãy thay đổi nó trở lại Tất cả mọi người.
- Nó có thể hữu ích nếu bạn tắt chế độ Không làm phiền.
- Tắt VPN cũng có thể giúp chia sẻ qua AirDrop mượt mà hơn.
- Mặc dù AirDrop hoạt động ngay cả khi các thiết bị được kết nối với các mạng Wi-Fi khác nhau, kết nối với cùng một Wi-Fi sẽ giúp ích, đặc biệt là khi chia sẻ giữa iOS và Mac.
- Bạn đang thử một máy Mac cũ hơn (ra mắt trước năm 2012)? Chà, nếu bạn đang sử dụng macOS Mojave hoặc phiên bản cũ hơn, hãy mở Tùy chọn hệ thống → AirDrop → nhấp vào Không thấy người bạn đang tìm kiếm? → Bấm vào Tìm kiếm máy Mac cũ hơn. Xin lưu ý, nếu bạn đang sử dụng macOS Catalina trở lên, tùy chọn này không còn khả dụng.
Sự thật thú vị: Giao thức AirDrop kế thừa để chuyển giữa các máy Mac cũ hơn chỉ sử dụng Wi-Fi.
Đang ký tắt
Đây là các giải pháp đã thử nghiệm để khắc phục sự cố AirDrop trên iPhone, iPad và Mac của bạn. Tôi hy vọng một trong những giải pháp ở đây đã khắc phục được sự cố cho bạn.
Đối với một số người và tổ chức (như của chúng tôi), AirDrop là một trong những công cụ cần thiết. Chúng tôi sử dụng nó hàng ngày để chia sẻ ảnh chụp màn hình bài viết, video lễ kỷ niệm văn phòng và hơn thế nữa. Bạn có thường sử dụng nó không? Nếu bạn có một chút thời gian rảnh rỗi, hãy dành một chút thời gian để chia sẻ suy nghĩ của bạn với chúng tôi trong phần bình luận bên dưới.
ĐỌC TIẾP:
- Tôi có mẫu iPhone nào? Tìm mẫu iPhone của bạn
- Bluetooth không hoạt động trên iPhone hoặc iPad? Làm thế nào để sửa chữa nó!
- Wi-Fi không hoạt động trên iPhone hoặc iPad? 10 cách để khắc phục!
- iPhone tiếp tục bỏ cuộc gọi? Hãy thử các bản sửa lỗi nhanh này
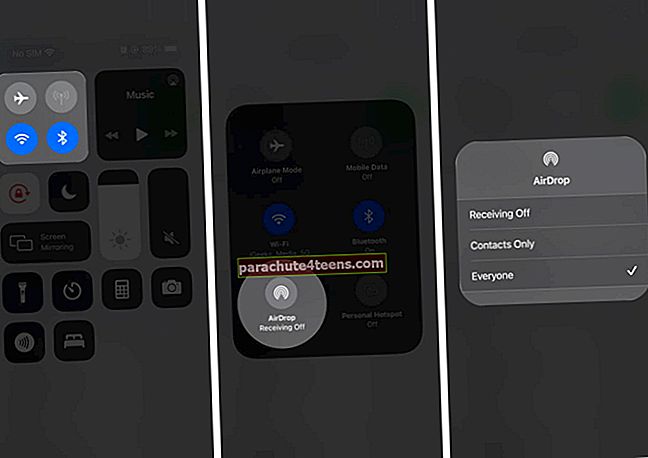
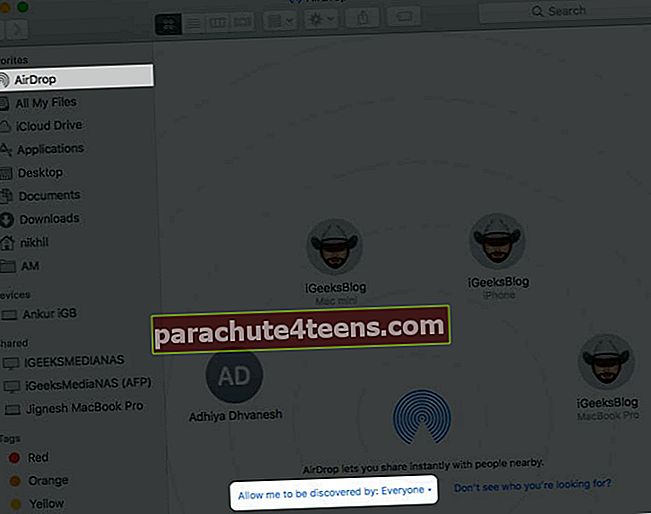

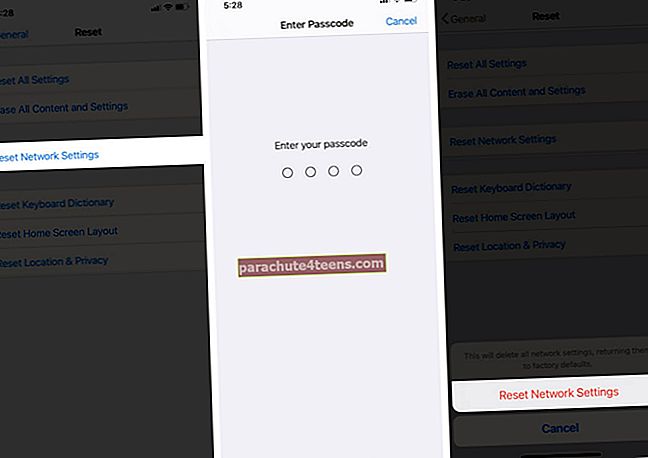
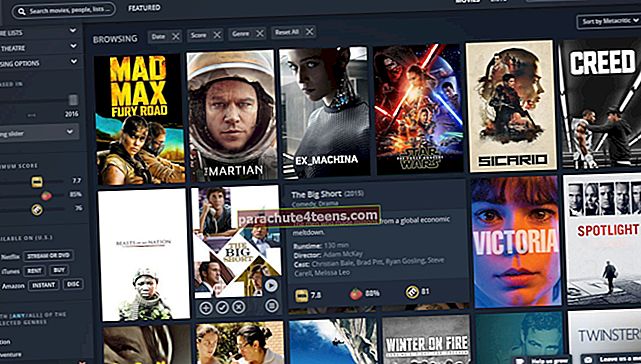
![Phụ kiện tốt nhất cho iPad Pro [2018] vào năm 2021](https://uploads.parachute4teens.com/wp-content/uploads/blog/996/67XJ59H2AZpic.jpg)