Điều hấp dẫn nhất về email là bạn không thể gửi các tệp lớn dưới dạng tệp đính kèm từ iPhone hoặc iPad của mình. Hầu hết các ứng dụng email, bao gồm cả ứng dụng Thư của Apple, cho phép bạn đính kèm và gửi các tệp có dung lượng lớn vài MB (tối đa 10-25 MB). Mặc dù điều này không làm phiền bạn trong các email hàng ngày, nhưng đôi khi bạn muốn gửi nhiều hoặc thậm chí nhiều ảnh và video (kích thước của chúng sẽ không sớm ngắn lại).
Nhưng không phải lo lắng! Tôi đã tìm thấy một số cách thay thế để giúp bạn gửi các tệp lớn qua email trên iPhone hoặc iPad mà không cần đầu tư nhiều thời gian. Chúng ta hãy có một cái nhìn.
- Gửi các tệp đính kèm lớn qua email từ iPhone bằng Mail Drop
- Nén và nén các tệp đính kèm email lớn trên iPhone hoặc iPad
- Cách gửi các tệp lớn qua email bằng các dịch vụ Đám mây
Gửi các tệp đính kèm lớn qua email từ iPhone bằng Mail Drop
- Mở ưa thích của bạn ứng dụng thư.
- Chạm vào biểu tượng soạn thảo ở góc dưới cùng bên phải.
- Nhập chi tiết như ID thư, chủ đề và nội dung.
- Chạm vào phần nội dung tiếp theo là mũi tên trái phía trên bàn phím. Chọn biểu tượng hình ảnh.
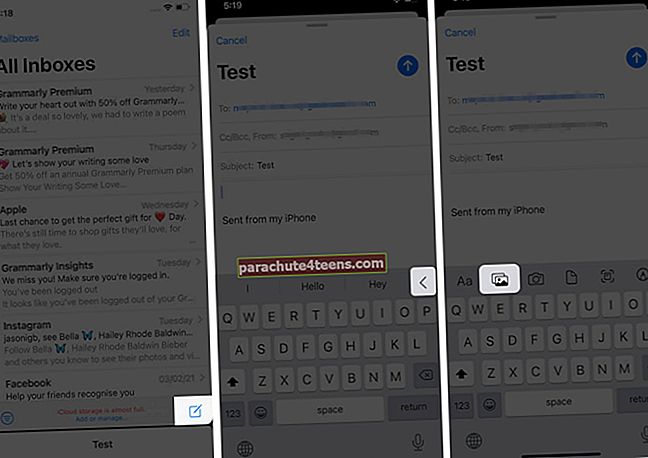
- Bây giờ, hãy nhấn Tất cả ảnh ở góc trên bên phải của lá cờ dưới cùng của lá cờ.
- Chọn các tệp ưa thích của bạn và nhấn vào đóng nút.
- Chạm vào biểu tượng hướng lên ở góc trên bên phải để gửi thư và chọn kích thước tệp từ danh sách tùy chọn.
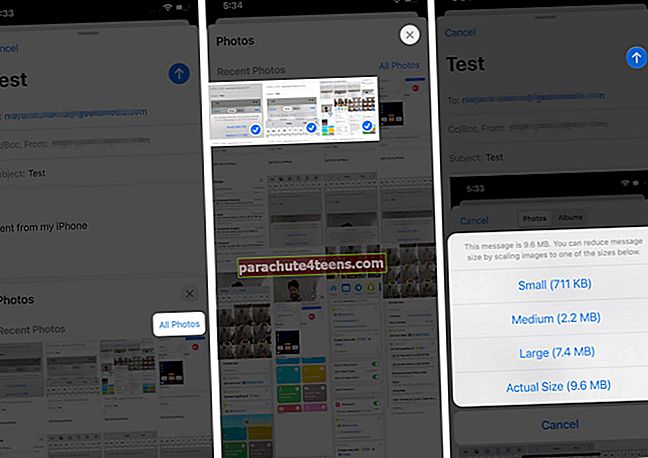
- Một cửa sổ mới sẽ bật lên yêu cầu tùy chọn của bạn. Lựa chọn Thư thả. Các tập tin sẽ được gửi ngay sau khi tải lên.
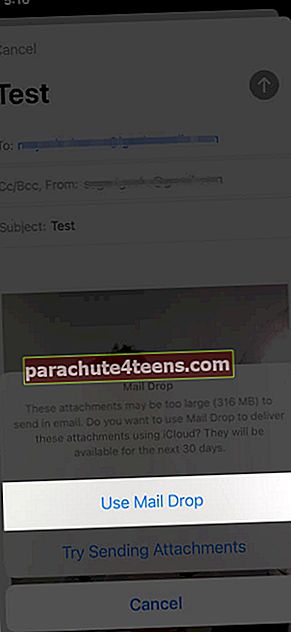
Ngoài ra, bạn cũng có thể truy cập Hình ảnh ứng dụng → chọn ảnh / video bạn muốn gửi thư → chạm vào biểu tượng tải lên ở góc dưới cùng bên trái → chọn Thư. Điều này sẽ chuyển hướng bạn đến ứng dụng gửi thư mặc định. Tiếp theo, nhập tất cả các chi tiết và làm theo các bước trên từ 6.
Đây sẽ là tùy chọn nên sử dụng nếu bạn không muốn xóa ảnh sau đó vì ứng dụng sẽ xóa dữ liệu sau 30 ngày. Tuy nhiên, nếu bạn muốn lưu trữ chúng lâu hơn, hãy tham khảo những cách sau.
Nén và nén các tệp đính kèm email lớn trên iPhone hoặc iPad
Đây là một trong những cách đơn giản nhất để gửi các tệp lớn qua Thư từ iPhone hoặc iPad của bạn. Bạn thậm chí có thể gửi các tệp nén bằng các nền tảng trò chuyện của mình như iMessage, WhatsApp, Signal, v.v.
Để nén các tệp, tôi khuyên bạn nên cài đặt ứng dụng iZip. Nó cho phép bạn nén hầu hết mọi định dạng - PPT, PDF, TXT, RTF, DOC, Excel, Pages, JPG, GIF, PNG, audio và video. Bên cạnh đó, bạn cũng có thể giải nén các tệp nén, bao gồm RAR, 7Z, ZIPX, TAR, v.v. bằng ứng dụng này. Đây là cách sử dụng nó;
- Mở ứng dụng và chọn định dạng tệp bạn muốn (tôi đã chọn ảnh).
Khi sử dụng lần đầu tiên, nó sẽ yêu cầu bạn cho phép để truy cập thư viện.
- Tiếp theo, đi đến thư mục và nhấn Lựa chọn ở góc trên bên phải.
- Nhấn vào các tệp bạn muốn nén lại với nhau và nhấn Zip ở cuối màn hình.
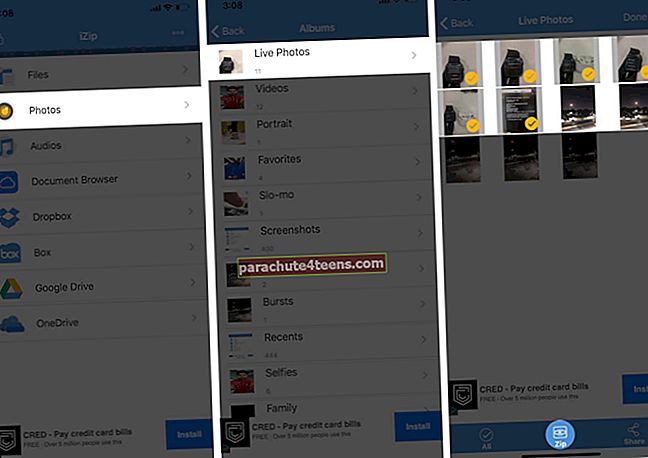
- Cửa sổ tiếp theo sẽ có thư mục nén của bạn. Nó sẽ tự động được đặt tên. Chọn nó bằng cách chạm vào vòng tròn chống lại tên tệp của bạn, theo sau là Chia sẻ.
- Từ các tùy chọn, hãy chọn Thư. Tệp sẽ được đính kèm trong cửa sổ tiếp theo.
- Nhập các chi tiết thư khác và nhấn Gửi.
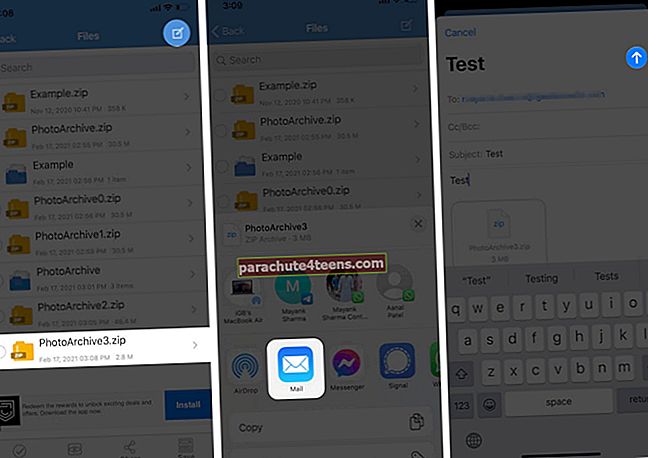
Nó là dễ dàng! Tuy nhiên, nếu bạn không muốn nén tệp, hãy xem cách tiếp theo.
Cách gửi các tệp lớn qua email bằng các dịch vụ Đám mây
Không giống như Mail Drop xóa tệp sau 30 ngày, các ứng dụng này giữ các tệp đã tải lên và chia sẻ của bạn cho đến thời điểm bạn muốn.
Trong khi Dropbox và Google Drive là những lựa chọn ưa thích nhất để chia sẻ các tệp lớn, thì các công cụ trực tuyến như Jumpshare lại có một lượng người hâm mộ khác. Bên cạnh trang web của họ, bạn cũng có thể cài đặt các ứng dụng để tận dụng trải nghiệm Đám mây của họ trên iPhone.
Để hiểu rõ hơn, đây là hướng dẫn về ứng dụng Dropbox. Sau khi cài đặt ứng dụng, bạn có thể đăng nhập hoặc đăng ký bằng Gmail hoặc ID Apple của mình. Sau khi hoàn tất, đây là những việc cần làm.
- Chạm vào Biểu tượng ‘+’ ở dưới cùng. Chọn tùy chọn bạn muốn. Tôi chọn Tải lên ảnh.
- Trong cửa sổ tiếp theo, hãy nhấn và chọn ảnh và video bạn muốn gửi và nhấn Kế tiếp.
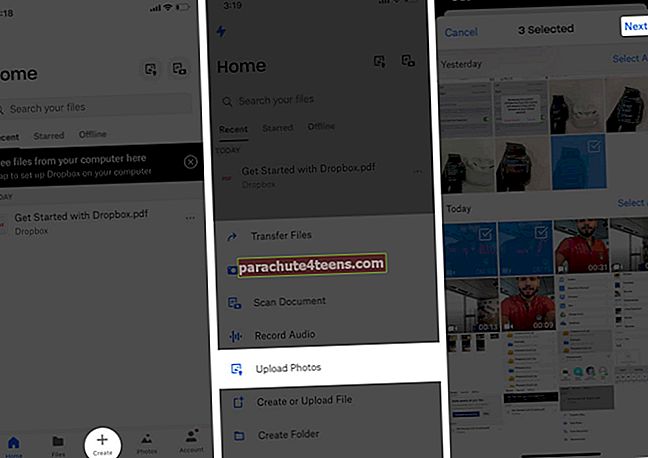
- Nhấn vào Chọn một thư mục theo dõi bởi Tạo thư mục ở góc dưới cùng bên trái.
- Nhập tên và nhấn Tạo nên, tiếp theo là Đặt vị trí.
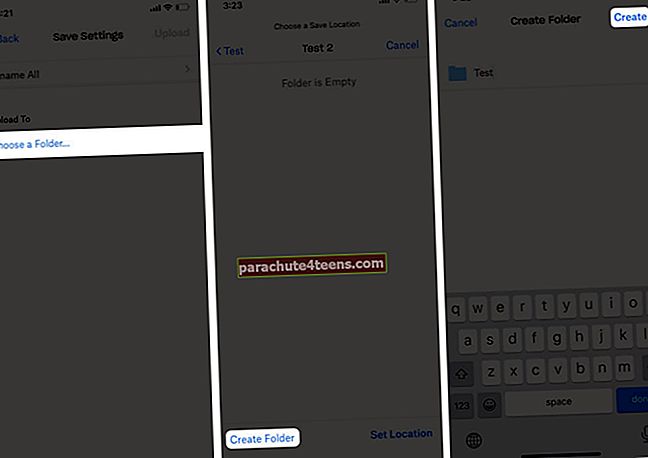
- Bây giờ bạn có thể xem tiến trình tải lên trên trang chủ.
- Sau khi tải lên, hãy nhấn ba chấm dọc bên cạnh thư mục đã tạo của bạn.
- Nhấn vào Chia sẻ trong ứng dụng Dropbox.
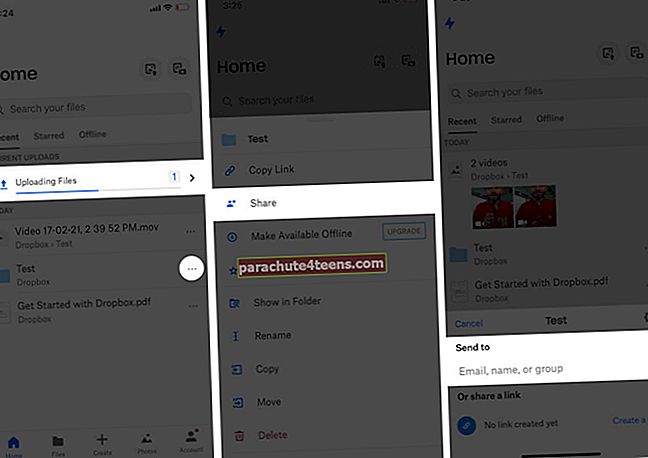
- Nhập tài khoản mail và thêm một tin nhắn (nếu cần) và chạm vào Chia sẻ. Thư mục sẽ được chia sẻ với người đó thông qua liên kết Dropbox.
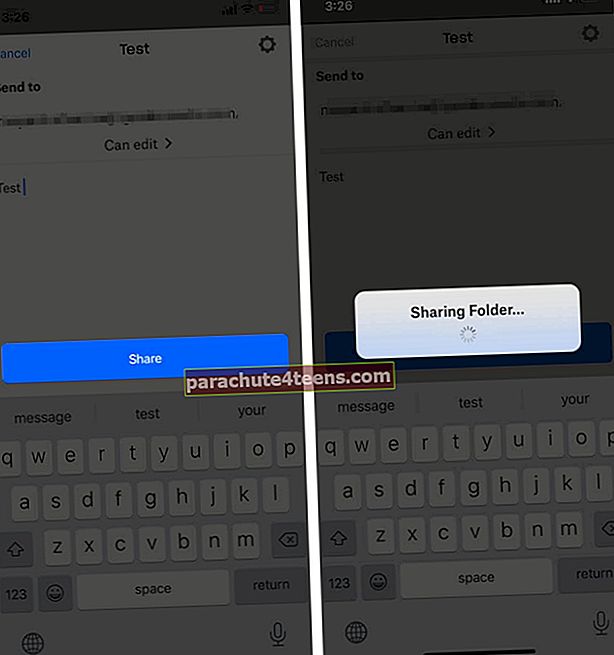 Thay đổi phương pháp: Bạn cũng có thể sao chép liên kết trong email của bạn để chia sẻ nó. (Bạn có thể chia sẻ liên kết trên các nền tảng khác cũng như WhatsApp, iMessage, Facebook, v.v.)
Thay đổi phương pháp: Bạn cũng có thể sao chép liên kết trong email của bạn để chia sẻ nó. (Bạn có thể chia sẻ liên kết trên các nền tảng khác cũng như WhatsApp, iMessage, Facebook, v.v.)
Sẵn sàng đính kèm và gửi các tệp lớn qua email?
Bây giờ bạn đã làm quen với các cách khác nhau, cách nào trông thân thiện hơn với bạn? Tôi sử dụng Mail Drop và Google Drive tùy theo nhu cầu và người mà tôi đang chia sẻ tệp.
Chia sẻ quan điểm của bạn trong phần bình luận bên dưới.
Đọc thêm:
- Cách Gửi-Nhận Apple Pay Cash qua iMessage trên iPhone
- Lên lịch gửi email trên iPhone, iPad và Mac
- Làm thế nào để lên lịch tin nhắn văn bản trên iPhone
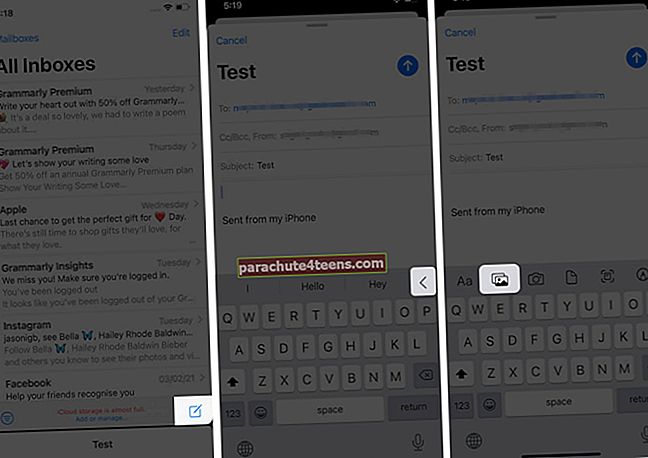
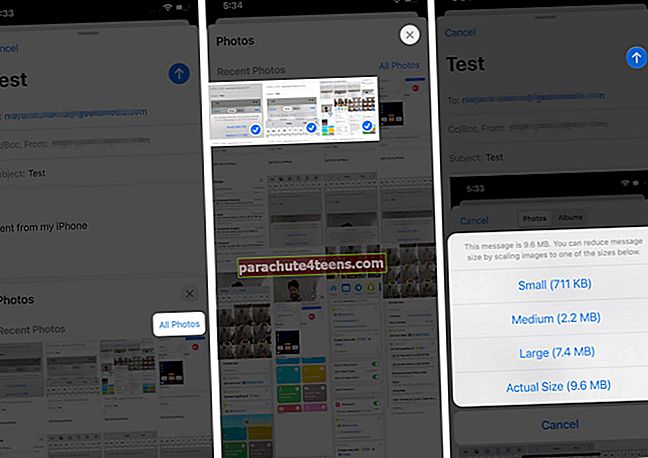
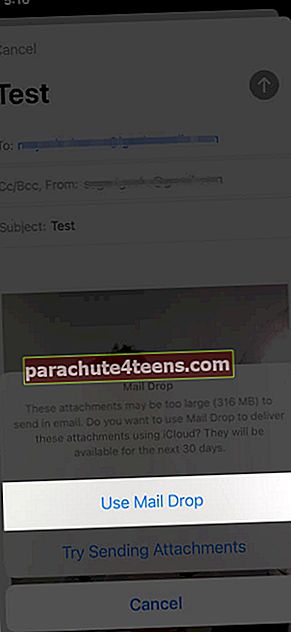
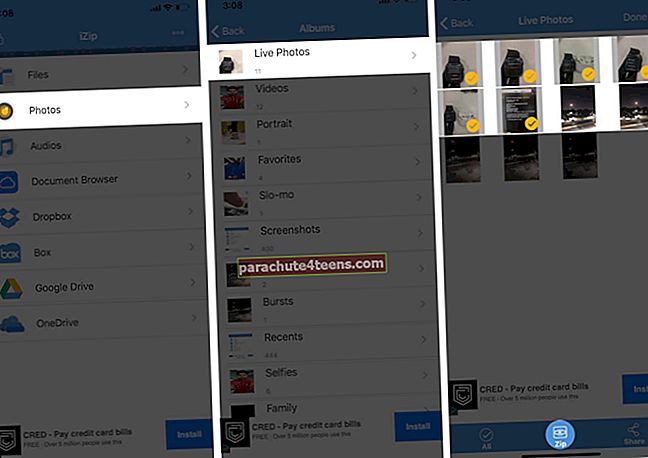
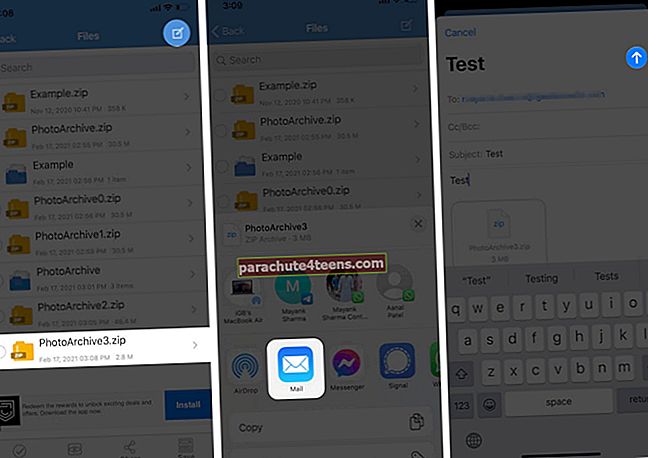
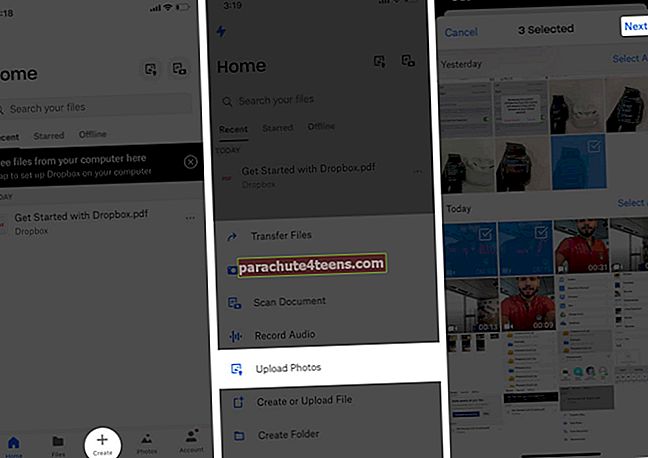
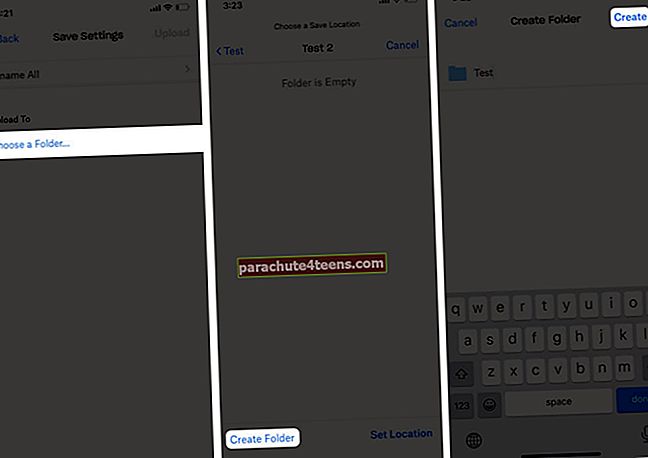
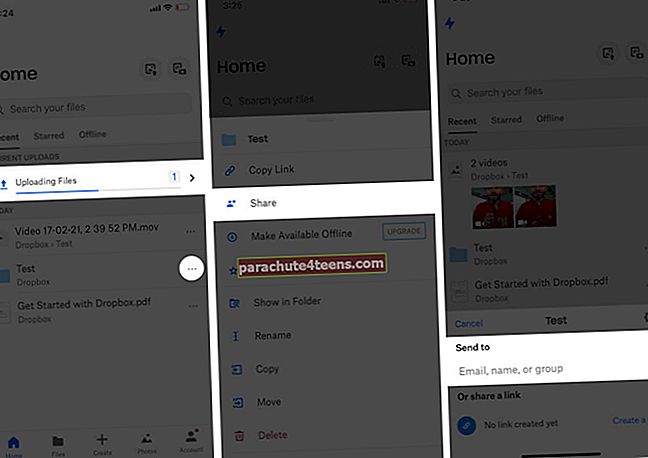
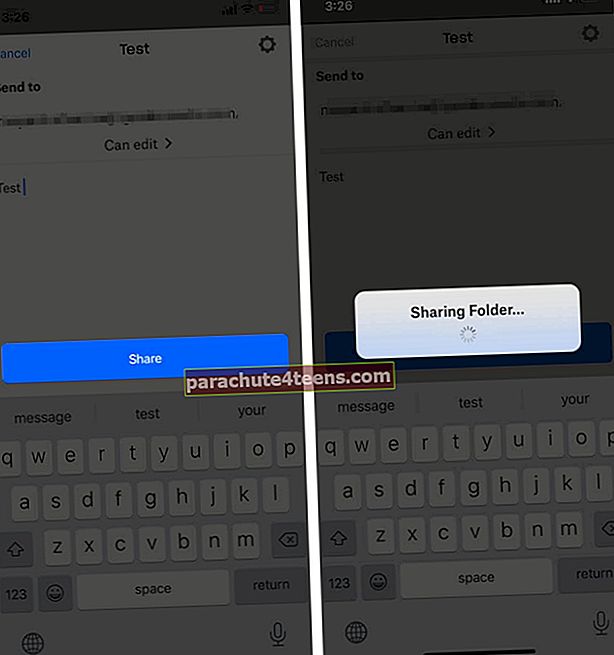 Thay đổi phương pháp: Bạn cũng có thể sao chép liên kết trong email của bạn để chia sẻ nó. (Bạn có thể chia sẻ liên kết trên các nền tảng khác cũng như WhatsApp, iMessage, Facebook, v.v.)
Thay đổi phương pháp: Bạn cũng có thể sao chép liên kết trong email của bạn để chia sẻ nó. (Bạn có thể chia sẻ liên kết trên các nền tảng khác cũng như WhatsApp, iMessage, Facebook, v.v.)
![iOS 14: iMessage không hoạt động trên iPhone [Cách khắc phục]](https://uploads.parachute4teens.com/wp-content/uploads/blog/666/MB6M6SQ0FUpic.jpg)