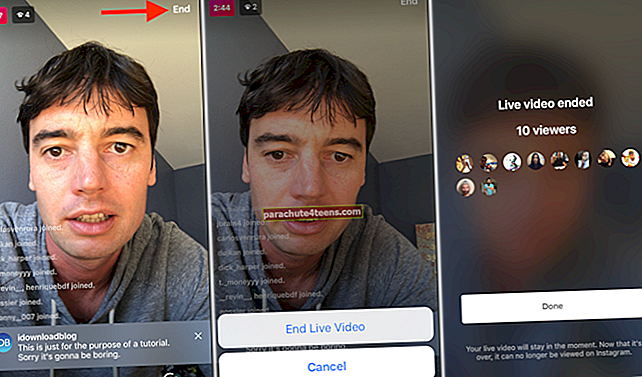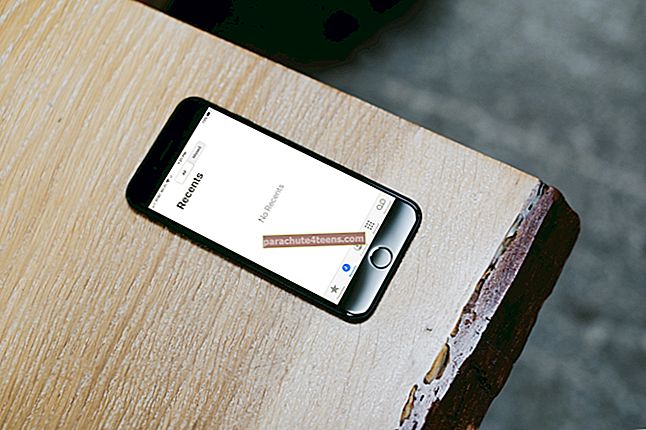Để ngăn truy cập trái phép, tôi chủ yếu dùng mật khẩu bảo vệ các tệp PDF của mình. Nhưng khi nội dung của tài liệu không còn yêu cầu bí mật nữa, tôi sẽ giải mã các tệp để có thể nhanh chóng truy cập chúng.
Cho đến nay, tôi đã phải hoàn toàn dựa vào các ứng dụng của bên thứ ba để xóa mật khẩu bảo vệ khỏi các tệp PDF trên iPhone của mình. Tuy nhiên, một bản hack thực sự thông minh mà tôi có thể thực hiện được mà không cần sử dụng chúng. Cùng tôi đi khám phá cách hoạt động của thủ thuật này nhé!
Cách xóa bảo vệ bằng mật khẩu khỏi tệp PDF trên iPhone và iPad
Bước 1. Giả sử tệp PDF được bảo vệ bằng mật khẩu của bạn được lưu trữ trong ứng dụng Tệp trên thiết bị iOS của bạn. Đi đến địa điểm và mở nó ra.

Bước 2. Bây giờ, bạn cần phải nhập mật khẩu của tệp và nhấn Đi.

Bước 3. Tiếp theo, chúng tôi sẽ đánh lừa ứng dụng tin rằng chúng tôi sẽ chỉnh sửa tệp. Nhấn vào Biểu tượng đánh dấu ở góc trên cùng bên phải.

Bước 4. Tiếp theo, sử dụng biểu tượng bút chì hoặc là các công cụ chú thích khác làm gì đó. Sau đó, nhấn vào nút hoàn tác ở trên cùng bên phải để loại bỏ những thứ không mong muốn.

Bước # 5. Cuối cùng, hãy nhấn vào Làm xong ở trên cùng bên trái.

Nó khá là nhiều! Bạn đã lưu thành công tệp PDF mà không cần mật khẩu trên thiết bị iOS của mình. Trong tương lai, bạn sẽ có thể mở tài liệu mà không cần xác thực.
 Đó là nó! Bây giờ, hãy kiểm tra một cách đáng tin cậy hơn.
Đó là nó! Bây giờ, hãy kiểm tra một cách đáng tin cậy hơn.
Cách lưu tệp PDF mà không cần mật khẩu trên iPhone hoặc iPad bằng ứng dụng Scanbot
Như đã đề cập ở trên, có một số ứng dụng của bên thứ ba có thể cho phép bạn xóa mật khẩu khỏi tệp PDF trên thiết bị iOS của mình một cách dễ dàng. Chúng tôi đã thử "Scanbot" và tìm thấy nó đến mức cần thiết.
Bạn có thể sử dụng ứng dụng này để không chỉ giải mã mà còn mã hóa các tệp PDF. Mặc dù ứng dụng có sẵn miễn phí, bạn sẽ cần phải nâng cấp lên phiên bản chuyên nghiệp ($ 6,99) nếu bạn muốn sử dụng chức năng mã hóa mật khẩu.
Bước 1. Trước hết, hãy tải xuống Scanbot trên thiết bị iOS của bạn. Sau đó, thiết lập nó như mong muốn. (Khi được yêu cầu mua phiên bản chuyên nghiệp, hãy kéo thanh trượt đến Miễn phí và nhấn Không trở thành chuyên nghiệp.)

Bước 2. Tiếp theo, mở Ứng dụng tệp (hoặc một ứng dụng khác mà bạn đã lưu trữ tài liệu.) và chuyển đến Tệp PDF mật khẩu nào bạn muốn loại bỏ.

Bước 3. Tiếp theo, hãy nhấn vào Nút chia sẻ.

Bước 4. Gõ vào Sao chép vào Scanbot trong bảng chia sẻ.

Bước # 5. Gõ vào tập tin. Trên màn hình tiếp theo, hãy nhấn vào Chỉnh sửa trang ở dưới cùng.

Bước # 6. Tiếp theo, hãy nhấn vào Giải mã trong cửa sổ bật lên.

Bước # 7. Cuối cùng, nhập mật khẩu của tệp và nhấn ĐỒNG Ý.

Lưu ý: Cuối cùng, hãy nhấn vào Huỷ bỏ ở trên cùng bên trái để quay lại.

Nếu bạn muốn lưu tệp vào vị trí yêu thích của mình hoặc chia sẻ tệp đó với người khác, hãy nhấn vào "Gửi đến" ở góc dưới cùng bên trái. Sau đó, chọn tùy chọn ưu tiên trong menu.

Nó khá là nhiều!
Kết thúc…
Bây giờ bạn đã biết thủ thuật; sử dụng nó để kiểm soát các tệp của bạn. Và nếu bạn tìm thấy bất kỳ cách nào khác để thực hiện nó, đừng quên chia sẻ mẹo với chúng tôi.
Bạn cũng muốn xem nhanh những câu chuyện dưới đây:
- Cách giảm kích thước tệp PDF trên máy Mac mà không làm giảm chất lượng
- Cách chỉnh sửa và chú thích tệp PDF trên Mac
- Trình chỉnh sửa PDF tốt nhất cho iPhone và iPad
- Cách chuyển đổi ảnh sang PDF trên iPhone và iPad
- Cách lưu trang web dưới dạng PDF trong Safari trên iPhone