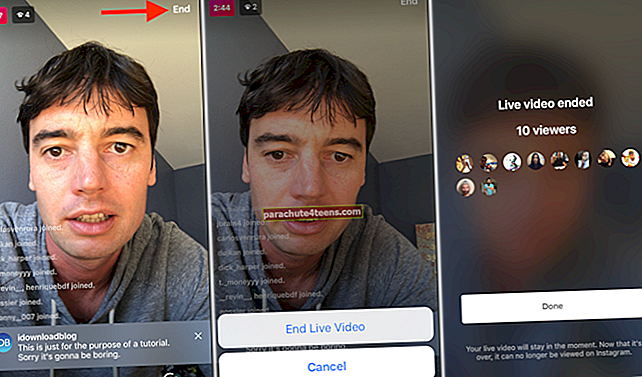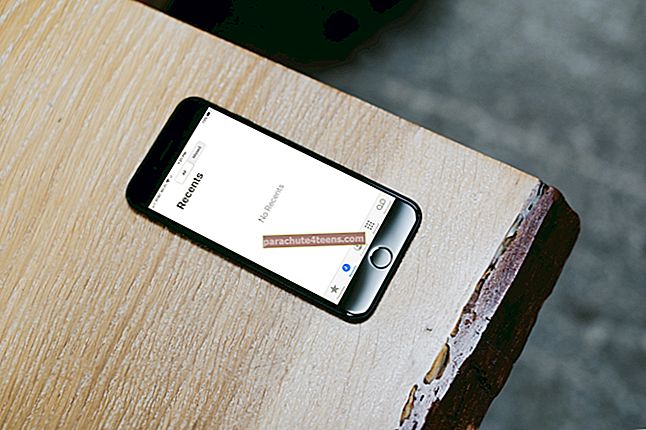Đối với tôi, thiệp luôn là một cách thường xuyên và thân thương để gửi những lời chúc ngày lễ. Thay vì một tấm thiệp làm sẵn, tôi thích những tấm thiệp tùy chỉnh hơn vì chúng mang lại cho tôi sự tự do mong muốn để bày tỏ cảm xúc của mình. Tạo thiệp chúc mừng tùy chỉnh trong ứng dụng Ảnh trên máy Mac quá đơn giản và bất kỳ ai cũng có thể tạo thiệp hấp dẫn mà không cần tốn nhiều công sức.
Bạn có muốn tạo một số thiệp chúc mừng đẹp mắt bằng ứng dụng Ảnh dành cho macOS để chúc những người thân yêu của mình không? Tuyệt quá! Hãy bắt tay vào làm một số món đồ thú vị để thu phục bạn bè và những người thân yêu của bạn!
- Cách tạo thẻ trong ứng dụng Photos trên Mac
- Cách chỉnh sửa thẻ
- Thay đổi chủ đề thẻ
- Thay đổi định dạng thẻ
- Thêm hình ảnh vào thẻ trong ảnh
- Cách đặt mua thẻ trong ảnh trên máy Mac
Cách tạo thẻ trong ứng dụng Photos trên Mac
Bước 1. Mở Ứng dụng ảnh trên máy Mac và chọn ảnh từ Thư viện ảnh của bạn.
Bước 2. Bây giờ, bạn phải nhấp vào Thêm (+) trong thanh bên bên cạnh Những dự án của tôi.

Bước 2. Kế tiếp, Nhấp vào Thẻ.
 Ghi chú: Các “+” nút sẽ bị ẩn, nhưng khi bạn lấy con trỏ bên cạnh Dự án của tôi, nó sẽ hiển thị.
Ghi chú: Các “+” nút sẽ bị ẩn, nhưng khi bạn lấy con trỏ bên cạnh Dự án của tôi, nó sẽ hiển thị.
Tiếp theo, bạn phải chọn vị trí cửa hàng dựa trên quốc gia của bạn.
Bước 3. Tiếp theo, chọn kiểu thẻ từ Letterpress, Folded hoặc Flat.

Sau đó, bạn cần phải chọn chủ đề thẻ từ các tùy chọn có sẵn.
 Chọn một thời gian lý tưởng cho hình ảnh của bạn.
Chọn một thời gian lý tưởng cho hình ảnh của bạn.
Vẫn tốt hơn, bạn có tùy chọn thay đổi chủ đề, thêm hình ảnh và thậm chí định dạng sau này trong trường hợp bạn không thích chủ đề mình đã chọn.
Bước 4. Tiếp theo, nhấp vào Tạo thẻ.
 Đó là nó! Bạn đã tạo thẻ thành công. Bây giờ, bạn có thể tinh chỉnh nó bằng một số chỉnh sửa thông minh.
Đó là nó! Bạn đã tạo thẻ thành công. Bây giờ, bạn có thể tinh chỉnh nó bằng một số chỉnh sửa thông minh.
Cách chỉnh sửa thẻ
Bước 1. Mở ứng dụng Ảnh và nhấp vào dự án. Sau đó, nhấp vào Mặt trước, Bên trong hoặc Quay lại để chỉnh sửa một phần cụ thể.
 Tiếp theo, bạn phải nhấp vào một bức ảnh và kéo con trỏ sang trái hoặc phải để định vị lại nó một cách hoàn hảo.
Tiếp theo, bạn phải nhấp vào một bức ảnh và kéo con trỏ sang trái hoặc phải để định vị lại nó một cách hoàn hảo.
Bước 2. Bây giờ, hãy nhấp vào Tùy chọn, nằm dưới thẻ để chỉnh sửa mẫu.
Sau đó, chọn một mẫu mới. Tiếp theo, bạn có tùy chọn thay đổi bố cục của ảnh trên thẻ, thêm ảnh khác hoặc xóa ảnh khỏi thẻ.
Bạn có thể chọn từ nhiều tùy chọn mẫu. Vì vậy, hãy chọn ra cái nổi bật. Ngoài ra, bạn cũng có thể viết một thông điệp cảm động trên thẻ.
Bước 3. Bấm đúp vào ảnh để Chỉnh sửa nó.
Sau đó, bạn có một số tùy chọn để tăng cường các bức ảnh.
Ví dụ: thêm bộ lọc, thu phóng, cắt xén và điều chỉnh hình ảnh, v.v.
 Nhấp vào hộp văn bản và thêm một tiêu đề thú vị. Ngoài ra, hãy viết lời chúc vào mặt trong hoặc mặt sau thiệp của bạn.
Nhấp vào hộp văn bản và thêm một tiêu đề thú vị. Ngoài ra, hãy viết lời chúc vào mặt trong hoặc mặt sau thiệp của bạn.
Thay đổi chủ đề thẻ
Bạn không thích chủ đề hoặc định dạng thẻ? Chà, bạn luôn có thể thay đổi nó. Một điều đáng chú ý là việc thay đổi chủ đề thẻ sẽ xóa tất cả văn bản và thay đổi thứ tự của một số bức ảnh.
Bước 1.Nhấn vào thay đổi cài đặt (trông giống như một tập sách nhỏ) ở góc trên cùng bên phải, sau đó nhấp vào Thay đổi chủ đề.
 Sau đó bạn có thể duyệt và chọn các chủ đề có sẵn.
Sau đó bạn có thể duyệt và chọn các chủ đề có sẵn.

Thay đổi định dạng thẻ
Bạn cũng có thể thay đổi định dạng thẻ theo cách tương tự.
Bước 1. Nhấn vào thay đổi cài đặt ở góc trên cùng bên phải và sau đó nhấp vào thay đổi định dạng và kích thước.
 Trong phần cài đặt, bạn cũng sẽ nhận được tùy chọn loại bỏ logo Apple.
Trong phần cài đặt, bạn cũng sẽ nhận được tùy chọn loại bỏ logo Apple.
Thêm hình ảnh vào thẻ trong ảnh
Tôi vừa quên ghi một trong những bức ảnh đáng nhớ của bạn vào thẻ? Đừng lo lắng, bạn vẫn có thể thêm chúng.
Bước 1. Bấm vào Thêm ảnh ở góc dưới cùng bên phải của cửa sổ ứng dụng Ảnh.
 Bây giờ, bạn sẽ thấy ảnh tùy thuộc vào album mà bạn đã chọn ảnh.
Bây giờ, bạn sẽ thấy ảnh tùy thuộc vào album mà bạn đã chọn ảnh.
Nhưng bạn cũng có thể dễ dàng chọn hình ảnh từ các album khác. Đơn giản chỉ cần cuộn xuống để xem các bức ảnh khác.
Khi bạn đã chọn hình ảnh, hãy nhấp vào Thêm ở góc trên cùng bên phải của cửa sổ ứng dụng Ảnh.
Ảnh bạn vừa thêm ảnh sẽ xuất hiện trong khay ở cuối màn hình dự án.
Bạn có thể kéo ảnh vào thẻ để thêm. Hoặc chỉ cần nhấp vào nút tự động điền để thêm hình ảnh mới vào các điểm trống trên thẻ.
Cách đặt mua thẻ trong ảnh trên máy Mac
Khi bạn đã chỉnh sửa ảnh và mẫu của mình, bạn có thể đặt thẻ.
Bước 1. Bấm vào Mua thẻ.
 Bước 2. Sau đó nhập của bạn Địa chỉ giao hàng.
Bước 2. Sau đó nhập của bạn Địa chỉ giao hàng.
 Đề phòng trường hợp bạn đang gửi nội dung gì đó cho người bạn có trong danh bạ của mình, hãy tìm kiếm tên của họ. Địa chỉ sẽ tự động hiển thị trong trường địa chỉ.
Đề phòng trường hợp bạn đang gửi nội dung gì đó cho người bạn có trong danh bạ của mình, hãy tìm kiếm tên của họ. Địa chỉ sẽ tự động hiển thị trong trường địa chỉ.
Bước 3. Kiểm tra kỹ để đảm bảo mọi thứ đều ổn. Sau đó nhấn vào Đặt hàng.
 Bước 4. Nếu được hỏi, hãy nhập ID Apple và mật khẩu.
Bước 4. Nếu được hỏi, hãy nhập ID Apple và mật khẩu.
Bây giờ, hãy đợi vài phút cho đến khi các dự án của bạn được tải lên máy chủ của Apple. Sau khi hoàn tất, bạn sẽ nhận được thông báo và email.
Đã xong!
Kết thúc:
Vậy, trải nghiệm của bạn với việc tạo thẻ là gì? Bắn nó lên trong các bình luận bên dưới.
Bạn cũng có thể muốn đọc những bài đăng này:
- Ứng dụng lịch tốt nhất cho Mac
- Thêm nhạc miễn phí bản quyền vào iMovie trên iPhone
- Cách thêm bài hát Apple Music vào thư viện iTunes
- Tạo Trình chiếu trên Mac trong Ứng dụng Ảnh