Khi bạn đã thiết lập Chia sẻ trong gia đình, bạn có thể dễ dàng chia sẻ bất kỳ phương tiện nào bạn mua với nhóm gia đình của mình. Nhưng đôi khi, bạn cũng có thể muốn ẩn các giao dịch mua trên App Store và iTunes vì nhiều lý do khác nhau. Ví dụ: bạn muốn ẩn mọi nội dung được xếp hạng ‘R’ hoặc ‘A’ hoặc bất kỳ ứng dụng đã mua hoặc tải xuống cụ thể nào. Điều này rất dễ thực hiện, vì vậy chúng ta hãy bắt đầu.
- Cách ẩn giao dịch mua ứng dụng trên iPhone và iPad
- Cách xem các giao dịch mua ứng dụng ẩn trên iPhone và iPad
- Cách ẩn các giao dịch mua trên App Store trên Mac
- Cách hiện các giao dịch mua trên App Store trên Mac
- Cách ẩn các giao dịch mua sách và sách nói
- Cách hiển thị các giao dịch mua sách và sách nói
Cách ẩn giao dịch mua ứng dụng trên iPhone và iPad
Sau khi bạn ẩn ứng dụng, ứng dụng đó sẽ không xuất hiện trong danh sách mua hàng của bạn hoặc thành viên gia đình. Hơn nữa, ứng dụng sẽ không có sẵn để họ tải xuống lại.
- Mở Cửa hàng ứng dụng trên iPhone hoặc iPad của bạn
- Gõ vào ảnh cuả bạn từ trên cùng bên phải.
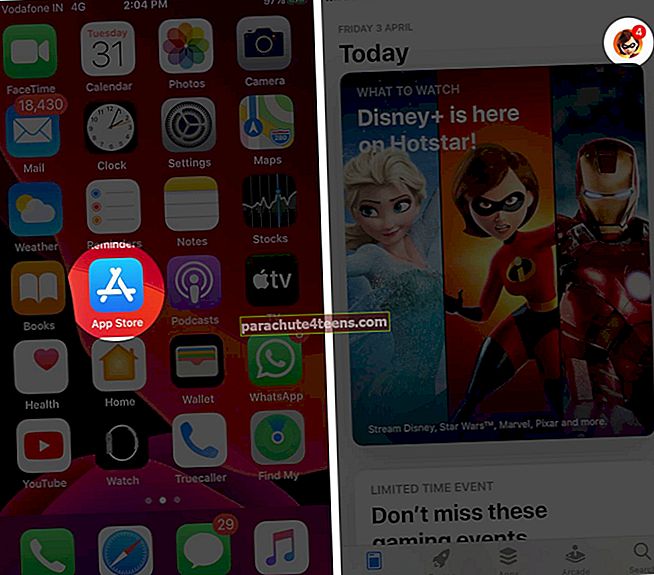
- Gõ vào Đã mua hoặc Giao dịch mua của tôi
- Tìm ứng dụng bạn muốn ẩn. Tiếp theo, vuốt từ phải sang trái và sau đó nhấn vào Ẩn giấu.
- Nhấn vào Làm xong từ trên cùng bên phải.
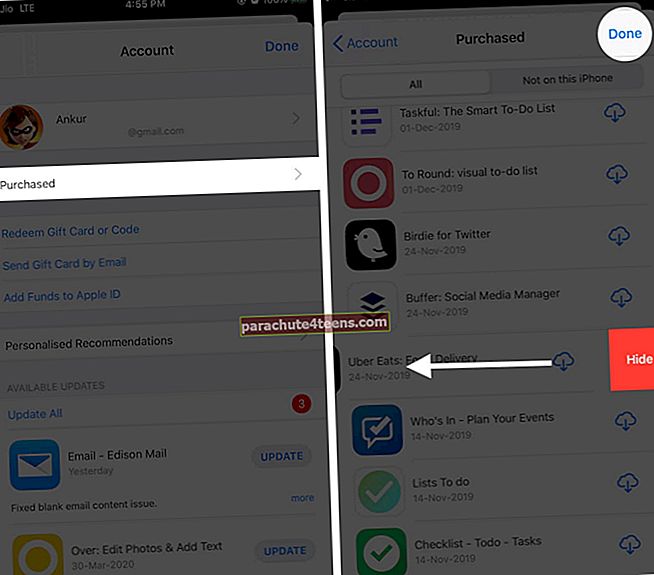
Ứng dụng hiện đã bị ẩn. Tuy nhiên, xin lưu ý rằng ứng dụng sẽ không bị xóa khỏi thiết bị của bạn hoặc thiết bị của thành viên gia đình nếu họ đã tải xuống.
Cách xem các giao dịch mua ứng dụng ẩn trên iPhone và iPad
Bạn không thể hiện các ứng dụng ẩn khỏi iPhone hoặc iPad. Nhưng bạn có thể tải lại ứng dụng miễn phí bất cứ khi nào bạn muốn. Đây là cách tải ứng dụng ẩn trên iPhone và iPad.
- Mở Cửa hàng ứng dụng trên iPhone của bạn
- Từ trên cùng bên phải, hãy nhấn vào tài khoản hình ảnh.
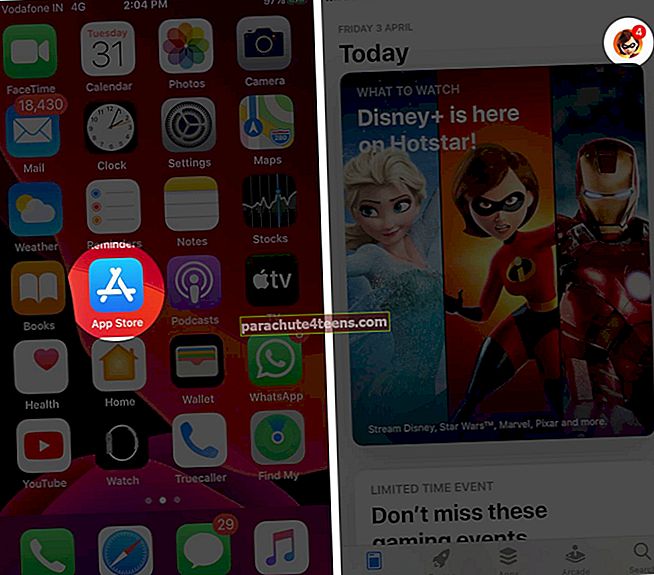
- Nhấn vào của bạn Thẻ Apple ID. Đăng nhập hoặc sử dụng Touch ID / Face ID, nếu được yêu cầu.
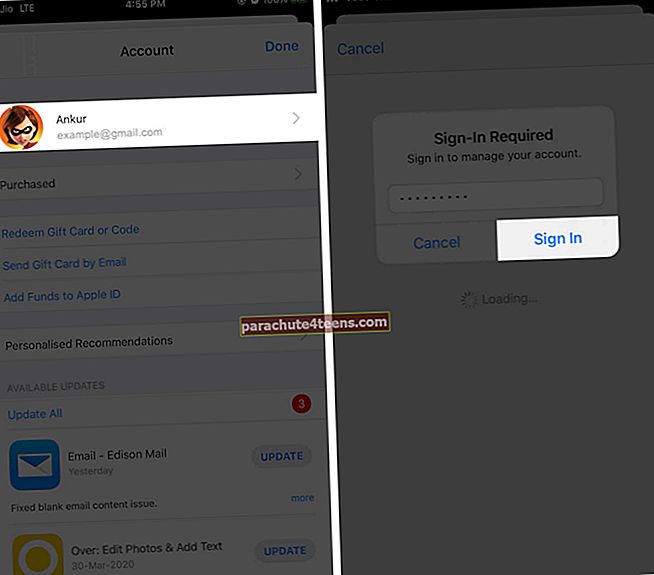
- Cuộn xuống và nhấn Mua hàng ẩn.
- Chạm vào Tải xuống biểu tượng bên cạnh ứng dụng ẩn.

Cách ẩn các giao dịch mua trên App Store trên Mac
Khá dễ dàng để ẩn phim, chương trình truyền hình hoặc nhạc xuất hiện trong Chia sẻ trong gia đình. Sau khi bạn ẩn một mục, mục đó sẽ không xuất hiện trong thư viện trên bất kỳ thiết bị nào có ID Apple của bạn hoặc trong Chia sẻ trong gia đình. Nhược điểm duy nhất là bạn không thể làm như vậy bằng ứng dụng iTunes Store trên thiết bị iOS 13 của mình. Bạn cần sử dụng máy Mac hoặc PC cho việc này. Hãy để tôi chỉ cho bạn cách làm.
- Trên máy Mac chạy macOS Catalina của bạn, hãy mở Ứng dụng Apple Music hoặc là Ứng dụng Apple TV. Trên máy Mac hoặc Windows PC cũ hơn, hãy khởi chạy iTunes.
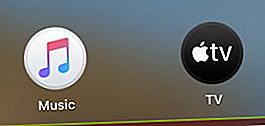
- Bấm vào Tài khoản từ thanh menu trên cùng
- Nhấp chuột Đã mua hoặc Mua hàng cho gia đình.
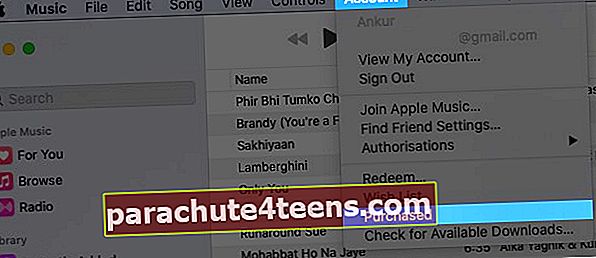
- Bấm vào Tab Âm nhạc, Phim hoặc Chương trình truyền hình để ẩn mục tương ứng. Hãy chắc chắn rằng bạn nhấp vào Tất cả để xem tất cả các mục
- Bây giờ, hãy tìm mục bạn muốn ẩn và đặt con trỏ chuột vào mục đó. Bạn sẽ thấy một biểu tượng chéo. Nhấn vào nó.
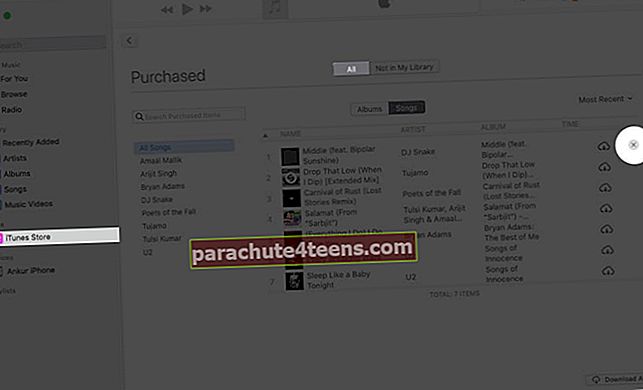
- Nhấp chuột Ẩn giấu từ cửa sổ bật lên.
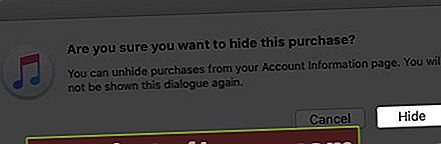
Bài hát, phim hoặc chương trình truyền hình mà bạn chọn hiện đã bị ẩn. Nó sẽ không có sẵn để tải xuống cho bạn hoặc Thành viên gia đình.
Cách hiện các giao dịch mua trên App Store trên Mac
Việc hiển thị nhạc, phim và chương trình truyền hình tương tự như ẩn nó. Bạn không cần phải trả tiền một lần nữa để hiện và tải xuống mục ẩn. Đây là cách làm.
- Mở Ứng dụng Apple Music hoặc là Ứng dụng Apple TV trên máy Mac của bạn. Mở iTunes trên máy Mac hoặc Windows PC cũ hơn.
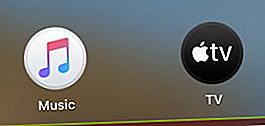
- Từ trên cùng nhấp vào Tài khoản và sau đó nhấp vào Xem tài khoản của tôi. Đăng nhập nếu được hỏi.
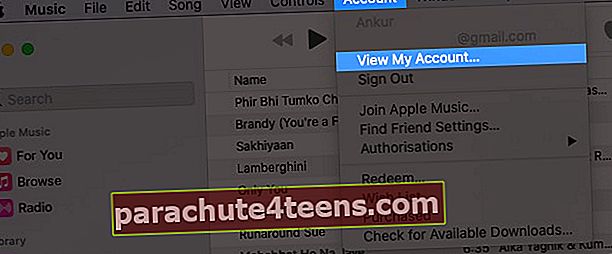
- Cuộn xuống dưới phần iTunes trong đám mây, bấm vào Quản lý bên cạnh Mua hàng ẩn.
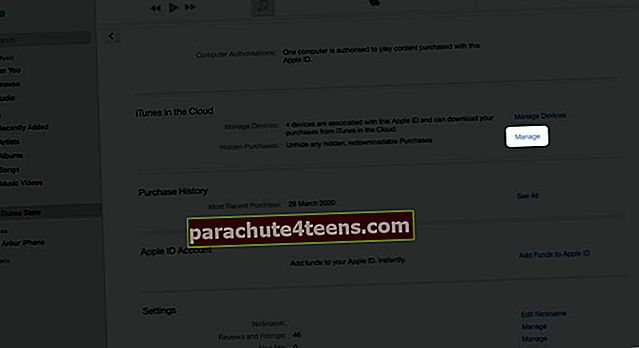
- Lựa chọn Nhạc, Phim hoặc Chương trình Truyền hình tùy thuộc vào sự lựa chọn của bạn và những gì bạn đã giấu
- Cuối cùng, nhấp vào Bỏ ẩn. Nếu bạn có nhiều mục, bạn cũng có thể nhấp vào Bỏ ẩn tất cả từ dưới cùng bên phải.
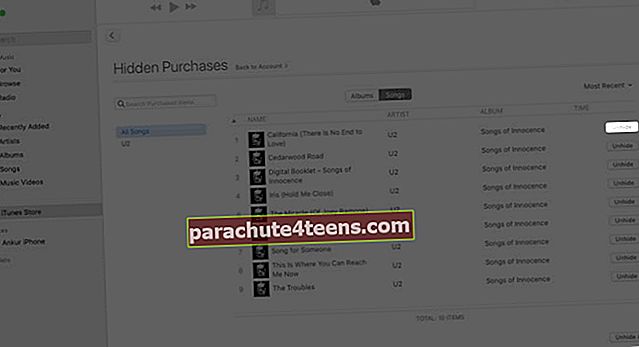
Mục sẽ được bỏ ẩn. Từ bây giờ, bạn sẽ thấy nó trong Thư viện của mình. Chạm vào biểu tượng tải xuống để lưu nó vào ngoại tuyến trên thiết bị của bạn. (Tài khoản → Mua hàng đã mua hoặc mua cho gia đình → Không có trong Thư viện của tôi → Tải xuống Biểu tượng)

Cách ẩn các giao dịch mua sách và sách nói
Rất may, bạn không cần Mac hoặc PC để ẩn sách và sách nói. Bạn có thể thực hiện ngay từ thiết bị iOS hoặc iPadOS của mình. Hãy xem.
- Mở Ứng dụng sách trên iPhone của bạn
- Gõ vào Thư viện từ hàng dưới cùng
- Chạm vào Ba chấm biểu tượng bạn thấy cho một cuốn sách hoặc sách nói.
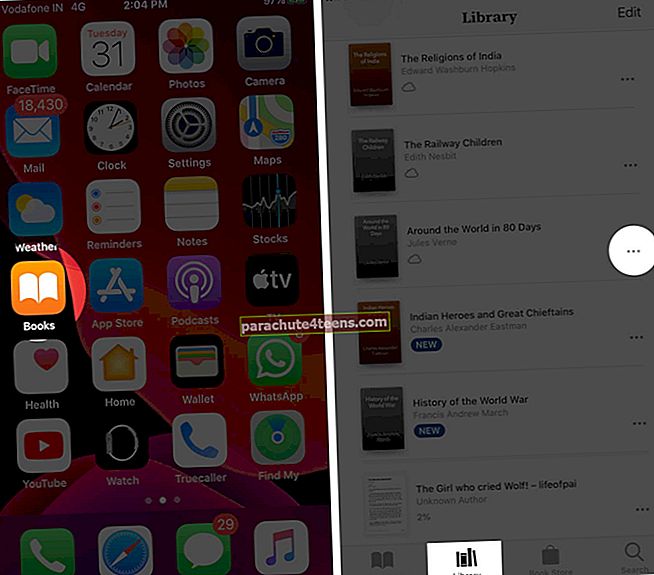
- Gõ vào Tẩy.
- Gõ vào Ẩn sách hoặc là Ẩn Sách nói.
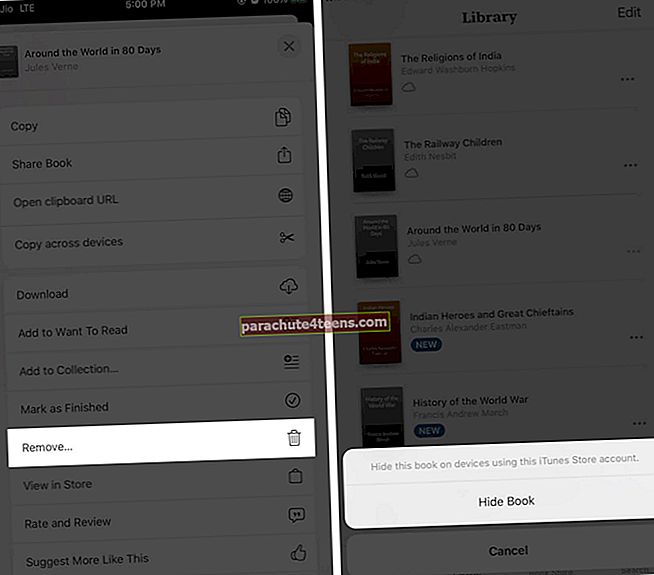
Thao tác này sẽ ẩn cuốn sách cụ thể trên các thiết bị sử dụng tài khoản iTunes Store của bạn.
Bạn không nhận được tùy chọn để ẩn cuốn sách? Gõ vào Xóa Tải xuống để xóa sách khỏi thiết bị của bạn hoặc nhấn Xóa mọi nơi để xóa sách khỏi iCloud và tất cả các thiết bị của bạn.
Cách hiển thị các giao dịch mua sách và sách nói
Bạn đã thay đổi ý định và muốn đọc cuốn sách hay nghe cuốn sách nói mà bạn đã giấu? Không vấn đề gì. Dưới đây là cách hiện sách và sách nói khỏi Chia sẻ trong gia đình.
- Mở Ứng dụng sách trên thiết bị iOS của bạn
- Gõ vào Đang đọc bây giờ từ dưới cùng bên trái của màn hình
- Nhấn vào của bạn tài khoản hình ảnh từ trên cùng bên phải.
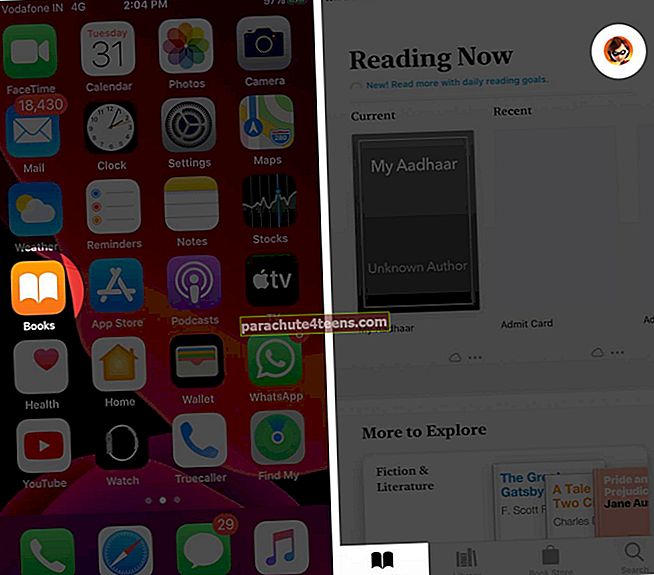
- Gõ vào Quản lý các giao dịch mua ẩn. Đăng nhập nếu được hỏi. Chờ trong vài giây
- Bây giờ, hãy nhấn Bỏ ẩn bên cạnh Sách hoặc Sách nói
- Gõ vào Làm xong.
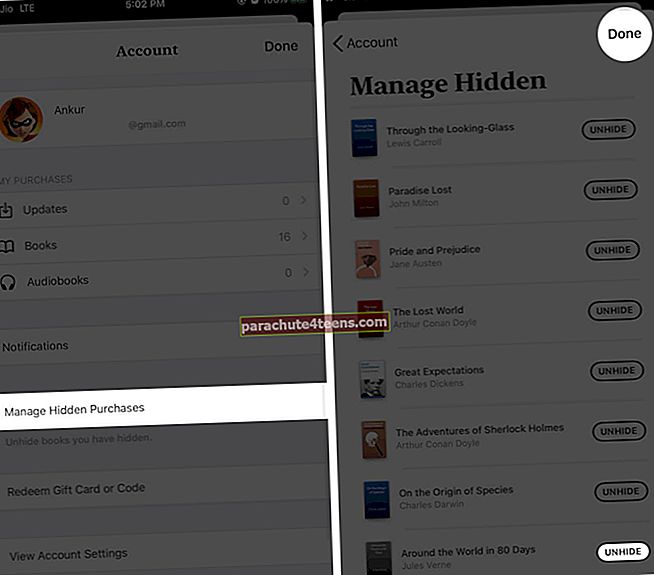
Mục bạn vừa bỏ ẩn được thêm trở lại Thư viện của bạn. Bạn có thể tải xuống lại từ đây. Đối với điều này, hãy nhấn vào ảnh bìa của sách hoặc biểu tượng ba dấu chấm, sau đó nhấn vào Tải xuống.
Vậy đó, anh bạn!
Đây là tất cả về ẩn và hiện ứng dụng, nhạc, phim, chương trình truyền hình, sách và sách nói trên iPhone và iPad của bạn. Tôi đang đăng ký, hy vọng hướng dẫn này hữu ích.
Bạn cũng có thể muốn xem qua:
- Cách chia sẻ ứng dụng đã mua giữa iPhone và iPad
- Tải xuống ứng dụng miễn phí từ Mac App Store mà không cần mật khẩu ID Apple
- Cách bật Chia sẻ trong gia đình cho Apple TV + trên iPhone và iPad
- Chia sẻ vị trí của bạn thông qua chia sẻ trong gia đình
Bạn có một câu hỏi, gợi ý hoặc mẹo? Chia sẻ nó trong phần bình luận bên dưới.
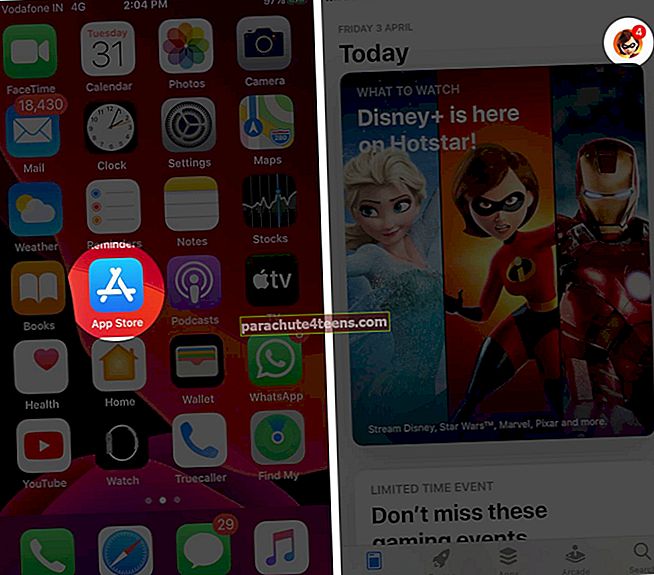
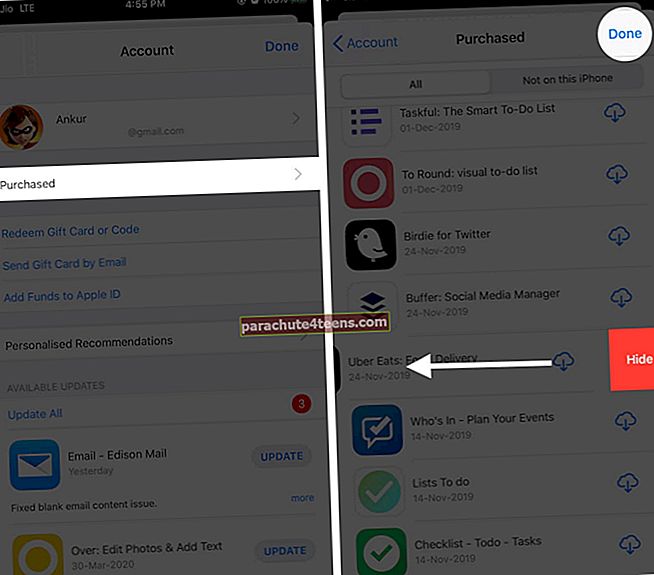
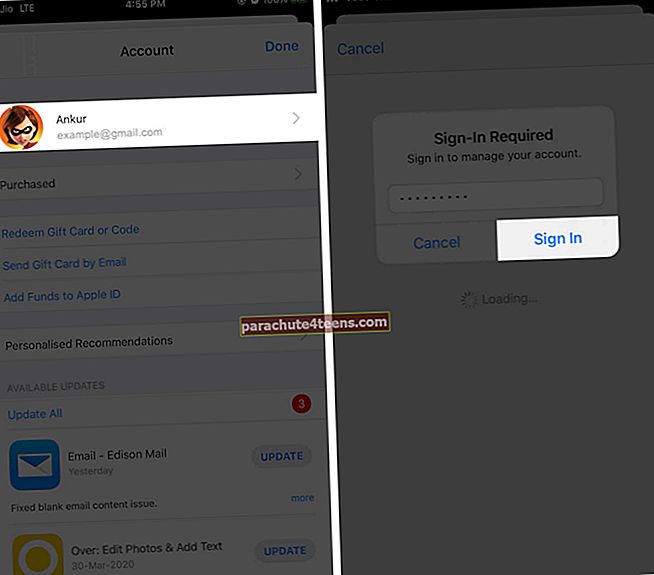

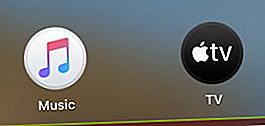
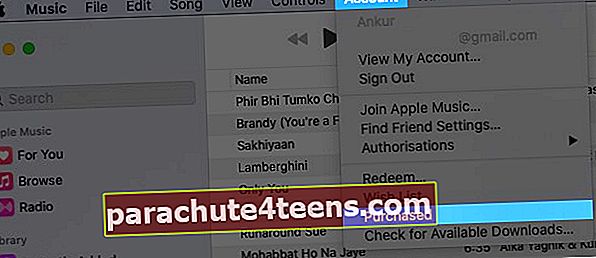
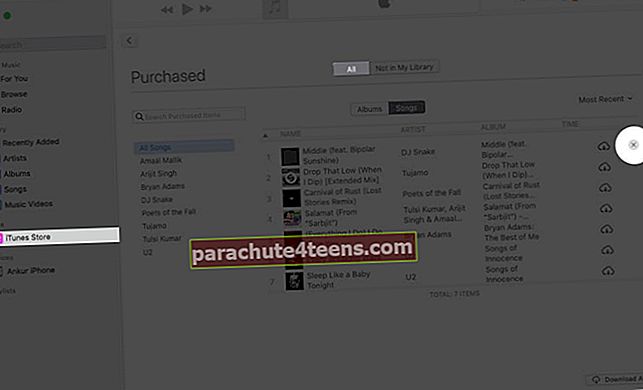
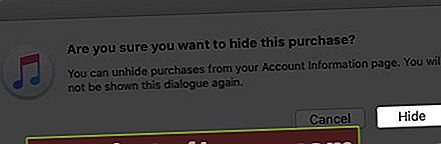
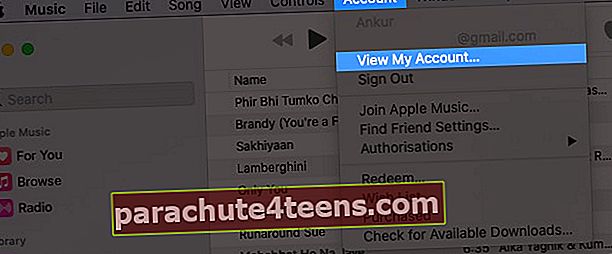
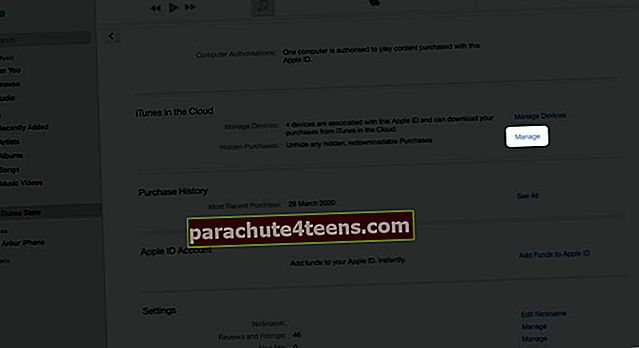
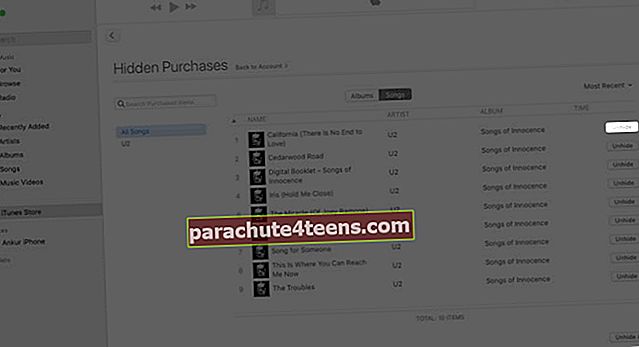
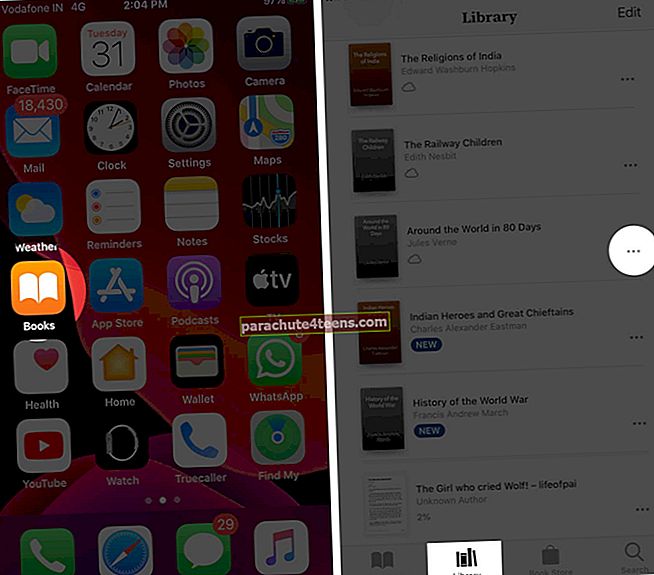
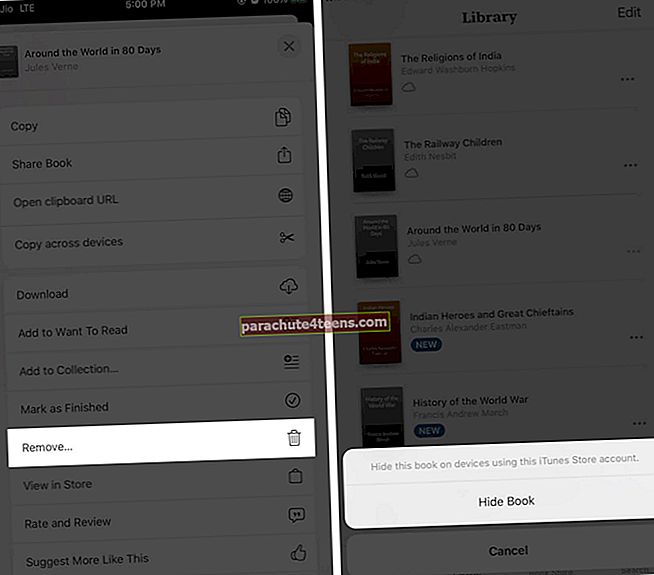
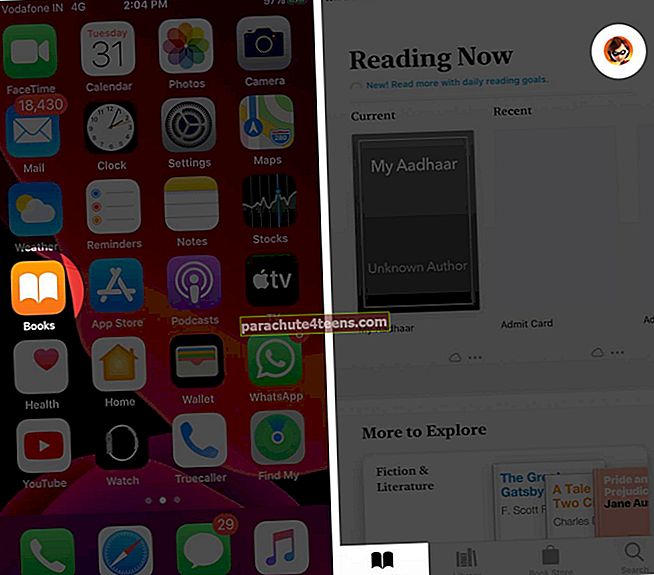
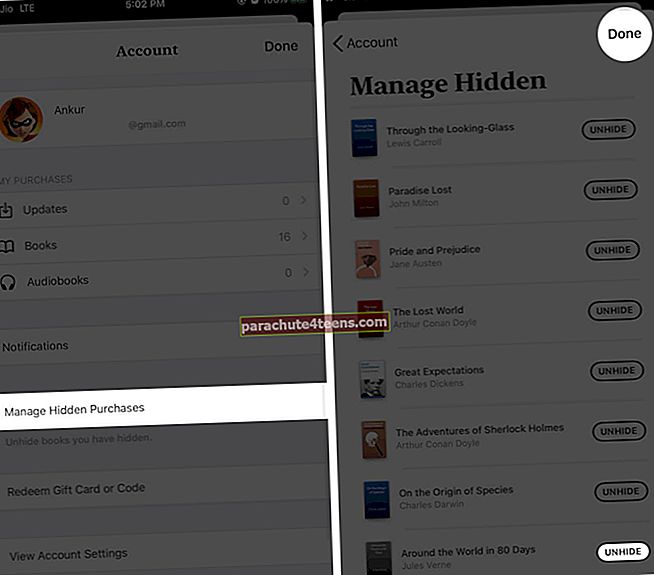
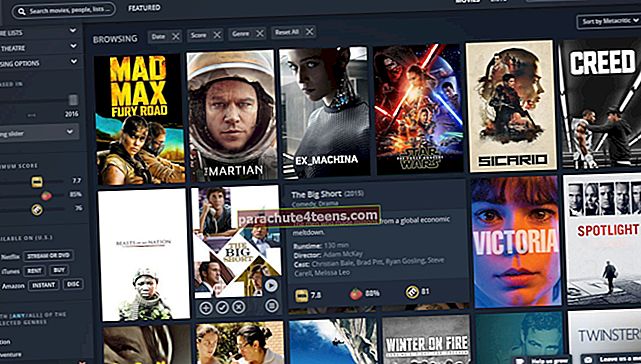
![Phụ kiện tốt nhất cho iPad Pro [2018] vào năm 2021](https://uploads.parachute4teens.com/wp-content/uploads/blog/996/67XJ59H2AZpic.jpg)