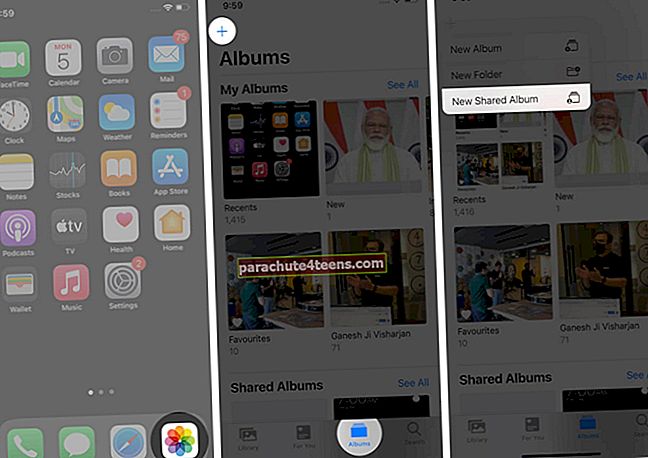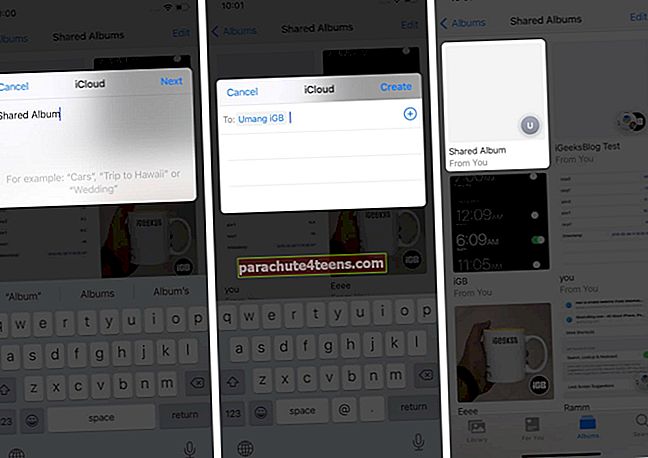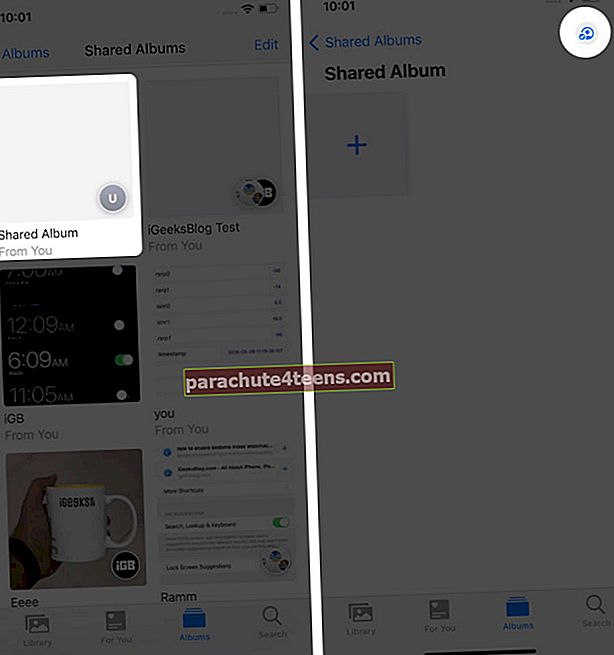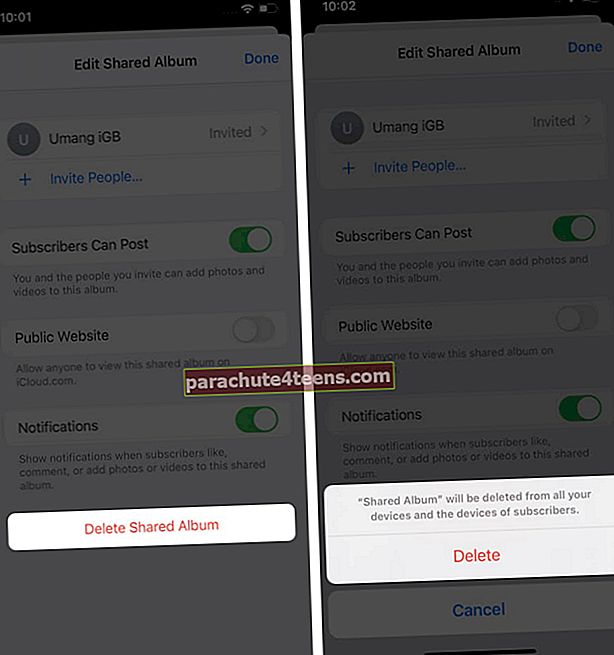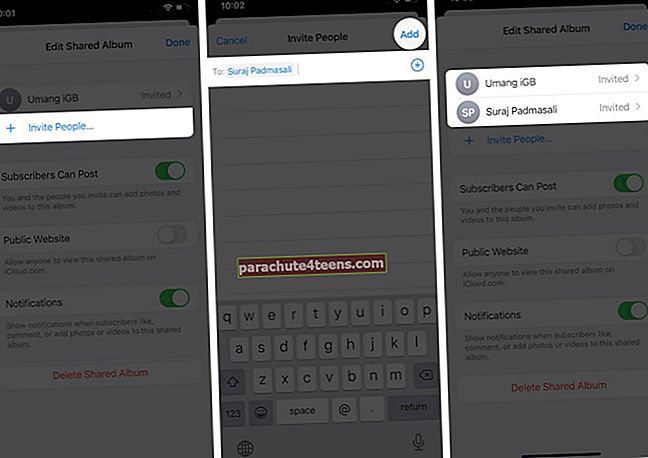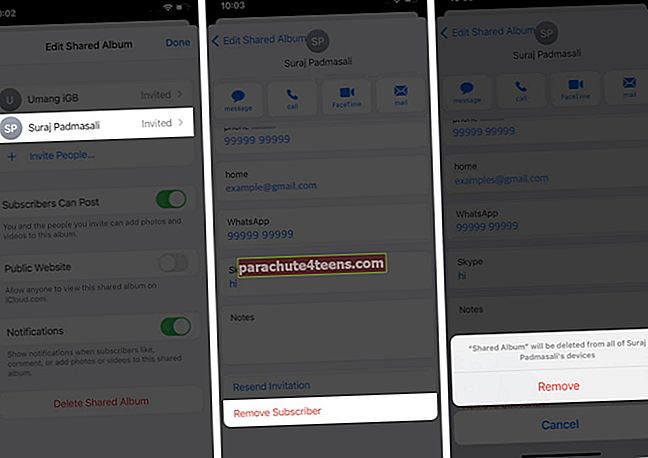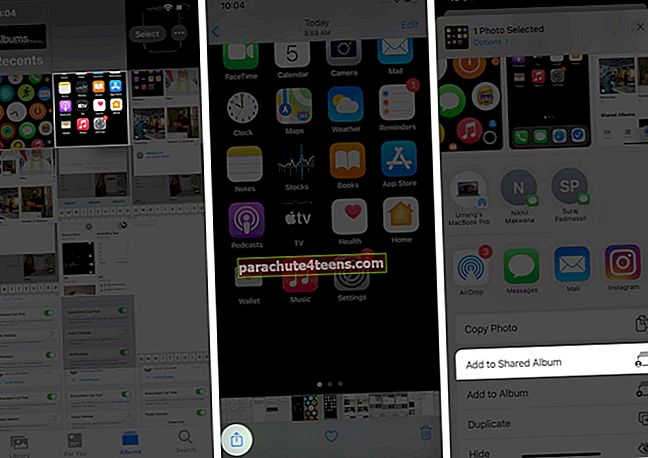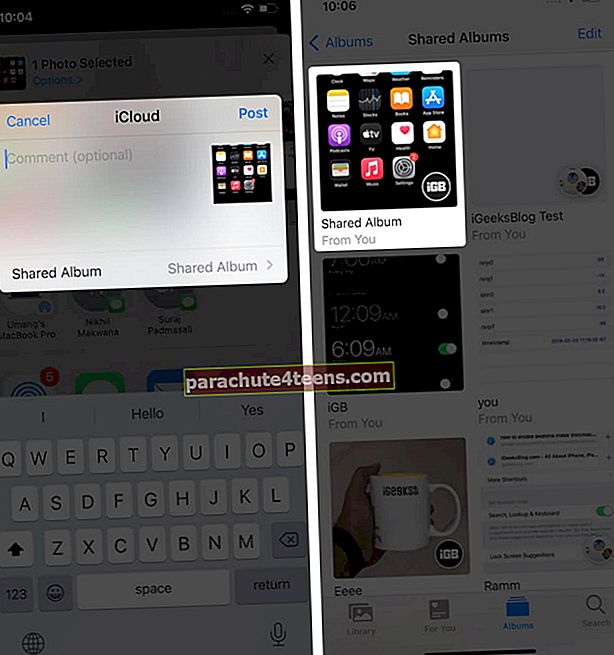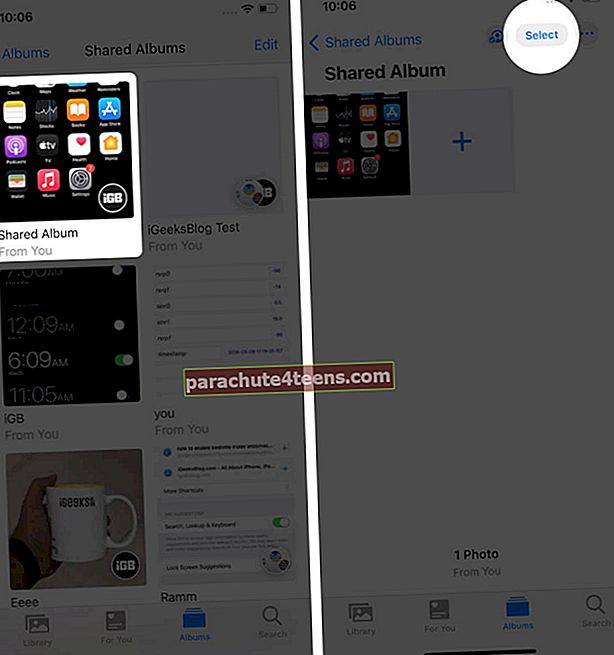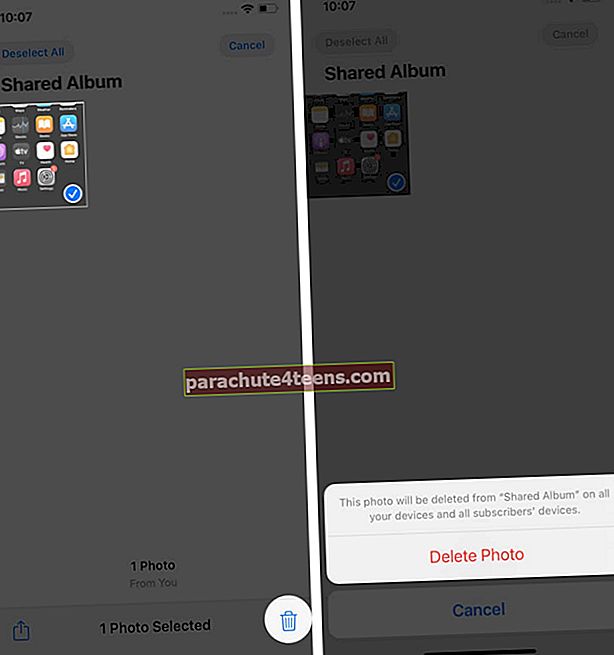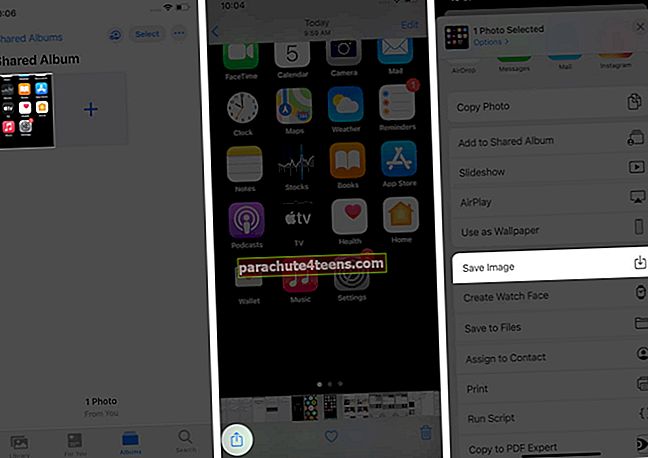Ngoài vai trò là một thư viện hình ảnh tiện dụng, ứng dụng Photos còn hoạt động như một nền tảng chia sẻ phương tiện trên thiết bị iOS của bạn. Bạn có thể tạo một album và chia sẻ nó với bạn bè và gia đình của mình để giúp họ cập nhật mọi khoảnh khắc trong cuộc sống của bạn. Tính năng này có nhiều thứ để cung cấp hơn là chỉ trao đổi ảnh và video. Nếu bạn quan tâm và muốn khám phá nhiều hơn, hãy bật tính năng chia sẻ ảnh iCloud và làm theo hướng dẫn của chúng tôi về cách sử dụng album được chia sẻ trên iPhone và iPad.
- Cách tạo Album được chia sẻ trên iPhone và iPad
- Cách xóa Album được chia sẻ trên iPhone và iPad
- Cách mời nhiều người xem anbom của bạn
- Cách xóa người nào đó khỏi album được chia sẻ trên iOS
- Cách thêm ảnh và video vào album được chia sẻ trên iOS
- Cách xóa ảnh và video khỏi album được chia sẻ trên iOS
- Cách lưu ảnh và video từ album được chia sẻ trên iOS
Trước khi chúng tôi bắt đầu:
- Đảm bảo rằng iPhone hoặc iPad của bạn được cập nhật lên iOS và iPadOS mới nhất.
- Bạn đã thiết lập iCloud trên thiết bị iOS của mình.
- Nếu bạn muốn sử dụng nhiều thiết bị để chia sẻ album, tất cả phải chạy trên cùng một ID Apple.
Cách tạo Album được chia sẻ trên iPhone và iPad
- Mở Hình ảnh ứng dụng trên thiết bị iOS của bạn.
- Gõ vào Tập ảnh ở dưới cùng.
- Bây giờ, hãy nhấn vào nút “✚” ở góc trên cùng bên trái.
- Lựa chọn Album được chia sẻ mới.
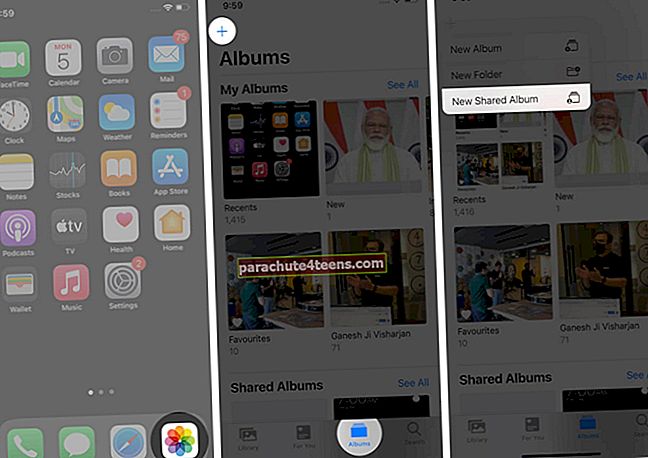
- Đặt tên cho album và nhấn Kế tiếp.
- Nhập số liên lạc của người nhận và nhấn Tạo nên.
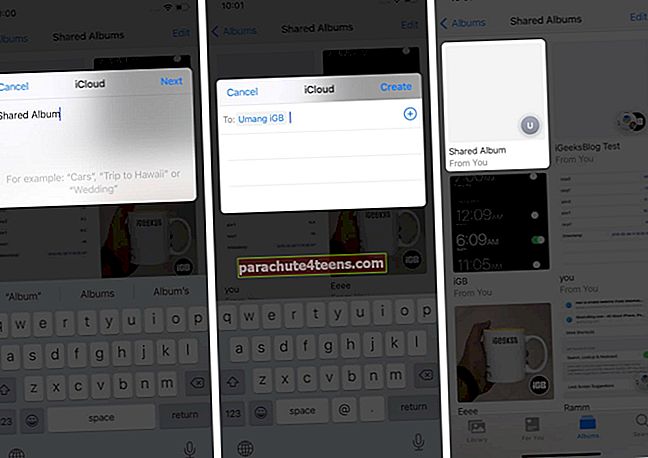
Album được chia sẻ được tạo và người nhận sẽ được thông báo về lời mời của bạn về cùng.
Cách xóa Album được chia sẻ trên iPhone và iPad
- Nhấn vào album đã chia sẻ mà bạn muốn xóa.
- Đi đến Mọi người chuyển hướng.
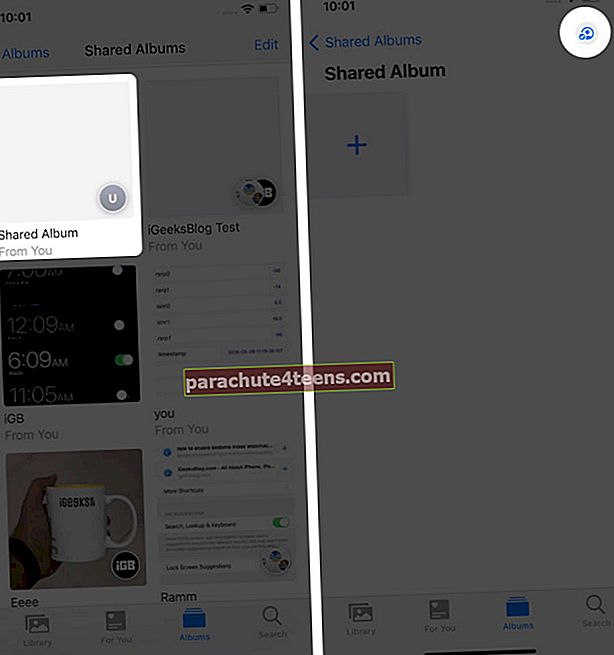
- Nhấn vào Xóa Album được chia sẻ từ dưới lên.
- Đánh Xóa bỏ để xác nhận việc xóa.
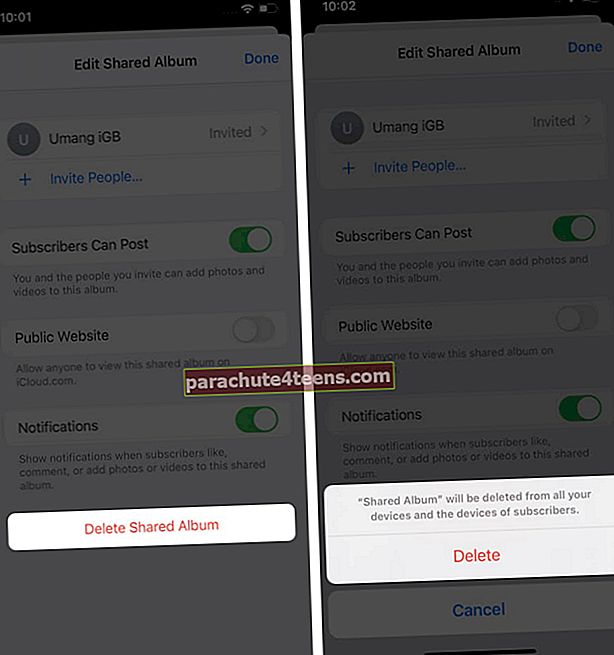
Album sẽ bị xóa và bị xóa khỏi tất cả các thiết bị iOS của bạn được kết nối với cùng một ID Apple và thiết bị của người đăng ký. Nó cũng sẽ xóa tất cả ảnh trong album, vì vậy hãy đảm bảo bạn đã lưu chúng trước khi tiếp tục bước này.
Cách mời nhiều người xem anbom của bạn
- Chọn Album mà bạn muốn chia sẻ với nhiều người hơn.
- Gõ vào Mọi người từ dưới lên.
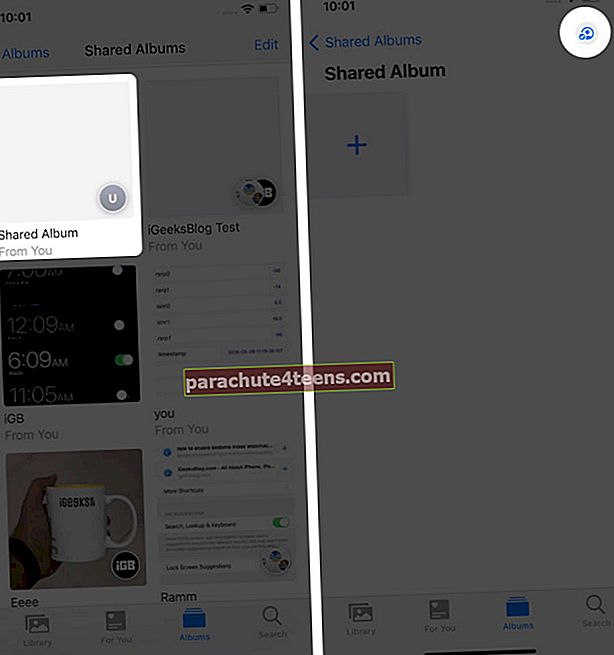
- Nhấn vào Mời mọi người.
- Thêm vào tên Liên lạc hoặc số và nhấn vào Thêm vào.
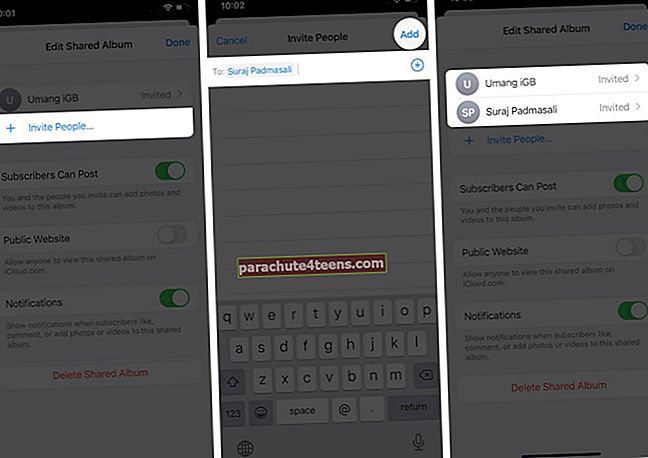
Bạn cũng có thể chia sẻ album với những người thân yêu của mình, những người không sử dụng iCloud. Để làm như vậy, hãy mở album được chia sẻ → Mọi người Tab → bật Trang web Công cộng.Giờ đây, bất kỳ ai cũng có thể xem album được chia sẻ của bạn trong trình duyệt web thông qua liên kết được chia sẻ.

Cách xóa người nào đó khỏi album được chia sẻ trên iOS
- Nhấn vào Album được chia sẻ.
- Đi đến Mọi người phần.
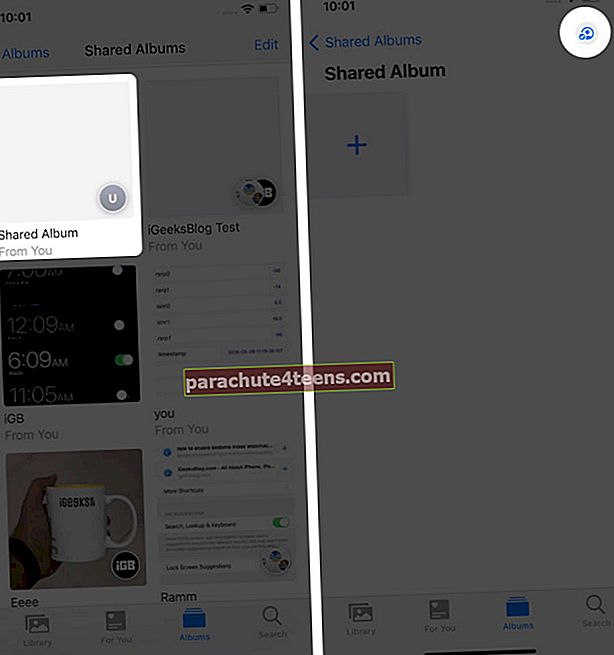
- Nhấn vào liên hệ mà bạn muốn xóa.
- Đánh Xóa người đăng ký màu đỏ.
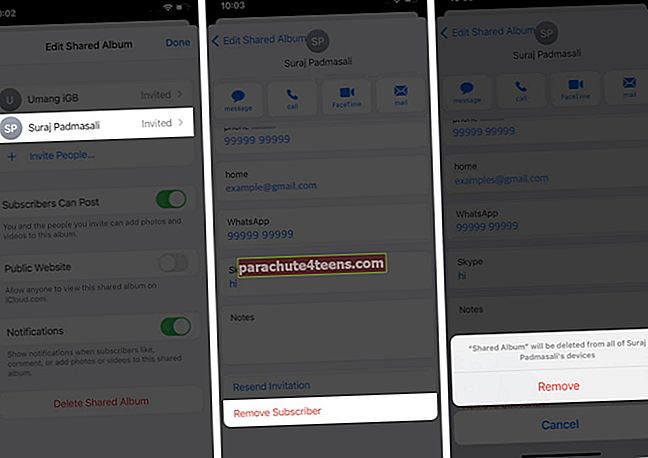
Hãy nhớ rằng vì bạn là người tạo ra album được chia sẻ đó, nên chỉ bạn mới có thể xóa một liên hệ hoặc xóa album.
Cách thêm ảnh và video vào album được chia sẻ trên iOS
Ảnh và video có thể được thêm vào album được chia sẻ theo hai cách. Mở album được chia sẻ và nhấn vào + để thêm từ Tất cả ảnh. Hoặc là,
- Mở một hình ảnh trong Hình ảnh chuyển hướng.
- Nhấn vào Nút chia sẻ ở dưới cùng.
- Cuộn xuống và chọn Thêm vàoAlbum được chia sẻ.
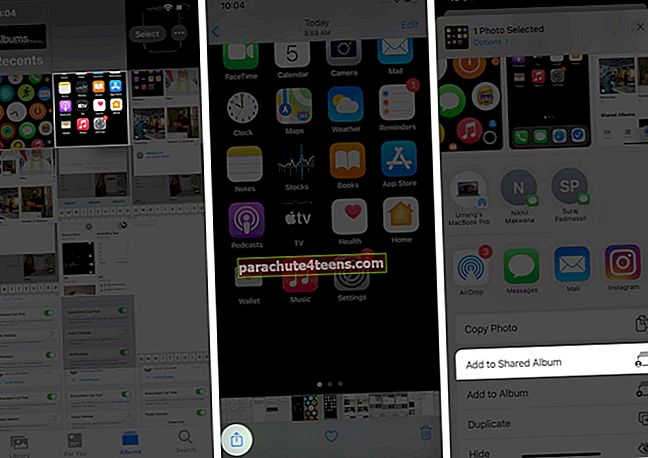
- Chọn album được chia sẻ và thêm nhận xét nếu bạn muốn.
- Đánh Bài đăng để thêm nó.
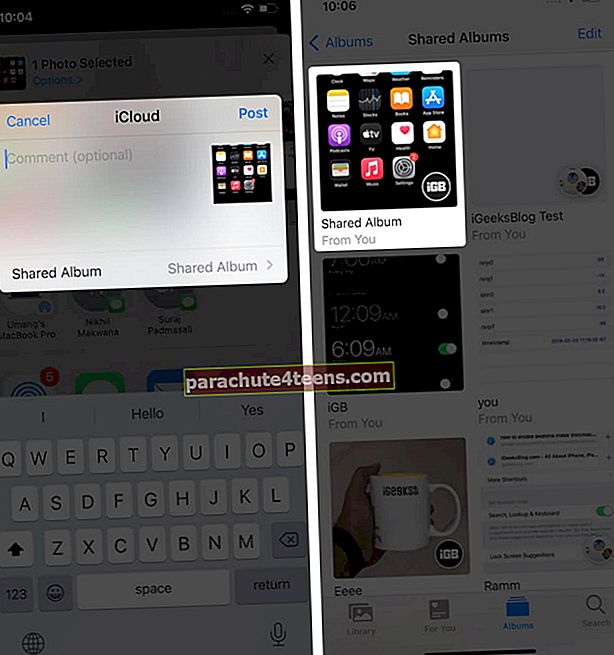
Tương tự như vậy, bạn có thể chọn và thêm nhiều ảnh và video vào album được chia sẻ theo cách này.
Cách xóa ảnh và video khỏi album được chia sẻ trên iOS
- Mở một album được chia sẻ trong ứng dụng Ảnh.
- Gõ vào Lựa chọn ở góc trên cùng bên phải để xóa nhiều tệp.
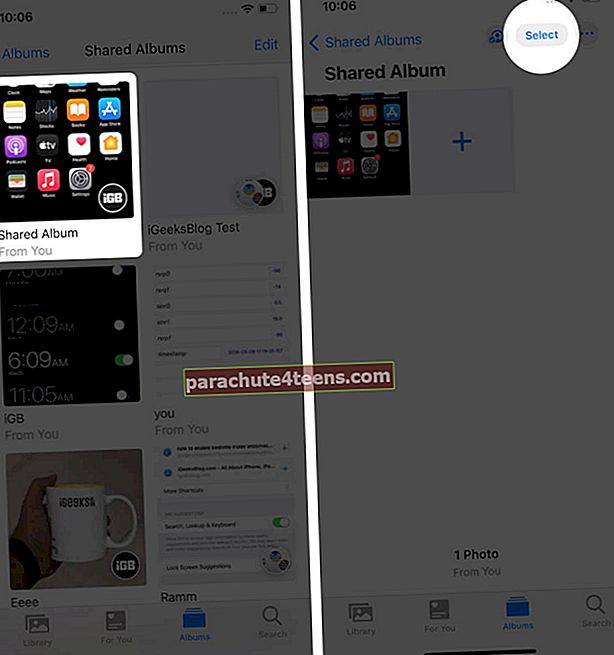
- Sau đó, Chạm vào hình ảnh hoặc video và nhấn nút Xóa từ góc trên cùng bên phải.
- Nhấn vào xóa bỏ để xác nhận việc xóa.
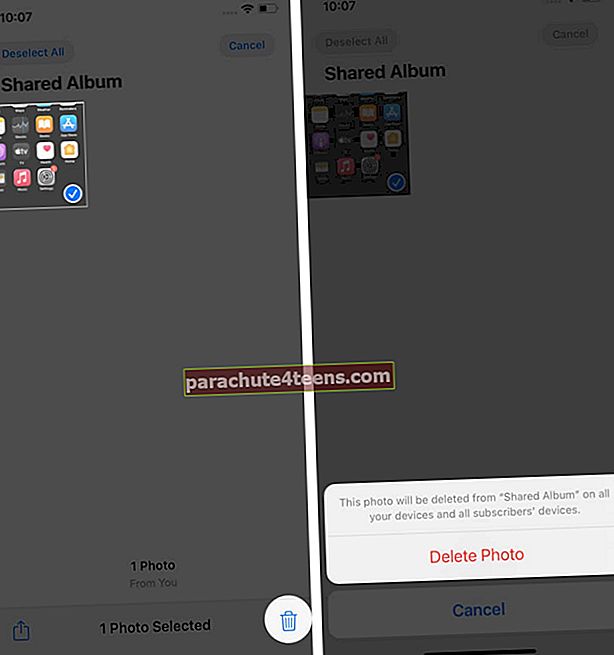
Hãy nhớ rằng nếu bạn là người tạo album được chia sẻ, bạn có thể xóa mọi ảnh, video và nhận xét do bất kỳ người đăng ký nào thêm vào. Nhưng các thành viên khác chỉ có thể xóa các tệp và nhận xét đã tải lên từ phần cuối của họ.
Ngoài ra, mọi thứ bạn xóa sẽ bị xóa vĩnh viễn khỏi tất cả các thiết bị của bạn và thiết bị của người đăng ký. Tuy nhiên, các tệp bạn đã lưu hoặc tải xuống thư viện của mình sẽ không bị ảnh hưởng.
Cách lưu ảnh và video từ album được chia sẻ trên iOS
Khi những người đăng ký khác thêm ảnh và video vào album được chia sẻ của bạn, bạn có thể lưu nó vào thư viện ảnh của mình để sau này nếu họ xóa chúng, bạn vẫn có thể xem trong thư viện ảnh của mình.
- Mở ảnh hoặc video mà bạn muốn lưu.
- Chạm vào Chia sẻ từ dưới cùng.
- Chọn Lưu hình ảnh hoặc Lưu video.
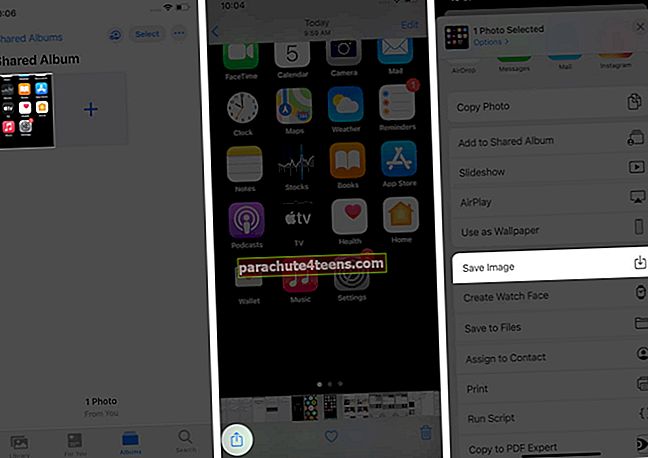
Danh sách các loại tệp được hỗ trợ trong album được chia sẻ
Dưới đây được đề cập là danh sách các định dạng hình ảnh được hỗ trợ trong Album được chia sẻ
- HEIF
- JPEG
- RAW *
- PNG
- GIF
- TIFF
Bạn cũng có thể thêm các định dạng đặc biệt như chuyển động chậm, tua nhanh thời gian, video bộ nhớ và ảnh trực tiếp vào album chia sẻ. Tuy nhiên, khi bạn thêm các tệp như vậy, chúng có thể mất độ phân giải xuống 2048 pixel trừ khi chúng là ảnh toàn cảnh có tối đa 5400 pixel. GIFS có dung lượng 100MB và nhỏ hơn cũng có thể được chia sẻ vào album.
Đây là các định dạng video được hỗ trợ trong một album được chia sẻ.
- HEVC
- MP4
- Thời gian nhanh chóng
- H.264
- MPEG-4
Có thể thêm video có thời lượng lên đến mười lăm phút ở độ phân giải lên đến 720p.
Lưu ý: Giới thiệu về Giới hạn Bộ nhớ Album được Chia sẻ
Một album được chia sẻ có thể chứa tối đa 5000 ảnh và video. Khi đạt đến giới hạn này, bạn chỉ có thể thêm ảnh và video mới sau khi xóa một số ảnh khỏi album.
Đang ký tắt
Ứng dụng ảnh có một tính năng thú vị để trao đổi ảnh và video trên thiết bị iOS của bạn. Bạn có thể dễ dàng chia sẻ mọi khoảnh khắc bạn chụp được trên iPhone hoặc iPad với những người thân yêu của mình. Sau khi dùng thử, bạn có thể ngừng sử dụng ứng dụng mạng xã hội để chia sẻ ảnh với bạn bè và gia đình của mình. Bạn nghĩ gì về nó? Hãy cho chúng tôi biết trong phần bình luận bên dưới đây.
Đọc tiếp:
- Cách thêm chú thích vào ảnh và video trên iPhone và iPad
- Ẩn Ảnh và Video trong Ứng dụng Ảnh trên iPhone
- Biến ảnh động thành ảnh GIF trên iPhone và iPad
- Cách xóa bộ lọc và hiệu ứng khỏi ảnh trên iPhone