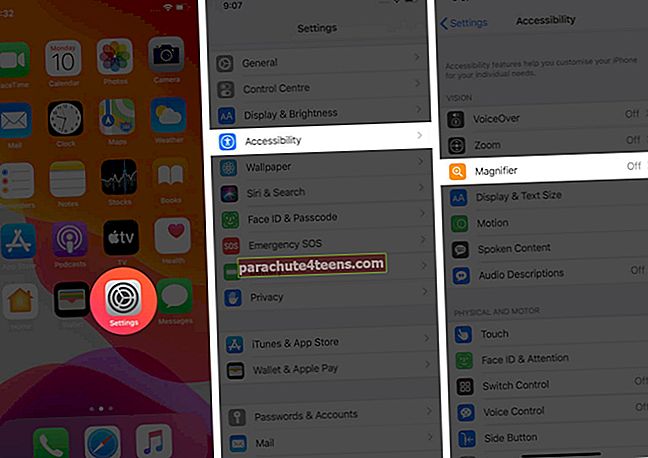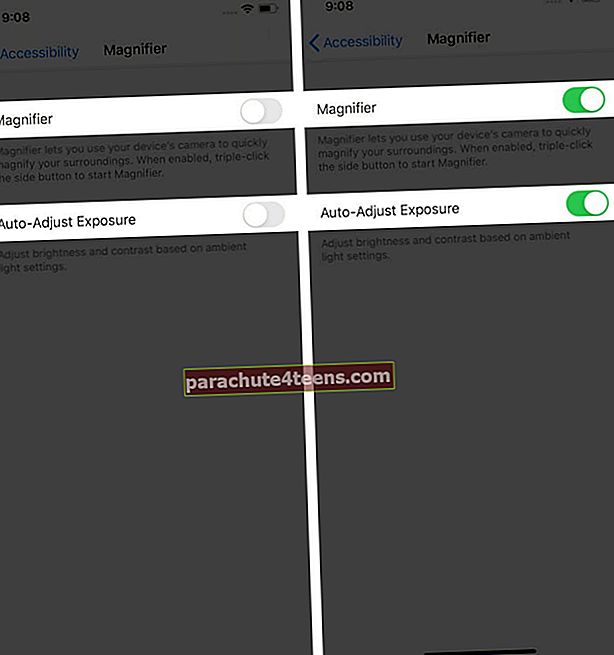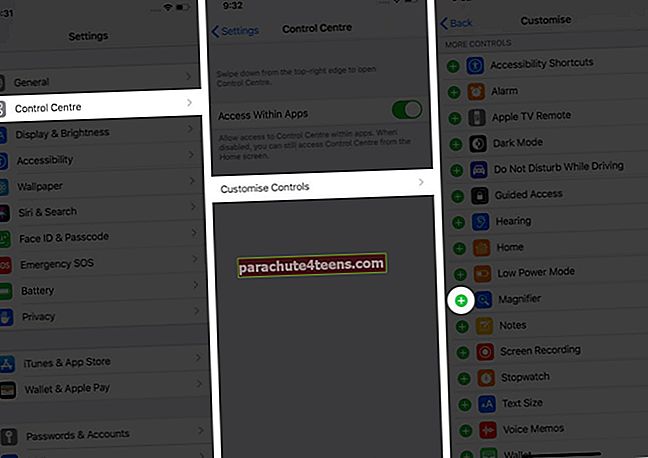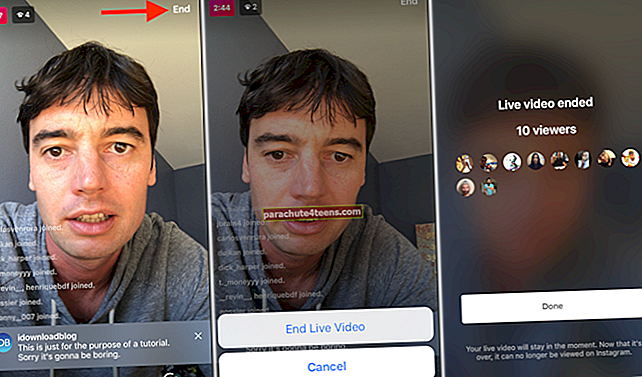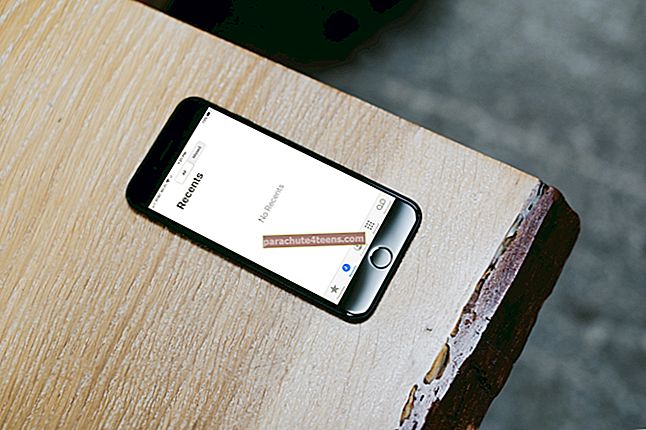IPhone và iPad của bạn đi kèm với Kính lúp tích hợp tiện dụng có thể giúp bạn phóng to bất cứ thứ gì khó nhìn thấy. Ví dụ: chữ in đẹp trên chai thuốc, biển báo đường phố quá xa về khoảng cách, v.v. Tính năng Hỗ trợ tiếp cận này được tích hợp với một loạt tùy chọn bổ sung, chẳng hạn như khả năng điều chỉnh độ tương phản và độ sáng, áp dụng bộ lọc , và nhiều hơn nữa. Vì vậy, chúng ta hãy kiểm tra cách sử dụng Kính lúp trên iPhone hoặc iPad của bạn.
- Cách BẬT Kính lúp trên iPhone hoặc iPad
- Cách truy cập nhanh kính lúp
- Cách sử dụng Kính lúp trên iPhone hoặc iPad
Cách BẬT Kính lúp trên iPhone hoặc iPad
Trước tiên, bạn cần bật Kính lúp trên thiết bị của mình theo các bước sau:
- Đi đến Cài đặt → Khả năng tiếp cận → Kính lúp.
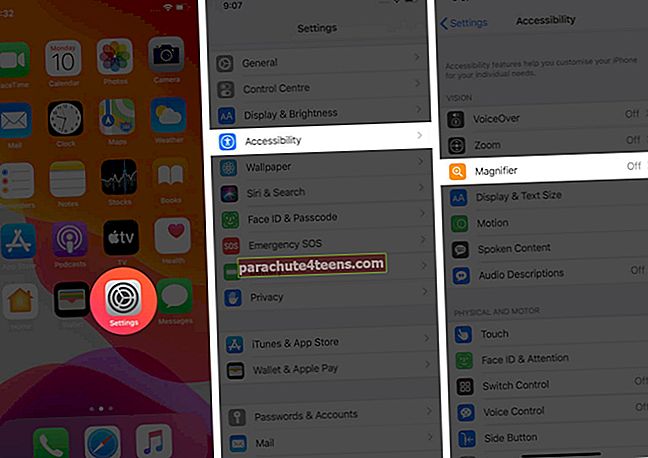
- Chuyển đổi TRÊN các Kính lúp.
- Bạn cũng có thể chuyển đổi TRÊN tùy chọn cho Tự động điều chỉnh độ phơi sáng để làm cho Kính lúp điều chỉnh độ sáng và độ tương phản theo điều kiện ánh sáng xung quanh để có trải nghiệm hình ảnh tốt hơn.
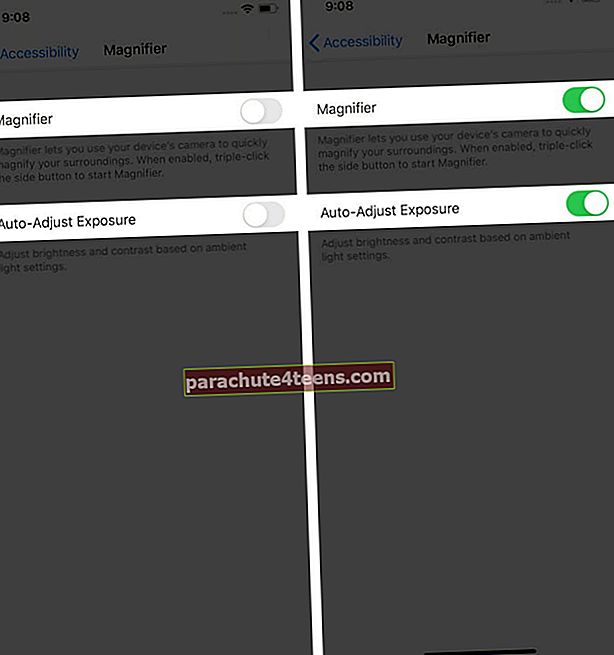
Cách truy cập nhanh kính lúp
Khi bạn đã bật Kính lúp như đã giải thích ở trên, có hai cách để khởi chạy nó khi bạn cần.
Thứ nhất, nếu bạn đang sử dụng iPhone X trở lên hoặc iPad có Face ID, bạn có thể nhanh chóng mở Kính lúp bằng cách nhấn ba lần vào bêncái nút. Để đóng Kính lúp, hãy vuốt lên từ cuối màn hình.
Nếu bạn có iPhone 8 trở xuống và các kiểu iPad có nút Màn hình chính, nhấn ba lần vào nút Trang chủ. Để đóng Kính lúp, hãy nhấn nút Màn hình chính.
Cách thêm Kính lúp vào Trung tâm điều khiển
Thứ hai, bạn cũng có thể sử dụng Trung tâm điều khiển để truy cập nhanh vào Kính lúp. Để thêm tùy chọn:
- Đi đến Cài đặt → Trung tâm điều khiển → Tùy chỉnh điều khiển.
- Cuộn xuống và nhấn vào dấu ‘nhỏ màu xanh lá câythêmNút ‘bên cạnh Kính lúp.
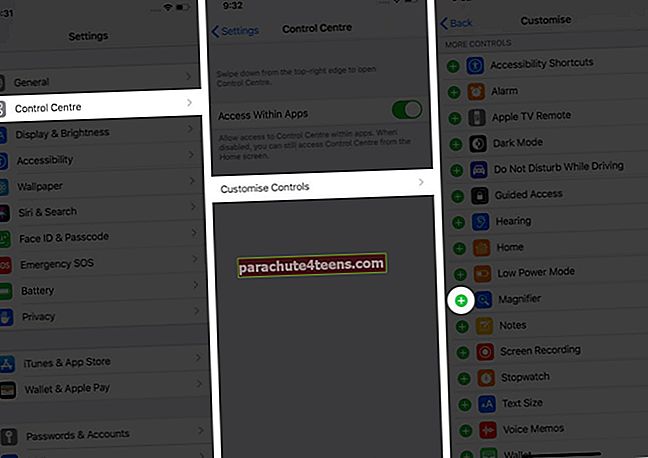
Bây giờ bạn có thể chạm vào biểu tượng Kính lúp trong Trung tâm điều khiển để khởi chạy nó bất cứ khi nào bạn cần.

Cách sử dụng Kính lúp trên iPhone hoặc iPad
Sau khi khởi chạy Kính lúp như đã giải thích ở trên, bạn có thể sử dụng một số tùy chọn:
Để điều chỉnh mức độ phóng đại, kéo thanh trượt ở cuối màn hình để phóng to và thu phóngngoài trên đối tượng.

Bật đèn pin để có khả năng hiển thị tốt hơn bằng cách nhấn vào tia chớp biểu tượng.

Bật khóa tiêu điểm bằng cách nhấn vào biểu tượng ổ khóa nhỏ. Điều này sẽ ngăn máy ảnh của bạn liên tục lấy nét lại.

Để đóng băng khung hình, chạm vào dạng hình tròncái nút ở cuối màn hình và một vòng màu vàng sẽ xuất hiện xung quanh nó. Điều này sẽ cho phép bạn di chuyển điện thoại của mình một cách tự do nhưng vẫn nhìn vào hình ảnh bạn đã phóng to. Bạn có thể kéo thanh trượt để phóng to và thu nhỏ hình ảnh đã được đóng băng. Để quay lại Kính lúp trực tiếp, hãy nhấn lại vào nút tròn.

Để lưu hình ảnh Freeze Frame vào thư viện ảnh của bạn hoặc để chia sẻ nó với một người liên hệ, chạm và giữ trên màn hình. Sau đó, chọn một trong hai Tiết kiệm hoặc là Chia sẻ các tùy chọn.

Để thay đổi độ sáng và độ tương phản trong Kính lúp, hãy nhấn vào nút Bộ lọc ở dưới cùng bên phải. Nó trông giống như ba vòng tròn chồng lên nhau. Sau đó, sử dụng Thanh trượt để điều chỉnh độ sáng và độ tương phản theo ý muốn.

Để thay đổi các bộ lọc trong Kính lúp, hãy nhấn vào biểu tượng bộ lọc ở dưới cùng bên phải. Sau đó, vuốt qua các tùy chọn để chọn các bộ lọc khác nhau.

Để đảo ngược màu sắc và bộ lọc trong Kính lúp, chạm vào biểu tượng Bộ lọc, sau đó chạm vào nút ở bên trái với các mũi tên cong.

Tổng hợp
Vậy bạn đã thử sử dụng Kính lúp trên iPhone, iPad của mình chưa? Chia sẻ kinh nghiệm của bạn với chúng tôi trong phần bình luận bên dưới. Bạn cũng có thể xem cách sử dụng Phím tắt trợ năng trên thiết bị của mình.
Bạn cũng có thể thích đọc những điều này:
- Cách sử dụng Điều khiển bằng giọng nói trên iPhone
- Cách tắt “Nhấn Home để mở khóa” trên iPhone
- Cách BẬT thông báo cuộc gọi trên iPhone