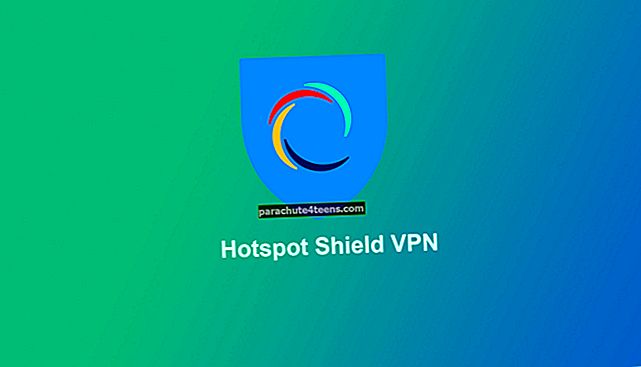Nếu bạn đã nhận được rất nhiều email spam thì sẽ có nhiều lần các email quan trọng của bạn có thể bị mất trong tất cả các thư rác và thư rác. Nó xảy ra với tôi mọi lúc vì vậy, tôi biết nó khó chịu như thế nào. Tuy nhiên, bạn có biết rằng bạn cũng có thể chặn mọi người gửi thư cho bạn không? Vâng, bạn chắc chắn giữ những thư rác ở vịnh. Cùng theo dõi để biết cách bạn có thể chặn các email không mong muốn trong ứng dụng Thư trên thiết bị chạy iOS 13 và iPadOS. Nếu bạn không phải là người sử dụng Apple Mail, thì bạn không phải lo lắng vì bạn cũng có thể dễ dàng chặn mọi người khỏi Gmail.
Đối với hầu hết các cá nhân, ngày nay email đã trở thành một phần trong cuộc sống của họ, dù là cá nhân hay nghề nghiệp. Phương tiện chính của chúng tôi để trao đổi thông tin và các chi tiết khác là email và khi chúng bị ngổn ngang với các thư rác, chúng tôi cảm thấy như thể cuộc sống của mình lộn xộn. Vì email là một phần rất quan trọng trong cuộc sống của chúng ta, nên tốt hơn là bạn nên giữ cho những kẻ gửi thư rác trong tầm tay. Với hướng dẫn này, bạn có thể dễ dàng chặn mọi người gửi email cho mình trong iOS 13 và iPadOS, để có hộp thư không spam.
Cách chặn email không mong muốn trong ứng dụng thư trên iPhone và iPad trong iOS 13
Bước 1. Khởi chạy Ứng dụng Thư trên iPhone hoặc iPad của bạn.

Bước 2. Chọn E-mail bởi Người gửi mà bạn muốn Khối.

Bước 3. Từ tiêu đề của thư, hãy nhấn vào Email của người gửi để mở Thông tin liên hệ của người gửi.

Bước 4. Nhấn vào Chặn liên hệ này và xác nhận hành động của bạn bằng cách chạm vào Xác nhận khối trong hộp thoại bật lên.

(Ghi chú: Bạn cũng có thể lặp lại quy trình tương tự để Bỏ chặn người đó.)
Bước # 5. Cuối cùng, hãy nhấn vào Làm xong.

Và Xin chúc mừng, bạn vừa học được cách lưu giữ những email không mong muốn tại Bay.
Đang đăng ký…
Và đó là một kết quả tuyệt vời… Tôi hy vọng bạn không phải mất hàng giờ để tinh chỉnh hộp thư của mình và chuyển tất cả thư từ những người gửi spam và những người không mong muốn khác vào thùng rác sau khi xem qua hướng dẫn này. Hãy cho chúng tôi biết trong phần nhận xét bên dưới nếu bạn cần bất kỳ trợ giúp nào về loạt iPhone 11 hoặc iOS 13 mới của mình.
Bài viết liên quan:
- Cách sử dụng quyền kiểm soát của phụ huynh cho Apple Arcade trên iPhone và iPad
- Cho phép các phím tắt không đáng tin cậy trong iOS 13 và iPadOS
- Cách cắt và cắt video trong iOS 13 trên iPhone và iPad
- Cách sử dụng Tìm ứng dụng của tôi trên iPhone và iPad: Hướng dẫn đầy đủ