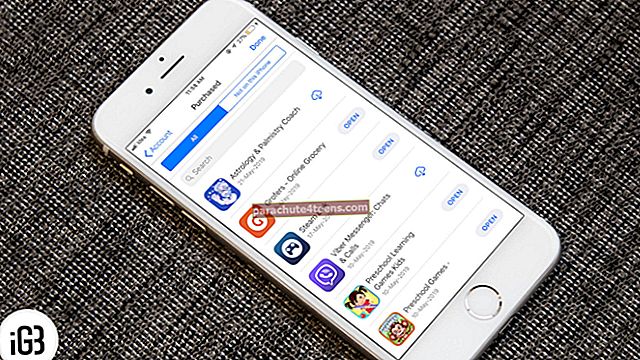Việc quét tài liệu và lưu chúng thành PDF không dễ dàng hơn khi người dùng có iOS 10 trên iPhone và iPad của họ. Sau đó, đến tính năng quét tài liệu trong Ứng dụng Ghi chú trong bản cập nhật iOS 11 và thành thật mà nói, đó là một quá trình dài. Và đây là bản cập nhật iOS 13 đã thay đổi cách quét tài liệu bằng ứng dụng Tệp.
Có, bạn nghe nói rằng ngay! Bạn không cần phải sử dụng Ứng dụng Ghi chú để quét tài liệu của mình và lưu chúng dưới dạng PDF trên iPhone chạy trên iOS 13. Thay vào đó, tính năng mới có trong Ứng dụng Tệp sẽ thực hiện công việc đó cho bạn! Vì vậy, hôm nay, tôi sẽ hướng dẫn bạn cách quét tài liệu bằng Ứng dụng Tệp trong iOS 13 trên iPhone hoặc iPad của bạn.
Cách quét tài liệu trực tiếp vào ứng dụng tệp trên iPhone hoặc iPad
Trong cuộc sống bận rộn, bạn thường làm thất lạc tài liệu của mình và đôi khi bạn bỏ quên chúng để mang theo khi cần nhất. Để đảm bảo tất cả tài liệu của bạn được lưu trữ trên iPhone dưới dạng tệp PDF, hãy làm theo quy trình dưới đây. Bắt đầu!
Bước 1.Mở Ứng dụng tệp trên iPhone của bạn và nhấn vào Duyệt qua từ cuối màn hình của bạn nếu bạn đang ở phần Gần đây.

Bước 2.Bây giờ, hãy nhấn vào biểu tượng dấu chấm lửng (•••) từ góc trên cùng bên phải. Từ cửa sổ bật lên, hãy nhấn vào Quét tài liệu Lựa chọn.

Bước 3.Trên thanh trên cùng, bạn có thể tìm thấy tùy chọn flash và bộ lọc nhất định bên cạnh biểu tượng đèn flash. Bạn có thể chọn cái phù hợp với điều kiện ánh sáng hoặc chỉ để ở chế độ Tự động và để phần còn lại cho máy ảnh.

Bước 4. Đặt các tài liệu cần thiết dưới máy ảnh và chụp nó. Thay đổi đường viền bằng cách điều chỉnh hộp để nó phù hợp với tài liệu ở hình dạng hoàn hảo! Sau khi hoàn tất, hãy nhấn vào Tiếp tục quét từ cuối màn hình và nhấn vào Lưu theo sau là thư mục mà bạn muốn lưu.

Nếu bạn muốn chỉnh sửa ảnh chụp màn hình hiện tại thay vì lưu trực tiếp, thì hãy chuyển sang bước tiếp theo.
Bước # 5.Gõ vào hình nhỏcủa ảnh chụp màn hình lấy từ dưới cùng bên trái của màn hình.

Bước # 6. Giờ đây, bạn sẽ tìm thấy các tùy chọn để kéo các góc, áp dụng các bộ lọc nhất định và xoay tài liệu ở cuối màn hình. Áp dụng các thay đổi bắt buộc theo nhu cầu của bạn và nhấn vào Xong → Gõ vào Đã xong một lần nữa. Hiện nay nhấn vào Lưu từ cuối màn hình bên phải đến thư mục mong muốn.


Đó là nó! Bạn hiện đã quét thành công tài liệu bằng Ứng dụng Tệp cùng với các chỉnh sửa cần thiết.
Mẹo chuyên nghiệp: Mở thư mục nơi bạn đã lưu tệp, nhấn và giữ tệp cụ thể đó và nhấn vào Thông tin. Bạn sẽ thấy rằng tệp được tự động lưu dưới dạng PDF mà không cần bất kỳ quá trình bổ sung nào. Bằng cách nhấn và giữ tệp, bạn cũng có thể sử dụng đánh dấu để thêm chữ ký vào tài liệu nếu cần. Hơn nữa, bạn cũng có thể di chuyển hoặc sao chép tệp sang một thư mục khác và cũng có thể đổi tên tệp nếu được yêu cầu bằng cách sử dụng cùng một tùy chọn nhấn và giữ.
Tổng hợp…
Tôi hy vọng điều này sẽ thay đổi cách bạn quét tài liệu trên iPhone của mình. Hãy quên ghi chú và sử dụng Ứng dụng Tệp mới để lưu tài liệu của bạn dưới dạng PDF trong vòng một tích tắc!
Bài viết được đề xuất bạn phải đọc ngay!
- Cách truy cập chế độ xem cột trong ứng dụng tệp iPadOS
- Ứng dụng quản lý tệp tốt nhất trên iPhone
- Ứng dụng biên tập PDF tốt nhất cho iPhone và iPad
- Cách truy cập tệp từ iCloud Drive trên iPhone và iPad
Tôi chắc chắn rằng bạn sẽ muốn quét tài liệu trong tầm tay bằng tính năng này của Ứng dụng Tệp trên iPhone của mình. Bạn đã thử tính năng này trên iPhone của mình chưa? Hãy chia sẻ kinh nghiệm của bạn với chúng tôi trong phần bình luận.