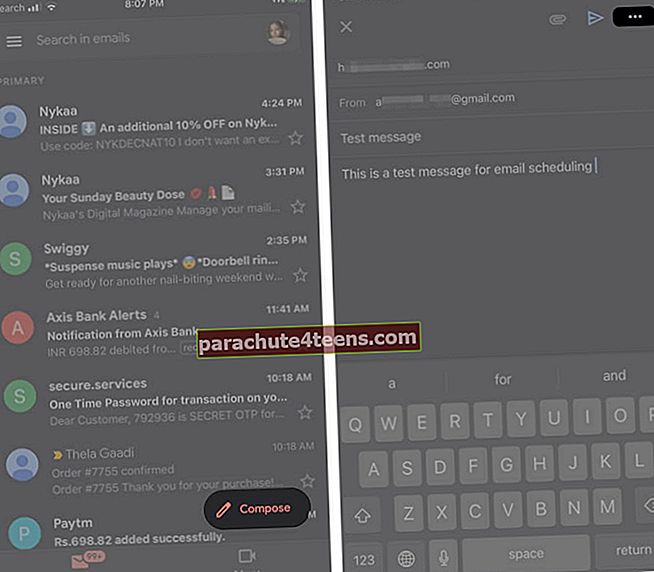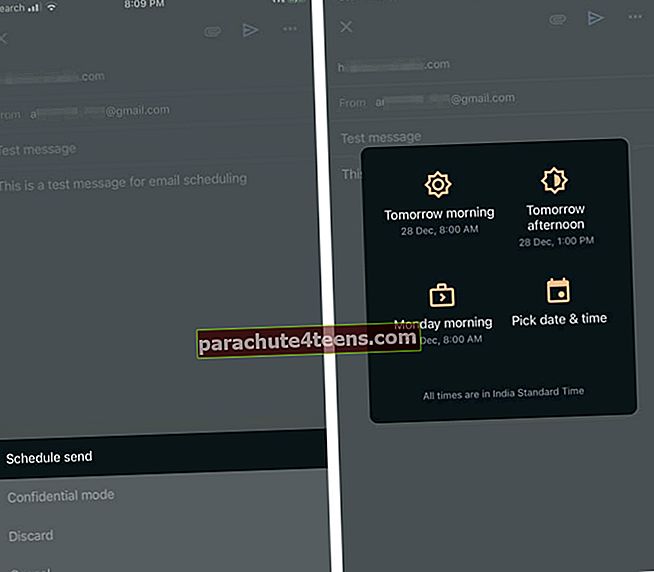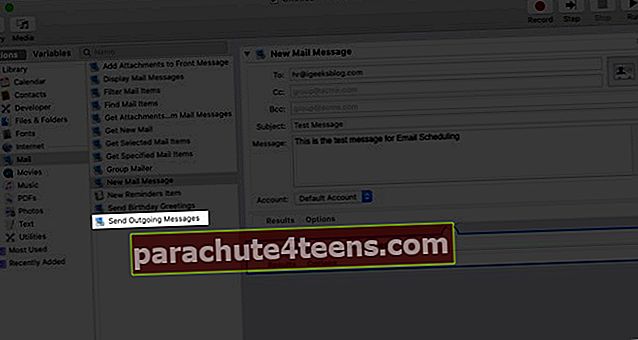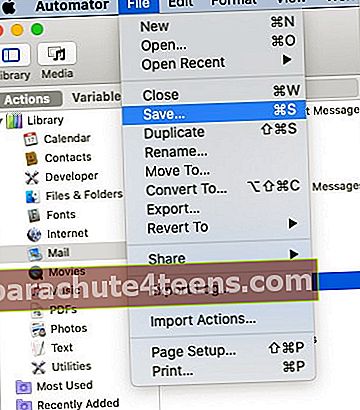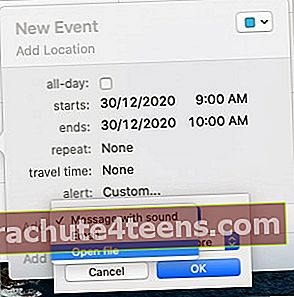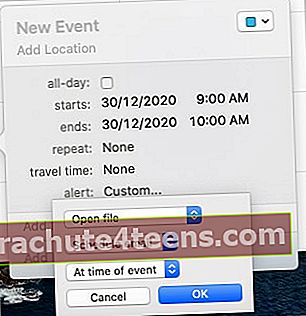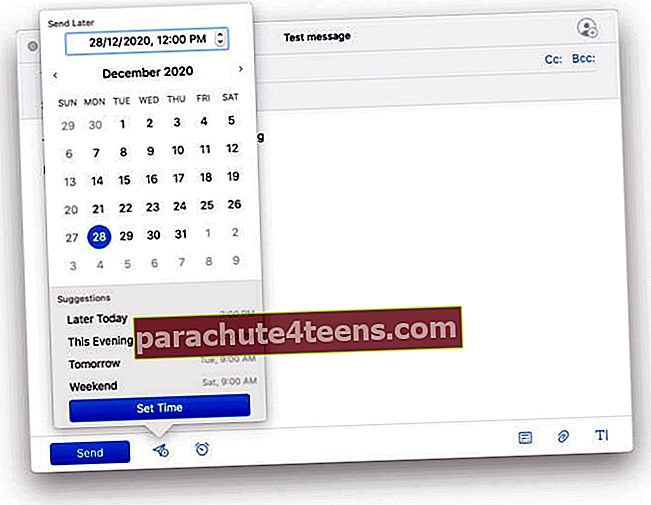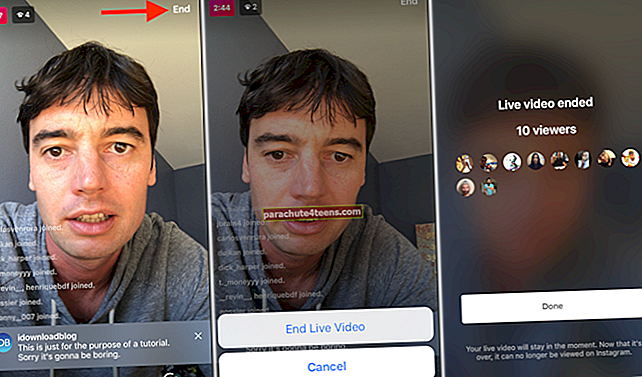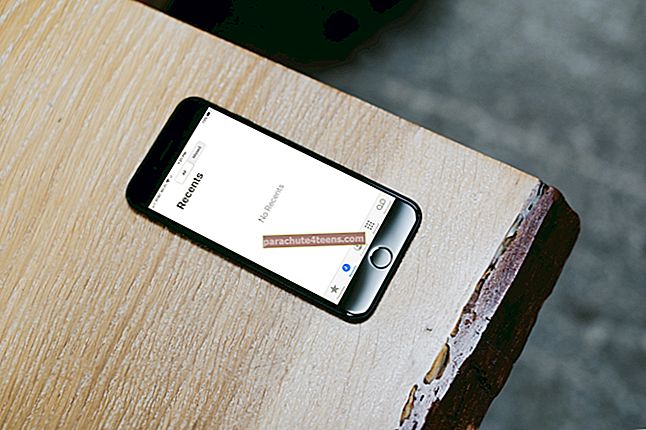Một số email chỉ hiệu quả khi được gửi đúng giờ, chẳng hạn như danh sách công việc, báo cáo vào sáng sớm hoặc lời chúc mừng sinh nhật. Một mẹo hữu ích là lên lịch cho họ, để họ đến người nhận đúng giờ. Và mặc dù ứng dụng Thư iOS và macOS mặc định không hỗ trợ tính năng này, nhưng vẫn có những thủ thuật và thủ thuật để lên lịch email trên iPhone, iPad và Mac.
Hãy đi sâu vào.
- Cách lập lịch gửi email trên iPhone để gửi sau
- Lên lịch gửi email trên iPhone hoặc iPad qua Spark
- Lên lịch gửi email trong Gmail dành cho iPhone và iPad
- Cách lập lịch gửi email trên Mac để gửi sau
- Thiết lập email với Automator trên Mac
- Lên lịch email với ứng dụng Lịch trên macOS
- Lên lịch gửi email trên Mac bằng Spark
Cách lập lịch gửi email trên iPhone để gửi sau
Vì ứng dụng Thư iOS mặc định không có tính năng này, chúng tôi sẽ phải dựa vào các ứng dụng thư của bên thứ ba như Spark, Gmail, Microsoft Outlook, Newton Mail, v.v. Điều tuyệt vời nhất là nó khá đơn giản; hãy để tôi minh họa bằng cách lấy Spark và Gmail làm ví dụ.
Lên lịch gửi email trên iPhone hoặc iPad qua Spark
Nếu bạn chưa có ứng dụng Spark, hãy tải xuống và đăng nhập bằng tài khoản email của bạn.
- Nhấn vào Biểu tượng bút để tạo một email mới.
- Chọn người nhận, chủ đề và viết tin nhắn như bình thường.
- Bây giờ, hãy nhấn vào Lập lịch Email ở góc dưới bên phải.
- Tại đây, bạn có thể chọn từ các lịch được xác định trước hoặc chọn một ngày tùy chỉnh bằng cách chạm vào Chọn ngày.
Ghi chú: Spark cho phép bạn lập lịch gửi tin nhắn trước sáu tháng.
- Để gửi e-mail, hãy nhấn vào Gửi biểu tượng ở góc trên bên phải.

Tin nhắn của bạn sẽ được tự động gửi vào ngày và giờ mong muốn. Cho đến khi nó được gửi đi, tin nhắn sẽ được lưu trong phần Hộp thư đi.
Nếu bạn muốn xóa hoặc lên lịch lại email, hãy khởi chạy ứng dụng Spark → ba dòng ngang → Hộp thư đi → chọn email đã lên lịch → Biểu tượng chỉnh sửa → Biểu tượng lịch biểu → chọn Tùy chỉnh hoặc Xóa Lập lịch cho phù hợp.
Nếu bạn thích ứng dụng Gmail hơn, hãy kiểm tra các bước sau:
Lên lịch gửi email trong Gmail dành cho iPhone và iPad
- Khởi chạy Ứng dụng Gmail và nhấn Soạn, biên soạn.
- Thêm người nhận, chủ đề và tin nhắn. Bây giờ, hãy chọn biểu tượng ba chấm ở góc trên bên phải.
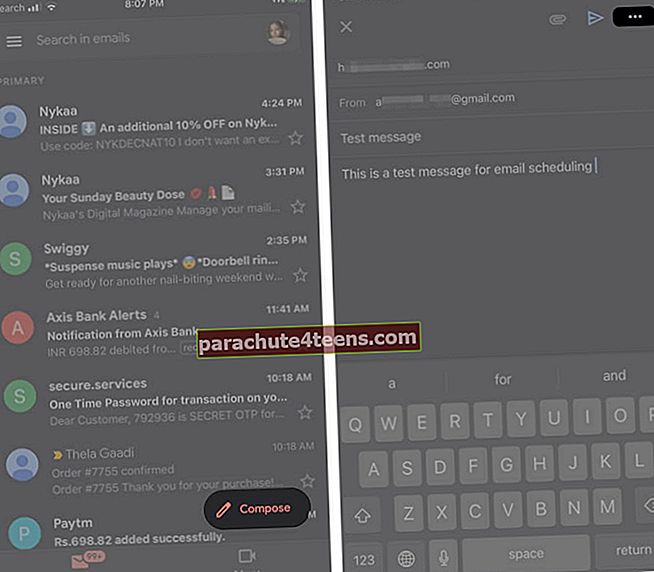
- Gõ vào Lên lịch gửi từ các tùy chọn.
- Chọn từ các tùy chọn hoặc nhấn vào Chọn ngày và giờ để chọn ngày và giờ tùy chỉnh.
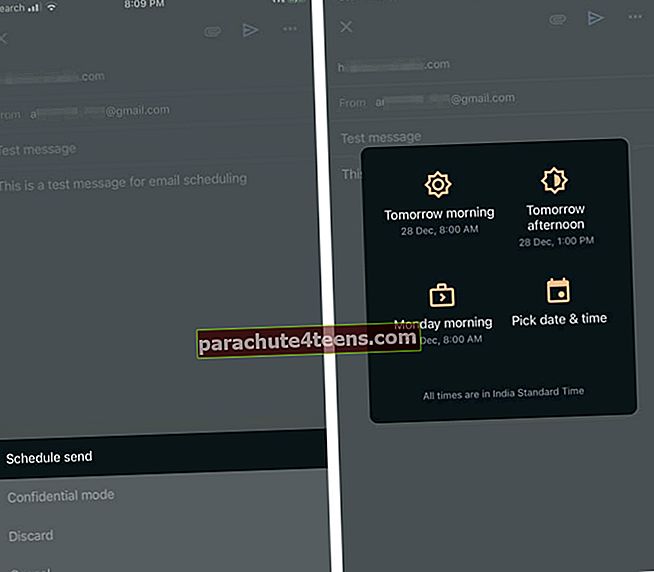
Và nó đã được thực hiện. Đáng chú ý, Google cho phép bạn lên lịch trước tới 100 email trong nhiều năm.
Nếu bạn muốn hủy, xem hoặc thay đổi lịch biểu, hãy vào Gmail → Đã lên lịch → chọn email → nhấn Hủy gửi → chạm vào email một lần nữa → lặp lại các bước từ 2 đến 4.
Để biết thêm các thủ thuật và cách hack Gmail thú vị, hãy xem hướng dẫn chi tiết của chúng tôi tại đây.
Khi nói đến Mac, bạn có thể sử dụng ứng dụng của bên thứ ba hoặc một thủ thuật Automator gọn gàng để lên lịch gửi email.
Cách lập lịch gửi email trên Mac để gửi sau
Automator là một ứng dụng được cài đặt sẵn trên tất cả các máy tính Mac. Nó cho phép bạn tạo quy trình làm việc và tập lệnh, đồng thời tự động thực hiện các tác vụ lặp đi lặp lại, bao gồm cả lập lịch tin nhắn trong Apple Mail.
Thiết lập email với Automator trên Mac
- Khởi chạy Ứng dụng tự động hóa, lựa chọn Quy trình làm việcvà nhấp vào Chọn.
- Tìm kiếm Thư trên thanh bên Phần thư viện. Tiếp theo, kéo và thả tùy chọn Tin nhắn Thư mới vào cửa sổ chính.
- Hiện nay, soạn email của bạn, thêm người nhận, chủ đề và nhập tin nhắn.
- Sau đó, hãy chọn Gửi tin nhắn đi từ thanh bên, kéo và thả nó bên dưới tác vụ hiện tại trong cửa sổ chính.
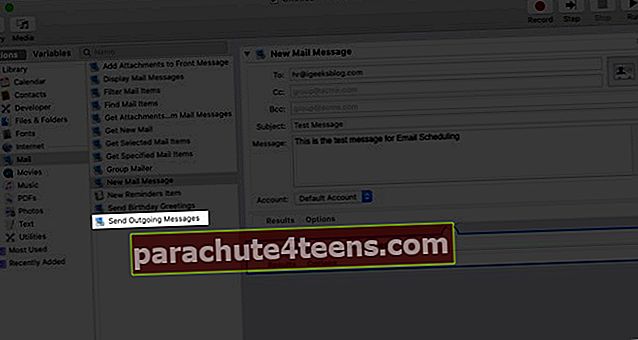
- Đi tới Tệp và chọn Lưu. Tại đây, đặt tên cho tệp, chọn Ứng dụng từ menu Định dạng tệp và nhấn Lưu.
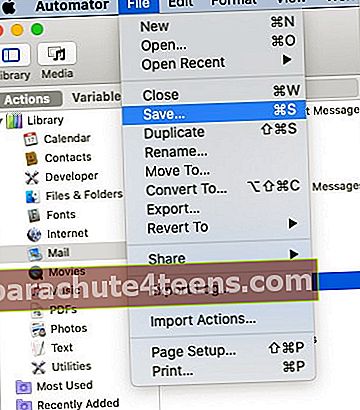
Sau khi lưu tệp, bạn có thể lên lịch email bằng ứng dụng Lịch.
Lên lịch email với ứng dụng Lịch trên macOS
- Mở Lịch ứng dụng.
- Nhấn đúp vào ngày mong muốn để Tạo một sự kiện.
- Đặt tên cho sự kiện, đặt thời gian và nhấp vào Cảnh báo từ menu.
- Đi đến Tập quán từ danh sách thả xuống và chọn Mở tệp từ hộp đầu tiên.
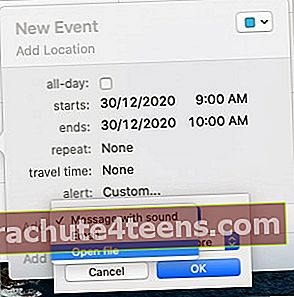
- Bấm vào ô tiếp theo, chọn Khácvà thêm tập tin tự động hóa bạn đã tạo.
- Thay đổi thời gian Cảnh báo thành ‘Tại thời điểm diễn ra sự kiện ' và nhấp vào ok.
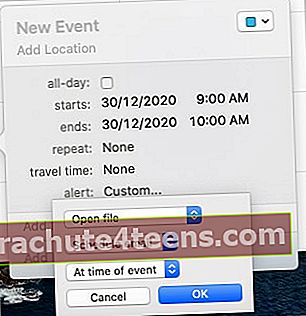
Và thế là xong!
Sự kiện Lịch sẽ chạy tự động hóa vào thời điểm mong muốn và gửi email. Đảm bảo máy Mac của bạn được bật và kết nối với Internet tại thời điểm đó, nếu không sự kiện sẽ bị bỏ lỡ.
Để tiếp tục lên lịch email với Automator, hãy tạo một quy trình làm việc mới hoặc thực hiện các thay đổi đối với quy trình đã lưu và thêm vào Sự kiện lịch.
Mặc dù đây là một công cụ tiện dụng, nhưng có khá nhiều bước liên quan đến việc kết hợp. Thêm vào đó, nó không hỗ trợ tệp đính kèm. Bạn có thể muốn thử một phương pháp đơn giản hơn bằng cách sử dụng ứng dụng của bên thứ ba như Spark.
Tải xuống ứng dụng Spark trên máy Mac của bạn và đăng nhập vào tài khoản email của bạn.
Lên lịch gửi email trên Mac bằng Spark
- Soạn email, thêm người nhận, chủ đề và viết tin nhắn.
- Nhấp vào biểu tượng Lịch biểu bên cạnh nút Gửi.
- Chọn từ các ngày và giờ được xác định trước hoặc tùy chỉnh theo sở thích của bạn và nhấp vào Cài đặt thời gian khi sẵn sàng.
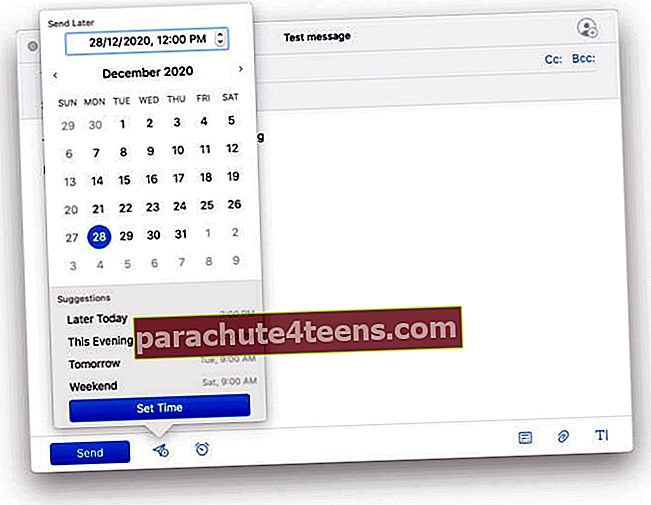
- Bây giờ, hãy nhấp vào Nút lên lịch để xác nhận hành động.
Đây là một phương pháp khá dễ dàng để lập lịch gửi email từ máy Mac của bạn.
Tận hưởng sự tự do của bạn bằng cách lên lịch gửi email trên iPhone, iPad và Mac
Trong khi Apple vượt trội về nhiều thứ, thì ứng dụng iOS vẫn chưa hoàn toàn ở đó. Nó thiếu một số tính năng thú vị cơ bản, bao gồm cả lập lịch gửi email. Có thể đó là lý do tại sao gã khổng lồ có trụ sở tại Cupertino cho phép chuyển đổi trình duyệt thư mặc định của bạn trên iPhone.
Bạn nghĩ gì về ứng dụng Thư mặc định? Bạn thích ứng dụng của bên thứ ba nào nhất? Hãy cho chúng tôi biết trong phần bình luận bên dưới.
ĐỌC THÊM:
- Làm thế nào để lên lịch tin nhắn văn bản trên iPhone
- Thay đổi Chữ ký trong Ứng dụng Thư trên iPhone và iPad
- Cách xóa tất cả email cùng lúc trong ứng dụng thư trên iPhone