Dock có thể được sử dụng để chuyển đổi ngay lập tức giữa các ứng dụng trên iPad của bạn. Đây là nơi thuận tiện để chứa các ứng dụng được sử dụng thường xuyên hoặc đã tải xuống gần đây. Cuối cùng ngăn bạn cố gắng tìm kiếm qua nhiều màn hình để tìm một ứng dụng duy nhất. Nó giúp đa nhiệm nhanh hơn vì người dùng có thể mở hai hoặc nhiều ứng dụng với chế độ xem trượt qua hoặc chia nhỏ. Bây giờ hãy bắt đầu để hiểu cách Dock có thể được sử dụng trên iPad chạy iPadOS 14 hoặc 13 của bạn.
- Cách truy cập Dock trên iPad của bạn
- Sắp xếp lại các ứng dụng trong Dock của bạn trên iPad
- Cách thêm hoặc xóa ứng dụng khỏi Dock trên iPad
- Tắt các ứng dụng được đề xuất và ứng dụng gần đây trong Dock cho iPad
- Đa nhiệm trên iPad với Chế độ Slide Over và Split View
- Sử dụng các ứng dụng trong khi xem video với Chế độ PiP
Cách truy cập Dock trên iPad của bạn
Bạn có thể xác định vị trí đế ở cuối màn hình chính. Trong đó phía bên phải sẽ hiển thị tất cả các ứng dụng đã mở gần đây và phía bên trái có thể được tùy chỉnh với các ứng dụng yêu thích nhất của bạn.

Giả sử bạn đang sử dụng một số ứng dụng khác và muốn truy cập thanh công cụ từ chính ứng dụng đã mở. Vuốt nhẹ lên từ cuối màn hình ứng dụng và bạn sẽ thấy nó ở đó.

Sắp xếp lại các ứng dụng trong Dock của bạn trên iPad
Nhấn và giữ vào một ứng dụng để vào chế độ lắc lư. Khi bạn đã ở đó, hãy giữ và kéo biểu tượng để di chuyển ứng dụng vào vị trí mong muốn của bạn.

Quy tắc tương tự cũng áp dụng cho các ứng dụng trên màn hình chính. Kéo chúng vào Dock và thả tại vị trí ưa thích của bạn.
Cách thêm và xóa ứng dụng khỏi thanh Dock trên iPad
Để thêm một ứng dụng, bạn có thể chạm và giữ vào ứng dụng đó và kéo ứng dụng đó sang bên trái của thanh công cụ.

Bây giờ, để xóa cùng một, hãy làm theo các bước dưới đây:
- Nhấn và giữ vào ứng dụng cần xóa và bạn sẽ thấy biểu tượng chữ thập trên đó.
- Nhấn vào nó.
- Bạn phải xác nhận xem bạn có muốn xóa ứng dụng hay không.
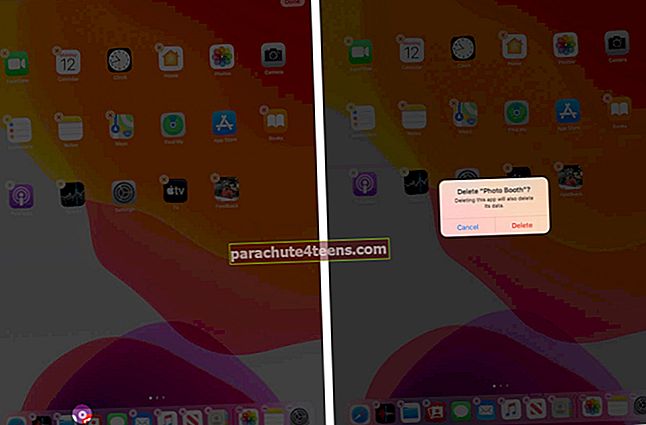
- Ngay sau khi xác nhận, ứng dụng sẽ bị xóa.
Tắt các ứng dụng được đề xuất và ứng dụng gần đây trong Dock cho iPad
- Mởcác thiết lập ứng dụng.
- Bây giờ, đi tớiMàn hình chính & Dock.
- Bạn sẽ tìm thấy tùy chọnHiển thị các ứng dụng được đề xuất và gần đây trong Dock.
Có thể xoay chuyển đổi on hoặc là off theo mong muốn của bạn. Trong trường hợp bạn muốn các ứng dụng hiển thị, bạn có thể bật nút chuyển đổi và nếu bạn muốn theo cách khác, bạn có thể tắt nút này theo cách khác.

Đa nhiệm với Chế độ Slide Over và Split View
Trong trường hợp bạn muốn sử dụng hai ứng dụng trở lên trên iPad của mình mà không thay đổi màn hình đang truy cập. Điều này có thể được thực hiện với chế độ xem trượt qua và chế độ xem chia nhỏ. Cách này chỉ có thể áp dụng nếu bạn có sẵn một ứng dụng trong dock, vì vậy, trước tiên, bạn cần thêm một trong hai ứng dụng bất kỳ.
- Mở một trong các ứng dụng.
- Và bây giờ, hãy vuốt nhẹ các ngón tay của bạn từ cuối màn hình để xem đế.
- Nhấn và giữ vào ứng dụng để mở bằng chế độ xem chia nhỏ trong 2 giây.
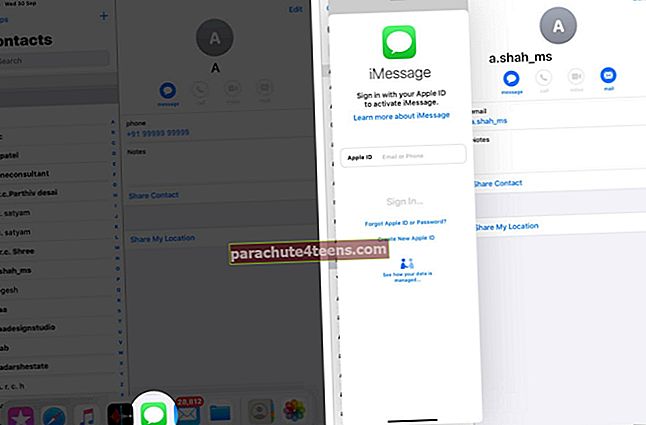
Nó sẽ biến thành một cửa sổ dọc nhỏ, sau đó bạn sẽ có thể xem cả ứng dụng với một ứng dụng trên cửa sổ lớn hơn và ứng dụng còn lại trên cửa sổ nhỏ hơn.
Ghi chú:Chế độ xem chia tách sẽ chỉ hoạt động đối với một số kiểu iPad, bao gồm iPad Pro, iPad thế hệ thứ 5 trở lên, Air 2 trở lên và iPad Mini 4 trở lên.
Sử dụng các ứng dụng trong khi xem video với Chế độ PIP
Sử dụng một số ứng dụng cần thiết trong khi xem phim có vẻ thú vị. Phải không?
Dưới đây là các bước để truy cập nó trong iPad của bạn:
Tôi đã giả định rằng phim hoặc video của bạn hiện đang mở và bây giờ bạn phải mở một ứng dụng khác ở chế độ hình trong hình.
- Vuốt lên từ dưới cùng để tìm đế trên iPad của bạn.
- Bây giờ, ứng dụng bạn muốn mở ở chế độ PIP đã được thêm vào. Bạn có thể chạm và giữ ứng dụng và kéo nó sang góc bên phải của màn hình.
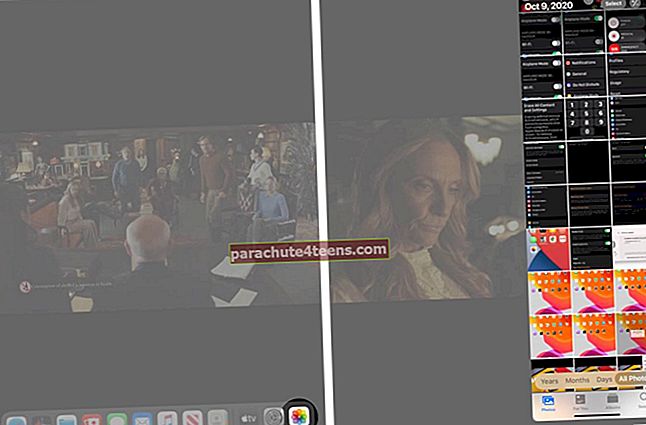
- Bây giờ bạn có thể truy cập cả hai màn hình với chế độ hình trong hình.

Ghi chú: Từ Cài đặt, bạn thậm chí có thể bật chế độ PIP để tiếp tục phát video của bạn ngay cả khi bạn nhấn nút Trang chủ. Vì vậy, trong trường hợp bạn đang xem video và bạn nhấn nút home, nó sẽ ngay lập tức biến thành một PIP nổi cho phép bạn di chuyển video đến bất cứ đâu bằng cách trượt; nó sẽ nhỏ hơn hoặc lớn hơn nếu bạn kéo vào hoặc kéo ra như nhau.
Để bật cài đặt: Khởi chạy ứng dụng Cài đặt → Nhấn vào Màn hình chính và Dock → Đa nhiệm → Bật công tắc Hình trong Hình.

Đó là tất cả từ chúng tôi !!
Để làm cho dock của bạn trông hấp dẫn hơn, bạn có thể bật Chế độ tối trên iPad của bạn. Đây là bài đăng trên blog của chúng tôi để giúp bạn vượt qua nó.
Bây giờ, để kích hoạt chế độ này, bạn có thể vuốt xuống từ trên cùng và nhấn vào Biểu tượng tốivà chế độ của bạn sẽ được kích hoạt.
Bạn thích chế độ nào hơn trên iPad của mình? Hãy đề cập trong phần bình luận bên dưới !! Cho đến lúc đó, hãy cập nhật tất cả các tính năng mới sắp ra mắt!
Nội dung liên quan:
- Tìm mật khẩu đã lưu trên iPhone và iPad
- Cách sử dụng bộ lọc màu trên iPhone và iPad
- Trò chơi phòng thủ tháp hay nhất cho iPhone và iPad
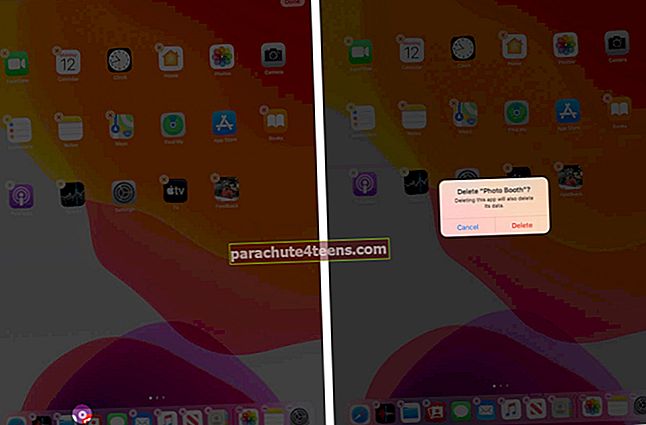
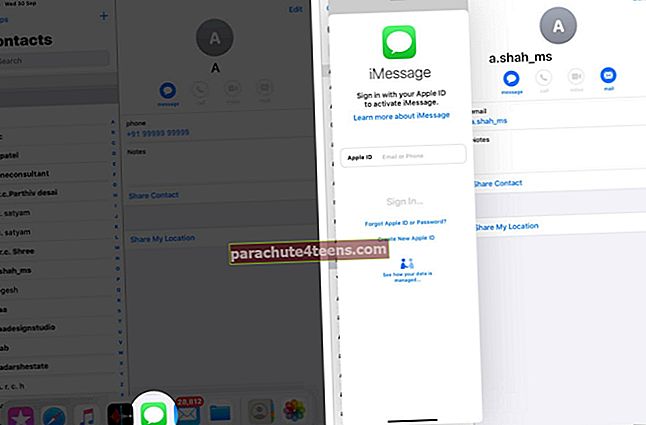
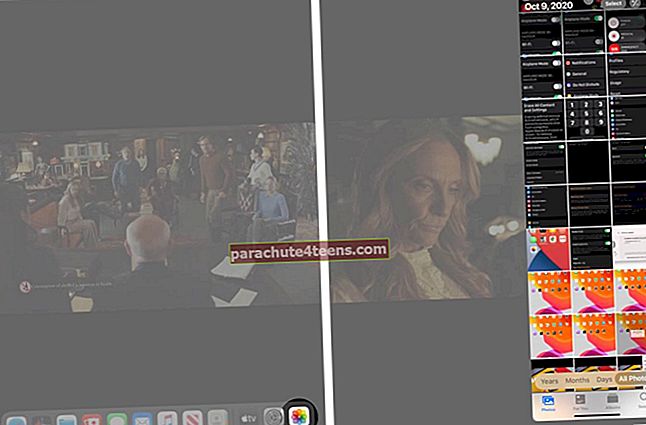


![iOS 14: iMessage không hoạt động trên iPhone [Cách khắc phục]](https://uploads.parachute4teens.com/wp-content/uploads/blog/666/MB6M6SQ0FUpic.jpg)