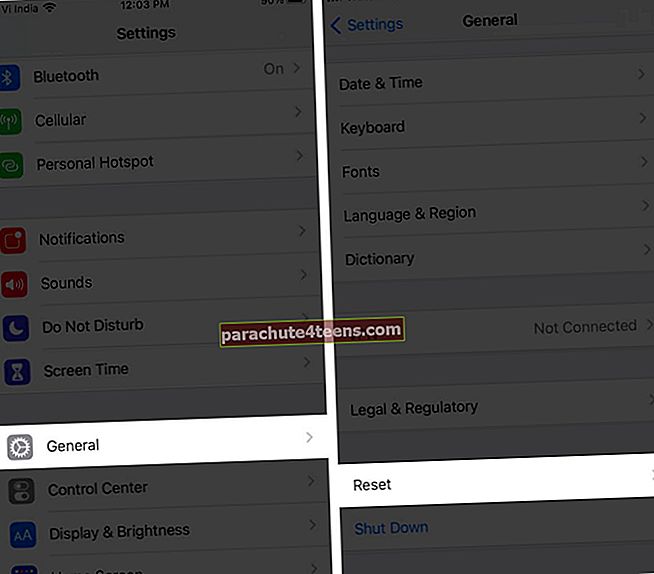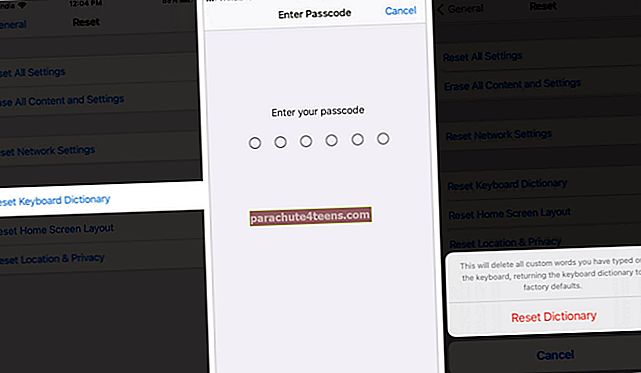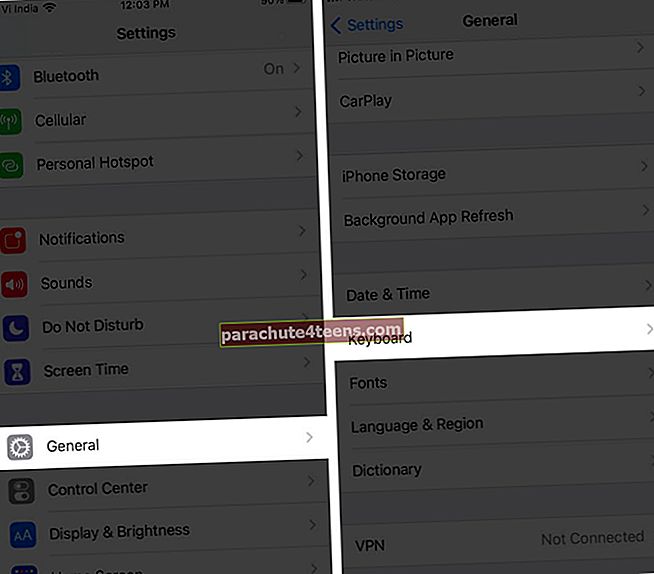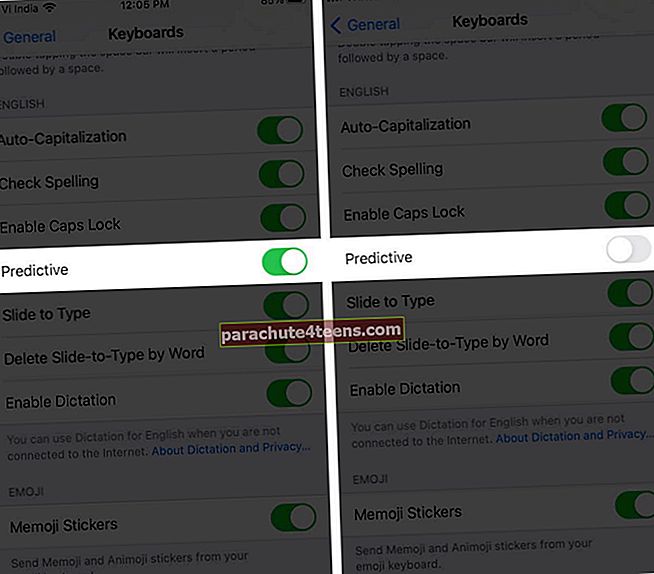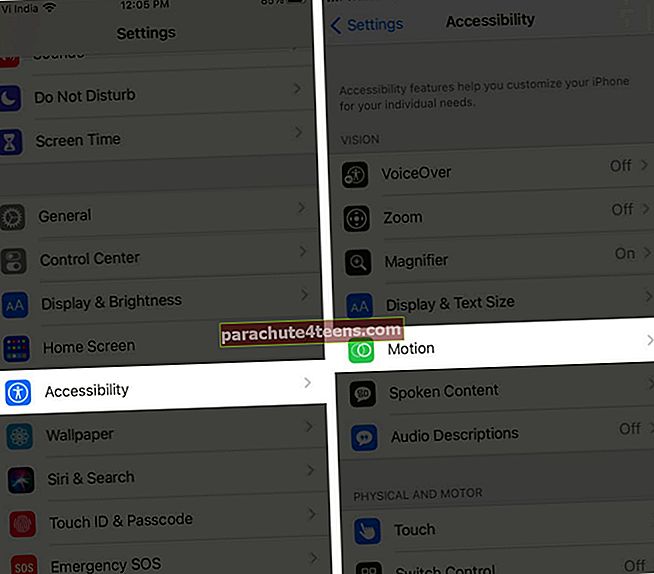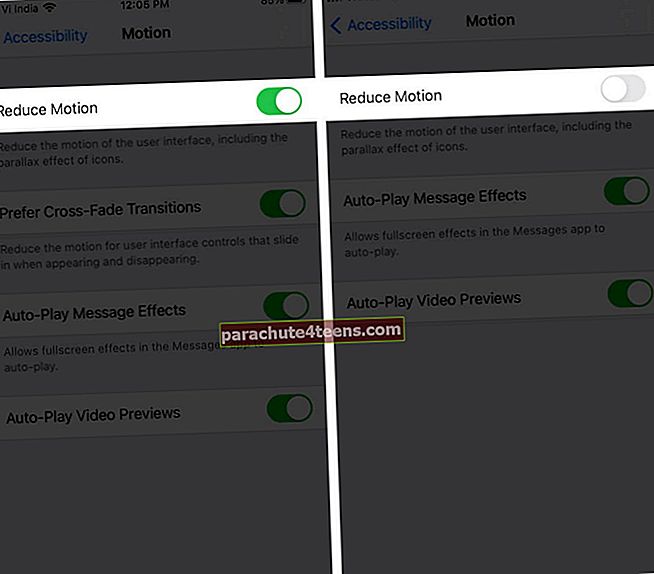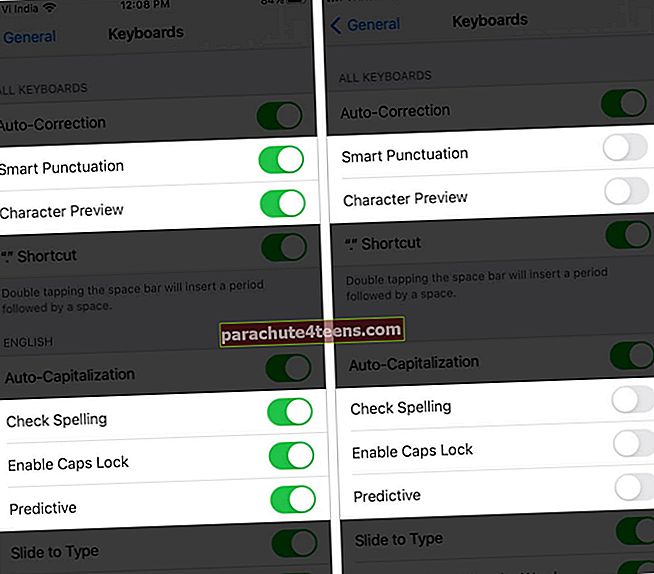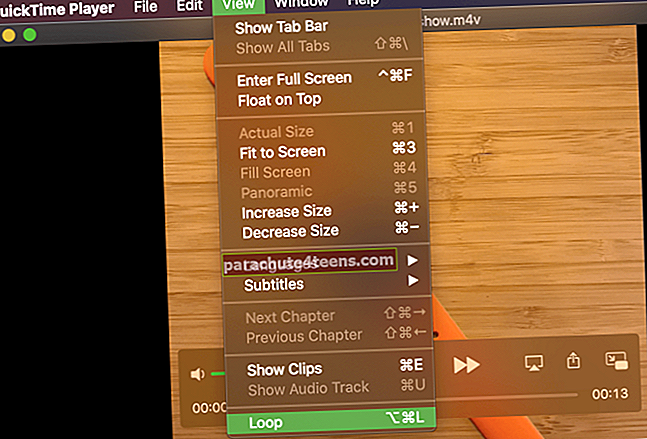Bàn phím của bạn có bị trễ hoặc bị kẹt trong khi nhập không? Điều này chắc chắn gây khó chịu, nhưng bạn không đơn độc vì nhiều người đã gặp phải vấn đề này, đặc biệt là trên iOS 14.2. Sự cố xảy ra trong vô số ứng dụng, từ Tin nhắn, Facebook đến Safari và hơn thế nữa. Mặc dù bạn luôn có thể thay đổi bàn phím, nhưng sẽ rất hữu ích nếu bạn biết cách khắc phục độ trễ bàn phím trên iPhone và iPad. Vì vậy, đây là một số giải pháp thiết thực cho bạn.
- Buộc khởi động lại điện thoại của bạn
- Đặt lại từ điển bàn phím
- Tắt văn bản tiên đoán
- Bật / Tắt Giảm chuyển động
- Tắt tất cả cài đặt bàn phím
- Cập nhật iPhone của bạn lên phiên bản iOS mới nhất
Giải pháp 1. Buộc khởi động lại iPhone của bạn
Bước đầu tiên để khắc phục mọi sự cố trên điện thoại của bạn là khởi động lại điện thoại. Thực hiện khởi động lại bằng lực giúp loại bỏ mọi trục trặc nhỏ và có thể giải quyết độ trễ bàn phím trên iOS 14.
- Trên iPhone 6S trở xuống, hãy nhấn Trang Chủ và Quyền lực cùng lúc cho đến khi bạn nhìn thấy logo Apple.
- Trên iPhone 7 và 7 Plus, hãy nhấn và giữ Bên nút và Âm lượngXuống trong ít nhất 10 giây cho đến khi logo Apple hiển thị trên màn hình.
- Trên iPhone 8 trở lên, hãy nhanh chóng nhấn và thả Âm lượngLên cái nút. Sau đó, nhanh chóng nhấn và thả Âm lượngXuống cái nút. Sau đó, nhấn và giữ Bêncái nút cho đến khi bạn nhìn thấy logo Apple trên màn hình.
Hãy xem bài đăng này để biết thêm về cách buộc khởi động lại iPhone và iPad của bạn.
Giải pháp 2. Đặt lại từ điển bàn phím
Đôi khi có thể xảy ra sự cố tương thích với dữ liệu bàn phím của bạn từ iOS 13 khi bạn chuyển sang iOS 14. Để khắc phục điều này, đặt lại từ điển bàn phím là một phương pháp đã được chứng minh để khắc phục sự cố trễ bàn phím trên iPhone và iPad.
Tất nhiên, điều này sẽ khôi phục từ điển bàn phím của bạn về mặc định và mọi từ hoặc tiếng lóng được tạo thành đã lưu sẽ bị xóa.
- Đi đến Cài đặt → Chung → Cài lại.
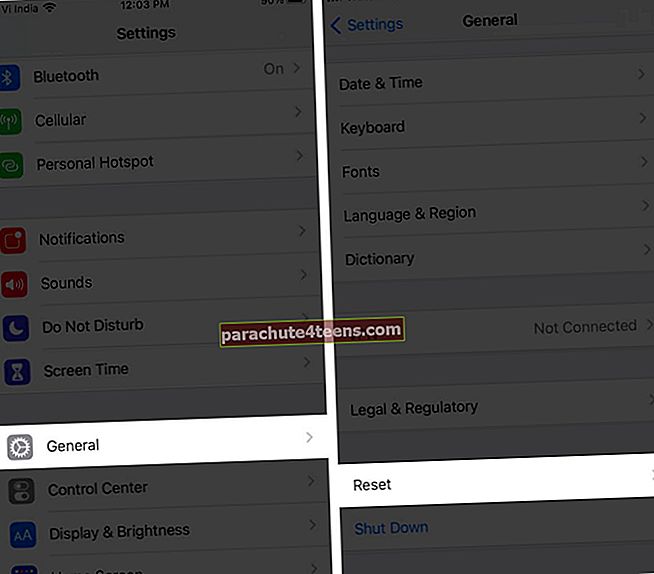
- Gõ vào Đặt lại từ điển bàn phímnhập của bạn Mật mã. Sau đó nhấn vào Đặt lại từ điển.
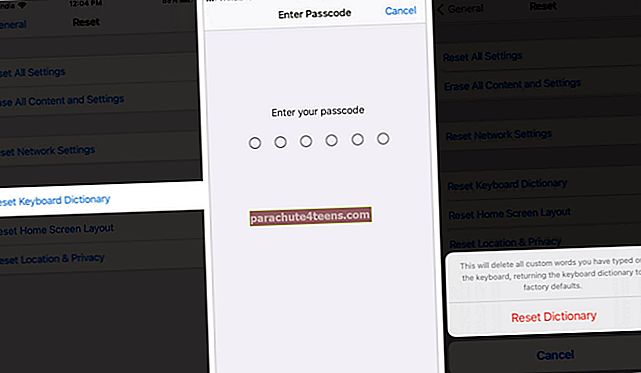
Giải pháp 3. Tắt văn bản tiên đoán
Tính năng văn bản tiên đoán trên bàn phím iOS giúp bạn nhập nhanh hơn bằng cách đề xuất các từ tiếp theo mà bạn có thể muốn sử dụng. Tuy nhiên, đôi khi nó có thể gây ra hiệu suất chậm chạp, vì vậy hãy thử tắt nó như sau:
- Đi đến Cài đặt → Chung → Bàn phím.
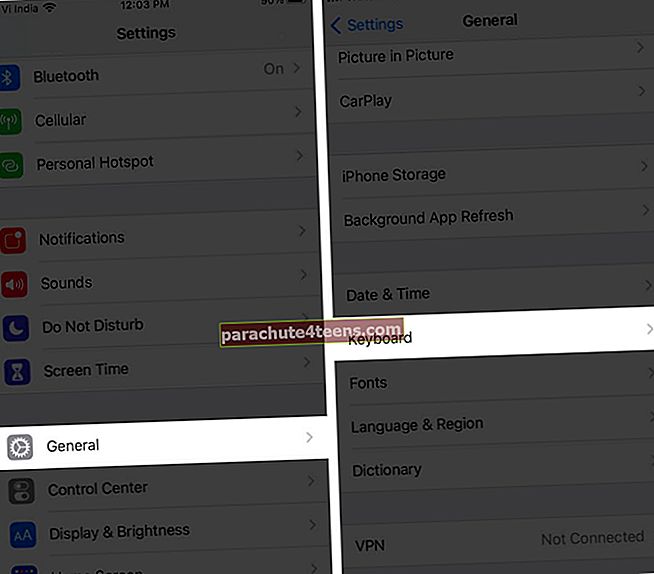
- Cuộn xuống và chuyển đổi Tắt Bàn phím dự đoán.
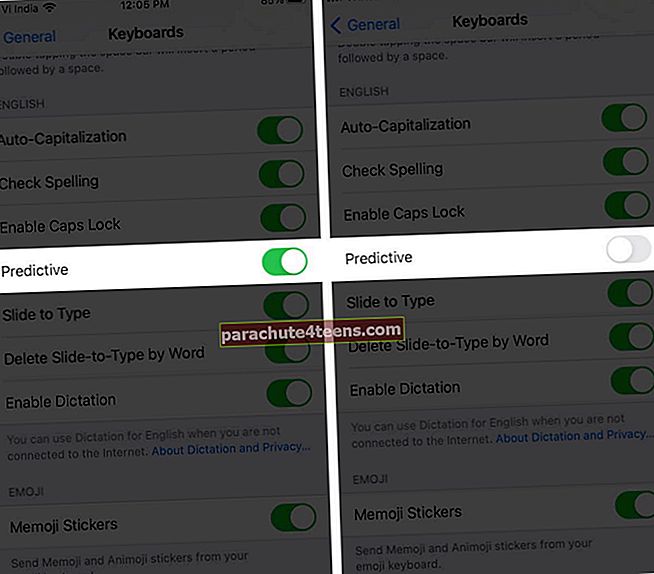
Nếu bạn vẫn gặp phải tình trạng bàn phím chậm trên iPhone và iPad, hãy thử các bước tiếp theo bên dưới.
Giải pháp 4. Bật / Tắt Giảm chuyển động
Cài đặt chuyển động trên iPhone của bạn kiểm soát tính thẩm mỹ khi sử dụng thiết bị của bạn. Chúng bao gồm các hiệu ứng hình ảnh như chuyển đổi ứng dụng và mở và đóng bàn phím. Bật hoặc tắt các hoạt ảnh như vậy có thể giúp giải quyết vấn đề bàn phím bị giật.
- Đi đến Cài đặt → Khả năng tiếp cận.
- Lựa chọnChuyển động để xem danh sách các tùy chọn hiệu ứng hình ảnh.
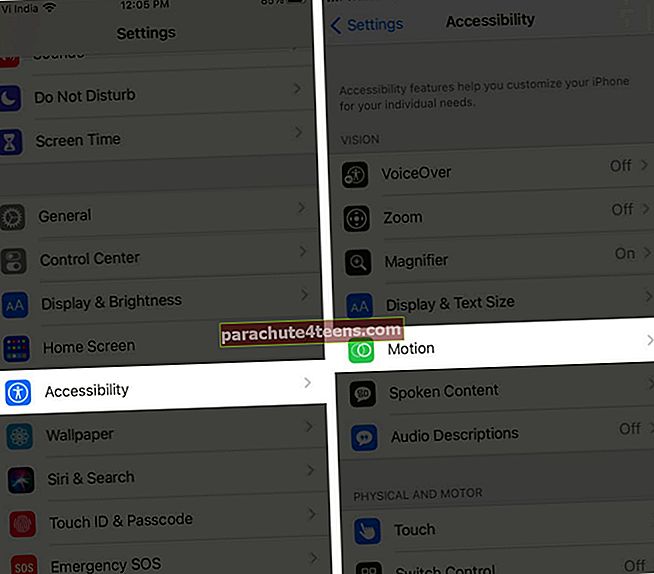
- NếuGiảm chuyển động Được bật, tắt nó đi. Nếu nó đã tắt, bật nó lên.
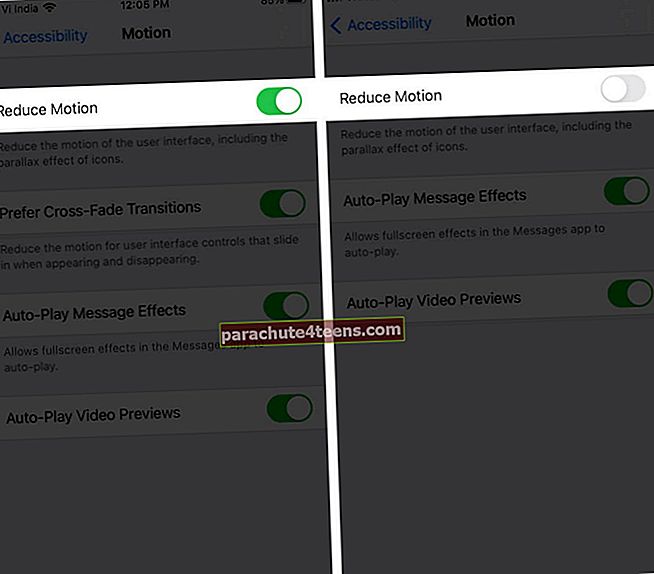
Xem điều này có khắc phục được sự cố bàn phím của bạn không. Nếu không, hãy tiếp tục các bước tiếp theo bên dưới.
Giải pháp 5. Tắt tất cả cài đặt bàn phím
Bàn phím iPhone hoặc iPad của bạn có nhiều tùy chọn tùy chỉnh như tự động sửa, dấu chấm câu thông minh, tự động viết hoa, kiểm tra chính tả, v.v.
Bạn nên tắt lần lượt từng tính năng này để kiểm tra xem nó có giải quyết được vấn đề độ trễ của bàn phím hay không.
- Đi đếnCài đặt → Chung.
- Lựa chọn bàn phím.
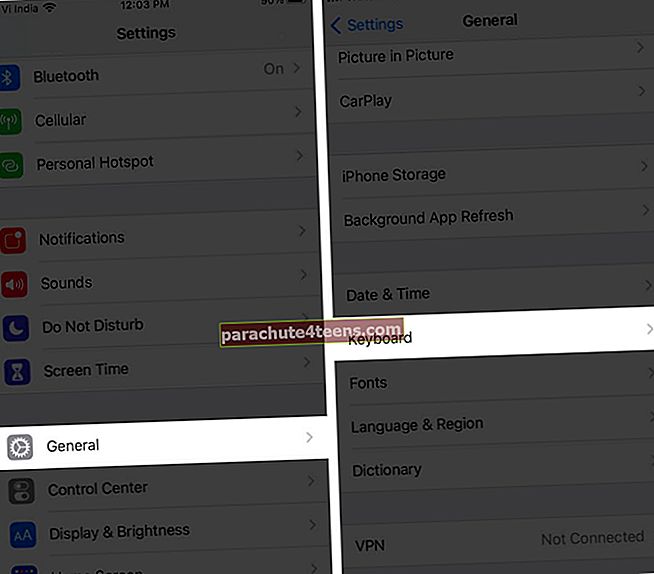
- Tắt từng tùy chọn trong danh sách, lần lượt và kiểm tra bàn phím của bạn. Hoặc, chỉ cần tắt tất cả và xem liệu nó có khắc phục được sự cố hay không.
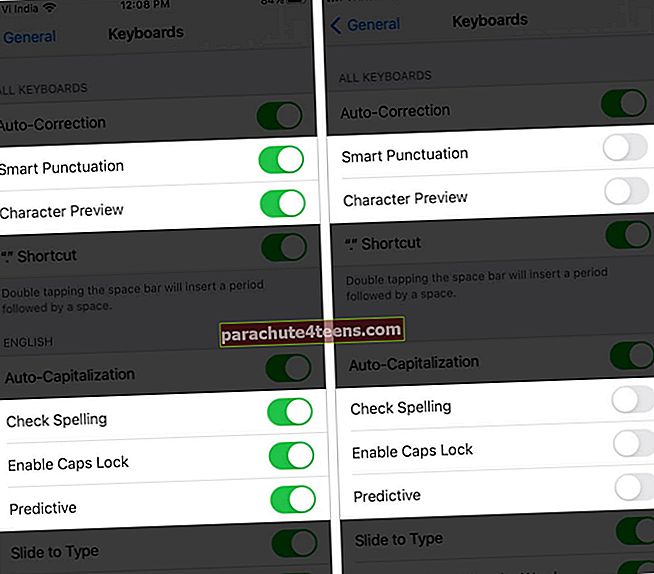
6. Cập nhật iPhone của bạn lên phiên bản iOS mới nhất
Có thể bạn đang sử dụng phiên bản iOS hoặc iPadOS mới nhất, nhưng trong mọi trường hợp, bạn nên kiểm tra xem có bản cập nhật nào không. Apple thường phát hành các bản vá sửa lỗi như vấn đề độ trễ bàn phím, vì vậy bạn nên cài đặt bất kỳ bản cập nhật nào khi chúng có sẵn.
Đi đến Cài đặt & rarr; Chung & rarr; Cập nhật phần mềm.

Nếu có bản cập nhật, hãy làm theo hướng dẫn trên màn hình để cài đặt bản cập nhật đó.
Đã khắc phục thành công sự cố trễ bàn phím!
Hy vọng rằng, hướng dẫn này đã giúp bạn khắc phục sự cố bàn phím bị lag trên iPhone hoặc iPad của mình. Trong trường hợp sự cố vẫn tiếp diễn, bạn có thể thử sử dụng bàn phím của bên thứ ba cho đến khi Apple đưa ra giải pháp vĩnh viễn.
Đọc tiếp:
- Sử dụng bàn phím một tay trên iPhone
- Mẹo bàn phím cho iPhone và iPad
- Xóa biểu tượng micrô khỏi bàn phím trên iPhone