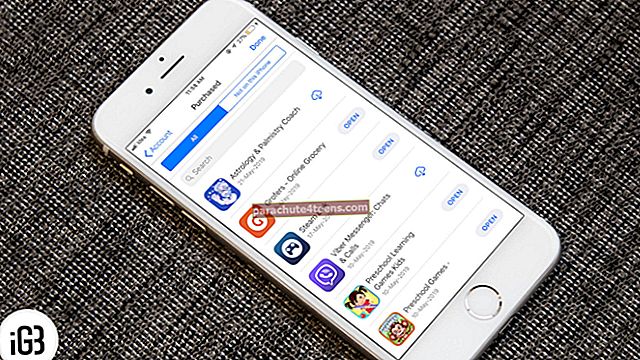Một trong những điều tuyệt vời nhất khi sở hữu các sản phẩm Apple khác nhau là cách chúng kết hợp với nhau độc đáo. Nhạc, ảnh, video, mật khẩu, lịch sử Safari, sách, v.v. đồng bộ giữa các thiết bị, mang đến trải nghiệm nhất quán. Tuy nhiên, đôi khi sự cố có thể xảy ra, chẳng hạn như iBooks không đồng bộ hóa giữa Mac và iPhone hoặc iPad. Điều này có thể khá bất tiện nhưng tin tốt là bạn có thể sửa chữa nó. Vì vậy, chúng ta hãy kiểm tra các giải pháp.
- Tắt / Bật iCloud Sync
- Tắt / Bật cài đặt đồng bộ hóa sách
- Đảm bảo bạn sử dụng cùng một ID Apple
- Bật Đồng bộ hóa Sách trong Finder hoặc iTunes
- Hiện sách
- Đăng xuất khỏi Apple ID và đăng nhập lại
- Khởi động lại cả hai thiết bị
- Gỡ cài đặt và cài đặt lại ứng dụng sách trên iPhone
# 1. Bật / tắt Đồng bộ hóa iCloud
Trên iPhone:
Bước 1. Mở Cài đặt ứng dụng và nhấn vào Hồ sơ từ trên xuống.
Bước 2. Nhấn vào iCloud.
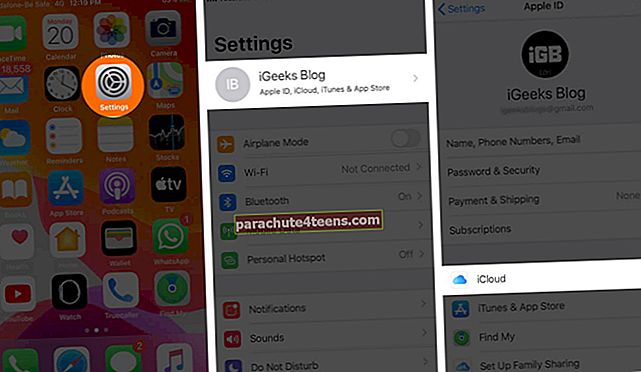
Bước 3. Cuộn xuống và nhấn vào nút chuyển Sách để tắt nó đi.

Bước 4. Sau một vài giây, hãy nhấn vào cùng một công tắc để bật nó.
Trên Mac:
Bước 1. Mở Sách ứng dụng trên Mac.

Bước 2. Bấm vào Sách từ thanh menu trên cùng và sau đó nhấp vào Sở thích.

Bước 3. Từ tướng quân tab, bỏ chọn và sau đó chọn hộp cho Đồng bộ hóa bộ sưu tập, dấu trang và đánh dấu trên các thiết bị.

# 2. Bật / tắt cài đặt đồng bộ hóa sách
Bước 1. Mở Cài đặt ứng dụng trên iPhone của bạn và nhấn Sách.
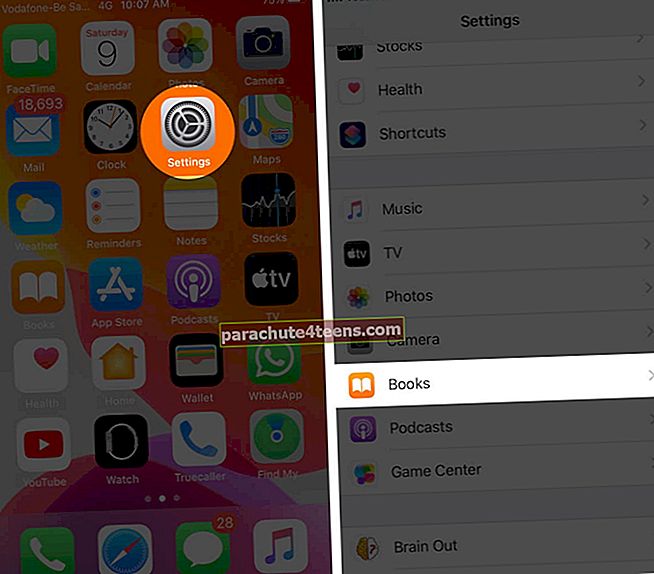
Bước 2. Nhấn vào nút chuyển đổi cho Đang đọc bây giờ và iCloud Drive để tắt chúng.

Bước 3. Sau 30 giây, hãy bật lại chúng.
# 3. Đảm bảo bạn sử dụng cùng một ID Apple
Bạn phải sử dụng cùng một ID Apple trên iPhone và Mac. Nếu không, tính năng đồng bộ hóa sẽ không hoạt động. Để đảm bảo rằng bạn đang sử dụng cùng một ID Apple trên các thiết bị của mình:
Trên iPhone của bạn: Mở Cài đặt ứng dụng và nhấn vào tên của bạn từ trên xuống. Ở đó, bạn sẽ thấy ID Apple của mình.

Trên máy Mac của bạn:
Bước 1. Bấm vào Logo của Apple từ trên cùng bên trái, nhấp vào Tùy chọn Hệ thống.
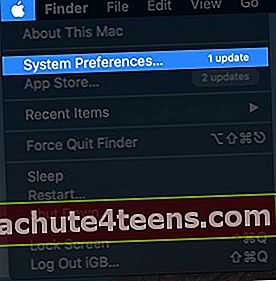
Bước 2. nhấp chuột ID Apple để xem nó.

#4. Bật Đồng bộ hóa Sách trong Finder hoặc iTunes
Trên máy Mac chạy macOS Catalina, bạn sẽ phải sử dụng Finder. Và đối với các phiên bản macOS trước đó, bạn sẽ phải sử dụng iTunes.
Bước 1. Sử dụng cáp thích hợp, mở khóa và kết nối iPhone của bạn với máy Mac.
Bước 2. Trong Finder: Nhấp vào i của bạnTên của điện thoại từ thanh bên trái. Trong iTunes: Nhấp vào biểu tượng iPhone nhỏ.
Bước 3. Bấm vàoTab Sách.

Bước 4. Kiểm tra Đồng bộ sách vào iPhone tên của bạn. Cuối cùng, nhấp vào Đồng bộ hóa (hoặc Áp dụng).


# 5. Hiện sách
Bạn có thể không thấy sách trên thiết bị của mình nếu chúng đã bị ẩn. Đây là cách để hiện chúng.
Bước 1. Mở Sách ứng dụng trên iPhone của bạn.
Bước 2. Nhấn vào Đang đọc bây giờ từ hàng dưới cùng.
Bước 3. Nhấn vào của bạn ảnh đại diện từ phía trên bên phải.
Bước 4. Nhấn vào Quản lý các giao dịch mua ẩn.
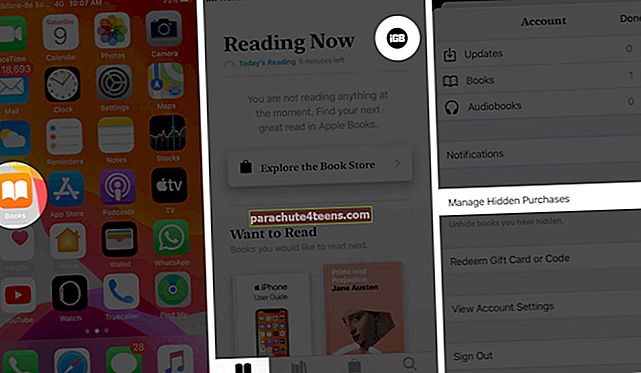
Bước # 5. Nhấn vào Bỏ ẩn bên cạnh mục bạn muốn hiện.
Để hiện sách bằng Mac: Mở Sách ứng dụng và nhấp vào cửa hàng sách. Nhấp chuột tiếp theo Tài khoản, hãy nhập mật khẩu Apple ID của bạn nếu được yêu cầu. Sau đó bấm vào Quản lý và cuối cùng nhấp vào Bỏ ẩn.
# 6. Đăng xuất khỏi Apple ID và đăng nhập lại
Trên iPhone:
Bước 1. Mở Cài đặt ứng dụng và nhấn vào Tên từ đầu.

Bước 2. Cuộn xuống và nhấn Đăng xuất.

Trên Mac: Bấm vào Logo của Apple từ trên cùng bên trái, nhấp vào Tùy chọn hệ thống, và sau đó nhấp vào ID Apple. Tiếp theo, nhấp vào Tổng quat và sau đó Đăng xuất.
Sau một phút, hãy đăng nhập lại trên cả hai thiết bị.
# 7. Khởi động lại cả hai thiết bị
Mở Cài đặt ứng dụng → Chạm vào Chung, và sau đó nhấn Tắt. Sau một phút, hãy bật lại.
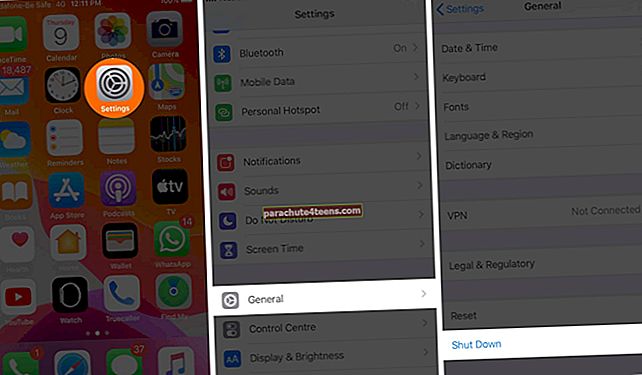
Để khởi động lại máy Mac của bạn, hãy nhấp vào Logo của Apple và sau đó chọn Khởi động lại.
#số 8. Gỡ cài đặt và cài đặt lại ứng dụng Sách trên iPhone
Nhấn và giữ biểu tượng ứng dụng Sách từ màn hình chính của iPhone. Nhấn vào Xóa ứng dụng. Tiếp theo, khởi động lại iPhone của bạn. Sau đó, mở App Store và tìm kiếm ‘sách’. Nhấn vào biểu tượng tải xuống bên cạnh Sách của Apple để cài đặt lại ứng dụng.
Đang đăng ký…
Hy vọng rằng điều này đã giúp bạn đồng bộ iBooks giữa các thiết bị. Hãy cho chúng tôi biết trong phần bình luận bên dưới giải pháp nào phù hợp với bạn. Ngoài ra, bạn cũng có thể xem một số ứng dụng sách tuyệt vời khác trên iPhone. Chúc các bạn đọc vui vẻ!
Đừng bỏ lỡ:
- Cách quản lý thư viện của bạn trong Apple Books trên iPhone và iPad
- Cách đặt mục tiêu đọc trong ứng dụng Sách trên iPhone hoặc iPad
- Những cuốn sách hay nhất nên đọc về Apple, Steve Jobs, Tim Cook và Jony Ive