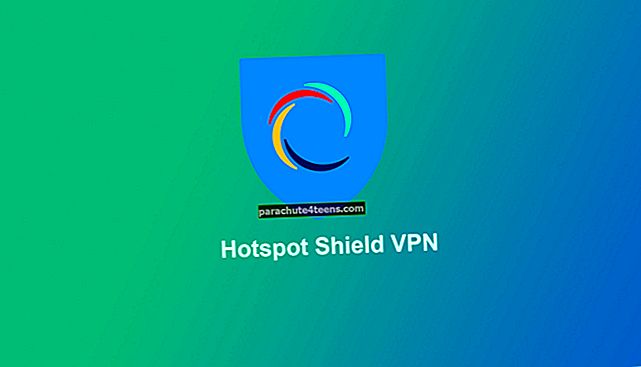Apple bị ám ảnh bởi quyền riêng tư và bảo mật, đó là điều tốt cho chúng tôi, những người dùng cuối. Theo mặc định, macOS cho phép bạn chỉ chạy các ứng dụng và phần mềm được tải xuống từ Mac App Store hoặc các nhà phát triển đã xác định. Nhưng nếu bạn muốn mở một ứng dụng từ một nhà phát triển không xác định trong macOS, thì đây là hai cách để làm như vậy.
Tuy nhiên, trước khi chúng tôi bắt đầu, một lời cảnh báo! Chèn mã độc hại và phần mềm độc hại vào ứng dụng và phân phối / phân phối lại chúng là một thực tế phổ biến và phổ biến. Vì vậy, rất có thể một ứng dụng mờ ám mà bạn đã tải hoặc lấy từ một nhà phát triển chưa được xác minh có thể bị nhiễm và nguy hiểm. Nếu bạn hiểu hậu quả và vẫn muốn tiếp tục, đây là cách ghi đè cài đặt bảo mật của bạn và vẫn mở ứng dụng từ nhà phát triển không xác định trong macOS.
Cách cho phép và mở ứng dụng từ nhà phát triển không xác định trong macOS
Bước 1. Phóng Người tìm kiếm trên máy Mac của bạn và định vị ứng dụng bạn muốn mở. Bạn có nhiều khả năng tìm thấy ứng dụng này trong thư mục Tải xuống, Máy tính để bàn hoặc Ứng dụng.
Ghi chú: Không sử dụng Launchpad vì Launchpad không cho phép menu lối tắt trên ứng dụng.

Bước 2. Control-click (giữ nút Điều khiển và nhấp vào) vào biểu tượng ứng dụng.

Bước 3. Bây giờ bấm vào Mở từ danh sách trên. Xác nhận nếu được hỏi lại xem có mở ứng dụng hay không.

Bạn sẽ thấy rằng ứng dụng không xác định đã mở. Từ bây giờ trở đi, ứng dụng này được lưu dưới dạng một ngoại lệ đối với cài đặt bảo mật của bạn. Bất cứ lúc nào trong tương lai, bạn có thể mở nó bằng cách nhấp đúp giống như bạn mở các ứng dụng đã biết và đã đăng ký khác. Như đã đề cập ở dòng trước, điều này không thay đổi toàn bộ cài đặt bảo mật liên quan của máy Mac của bạn mà chỉ tạo ra một ngoại lệ cho ứng dụng cụ thể này. Mọi thứ khác đều an toàn như ban đầu.
Phương pháp bổ sung: Nếu bạn không làm theo các bước trên và chỉ cần nhấp đúp vào một ứng dụng không xác định và ứng dụng đó không mở và hiển thị cửa sổ bật lên tương tự như bên dưới.

Đi đến Tùy chọn hệ thống – An ninh và sự riêng tư và nhấp vào Vẫn mở Lựa chọn. Nhập mật khẩu máy Mac của bạn nếu được yêu cầu.

Các phương pháp trên tương đối an toàn, dễ dàng và nhanh chóng để mở một ứng dụng không xác định. Nó hầu như không mất một vài cú nhấp chuột. Tuy nhiên, nếu bạn muốn thay đổi cài đặt bảo mật của máy Mac (liên quan đến việc khởi chạy ứng dụng), thì bạn sẽ phải tắt Gatekeeper và bật Cho phép ứng dụng được tải xuống từ đến: Bất cứ nơi nào.
Cách cho phép tất cả ứng dụng không xác định mở trên máy Mac Chạy macOS Catalina
Bước 1. Mở Thiết bị đầu cuối trên máy Mac của bạn bằng cách vào Bệ phóng – Khác. Hoặc bạn có thể nhấn cùng nhau Lệnh (⌘) + Phím cách để mở Tìm kiếm Spotlight, hãy nhập Terminal và nhấn enter.

Bước 2. Đảm bảo rằng Tùy chọn Hệ thống không được mở. Nếu có, hãy đóng nó lại. Trong nhà ga gõ lệnh sau và nhấn enter.
sudo spctl ––master-disable

Bước 3. Nhập mật khẩu máy Mac của bạn và nhấn đi vào. Lưu ý rằng khi bạn nhập mật khẩu, mật khẩu sẽ không hiển thị. Bạn có thể đóng Terminal ngay bây giờ.

Bước 4. Phóng Tùy chọn hệ thống từ Dock của bạn hoặc bằng cách nhấp vào Logo Apple - Tùy chọn hệ thống. Bây giờ bấm vào An ninh và sự riêng tư.


Bước # 5. Dưới tướng quân , bạn có thể thấy rằng trong phần "Cho phép ứng dụng được tải xuống từ", "Mọi nơi" được chọn. Nếu không, thì từ dưới cùng bên trái, hãy nhấp vào biểu tượng ổ khóa đóng và nhập mật khẩu máy Mac của bạn.


Bước # 6. Từ dưới Cho phép các ứng dụng được tải xuống từ: chọn Bất cứ nơi nào. Bấm vào Cho phép từ mọi nơi xác nhận. Nhấp vào ổ khóa đang mở để ngăn chặn những thay đổi tiếp theo vì động cơ của chúng tôi đã đạt được.

Từ bây giờ trở đi, máy Mac của bạn sẽ mở tất cả các ứng dụng bất kể nó được tải xuống từ App Store, App Store và các nhà phát triển đã xác định hay bất kỳ nhà phát triển ngẫu nhiên nào. Hãy biết rằng điều này rất nguy hiểm đối với bảo mật và an toàn của máy Mac cũng như dữ liệu cá nhân của bạn. Vì vậy, chỉ làm điều này nếu bạn biết bạn thích gì. Đối với hầu hết những người bình thường, bạn không nên đi con đường này. Sử dụng phương pháp đầu tiên để thay thế.
Để bật lại Gatekeeper và đưa mọi thứ về trạng thái mặc định:
Mở Thiết bị đầu cuối và gõ lệnh sau và đánh nhập chìa khóa. Nhập mật khẩu máy Mac của bạn để xác nhận.
sudo spctl –master-enable

Tất cả ứng dụng từ các nhà phát triển không xác định có nguy hiểm không?
Không. Điều này không nhất thiết phải như vậy. Như Apple đã nói, có thể có một số ứng dụng được viết trước khi bắt đầu đăng ký ID nhà phát triển. Do đó, ứng dụng có thể chưa được xem xét và do đó macOS không thể kiểm tra xem ứng dụng đã được sửa đổi hay bị hỏng kể từ khi nó được phát hành hay chưa. Tương tự, giả sử bạn hoặc bạn bè nhà phát triển của bạn hoặc ai đó mà bạn đã theo dõi và tin tưởng từ lâu, hãy xây dựng một ứng dụng đơn giản như một sở thích. Nó có nguy hiểm không? Không! Nó chỉ là không được đăng ký với Apple.
Cách tiếp cận an toàn nhất để cài đặt ứng dụng từ một nhà phát triển không xác định là tìm một ứng dụng thay thế tương tự từ Mac App Store hoặc nhà phát triển đã xác định. Đôi khi trả tiền cho một ứng dụng tương tự cũng có thể là một giải pháp hợp lý hơn là sử dụng một ứng dụng miễn phí không xác định. Nhưng nếu không có gì phù hợp với bạn thì việc ghi đè cài đặt bảo mật và cho phép ứng dụng từ các nhà phát triển không xác định trong macOS là một giải pháp. Theo nghĩa này, macOS linh hoạt hơn iOS.
Bạn có thể thích đọc:
- Các lựa chọn thay thế iTunes tốt nhất cho Mac và Windows năm 2019
- Cách yêu cầu hoàn lại tiền khi mua hàng trên App Store
- Cách đặt hình ảnh của riêng bạn làm biểu tượng Finder Dock trên macOS