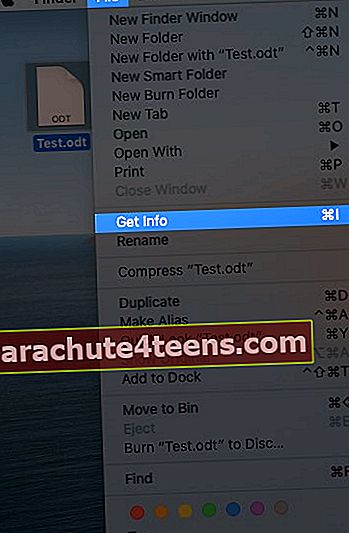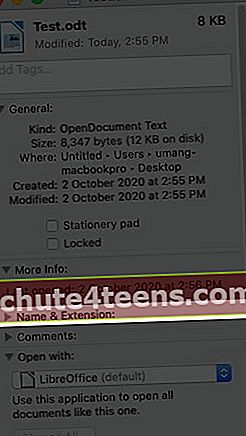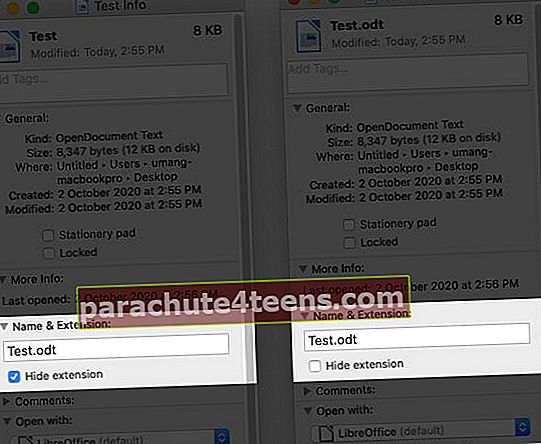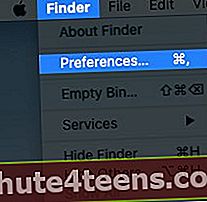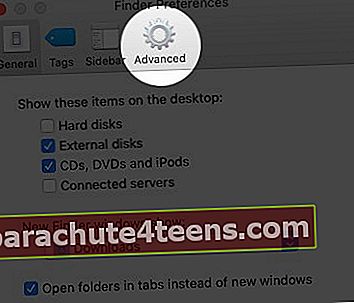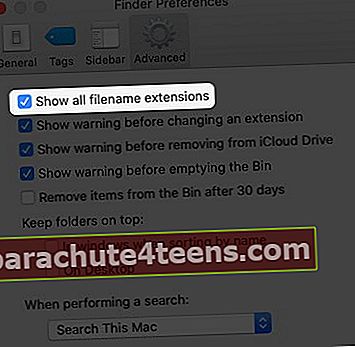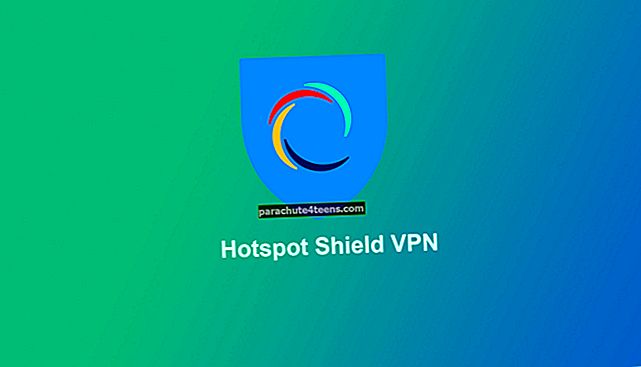Bạn có biết rằng bạn có thể định cấu hình phần mở rộng tên tệp để hiển thị hoặc ẩn trong ứng dụng Finder trên máy Mac của mình không? Thông thường, chúng được ẩn theo mặc định. Tuy nhiên, trong trường hợp bạn có các tệp với các danh mục khác nhau như .png, .jpg, .pdf, v.v. trên máy Mac, bạn có thể muốn xem phần mở rộng trước khi mở tệp. Trong bài đăng này, chúng tôi đã đề cập đến hai cách để hiển thị phần mở rộng tên tệp trên Mac.
Những điểm quan trọng cần lưu ý:
- Phần mở rộng được hiển thị ở cuối tên tệp bắt đầu bằng dấu chấm và ngay sau đó là các ký tự.
- Khi bạn đổi tên một tệp hoặc thư mục, đừng cố thay đổi phần mở rộng của nó. Bởi vì nếu làm vậy, bạn có thể không mở được bằng chính ứng dụng mà bạn đã tạo.
- Nếu bạn có xu hướng vô tình thay đổi phần mở rộng trong khi đổi tên tệp, bạn có thể nhờ máy Mac trợ giúp để nhắc bạn trước khi thay đổi nó. Để làm như vậy, hãy bật “Hiển thị cảnh báo trước khi thay đổi tiện ích mở rộng” trong ngăn Nâng cao của tùy chọn Trình tìm kiếm.
- Để thay đổi định dạng của tệp, bạn sẽ phải sử dụng ứng dụng mà bạn đã tạo tệp. Ví dụ: bạn có thể sử dụng TextEdit để chuyển đổi tài liệu từ định dạng văn bản thuần túy (.TXT) sang định dạng văn bản đa dạng thức (.RTF). Tương tự như vậy, ứng dụng Xem trước có thể được sử dụng để chuyển đổi các định dạng tệp đồ họa khác nhau.
Cách hiển thị hoặc ẩn tiện ích mở rộng tên tệp trên máy Mac
Bạn có thể tùy chỉnh các tiện ích mở rộng để hiển thị hoặc ẩn cho một tệp hoặc tất cả các tệp cho phù hợp. Đây là cách bạn có thể làm điều đó bằng cách sử dụng các bước được đề cập bên dưới.
Hiển thị hoặc ẩn tiện ích mở rộng cho một tệp
- Mở Tệp mà bạn muốn hiển thị tiện ích mở rộng trong Trình tìm kiếm.
- Bấm vào Tập tin ở menu trên cùng.
- Nhấn vào Nhận thông tin hoặc Nhấn Command (⌘) - I.
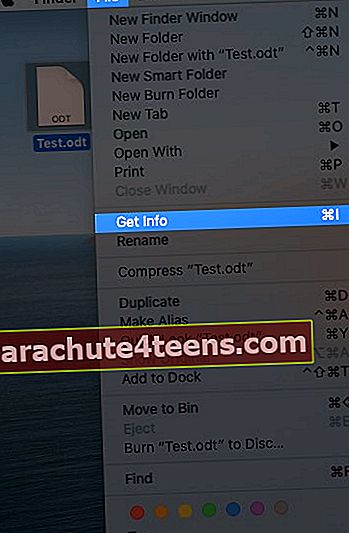
- Nhấp vào hình tam giác bên cạnh Tên & Phần mở rộng để mở rộng tab.
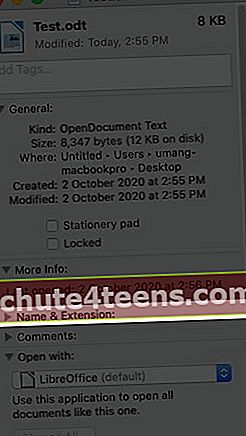
- Đánh dấu hoặc Bỏ chọn hộp “Ẩn tiện ích mở rộng” để hiển thị hoặc ẩn phần mở rộng cho tệp đó.
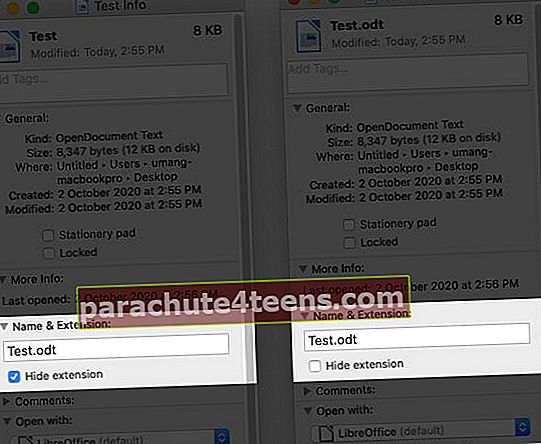
Hiển thị hoặc ẩn tiện ích mở rộng cho tất cả các tệp
- Mở Người tìm kiếm ứng dụng trên máy Mac của bạn.
- Bấm vào Sở thích trong menu trên cùng.
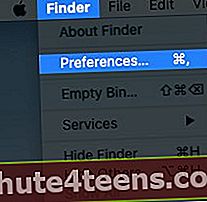
- Bấm vào Nâng cao tab để xem thêm các tùy chọn.
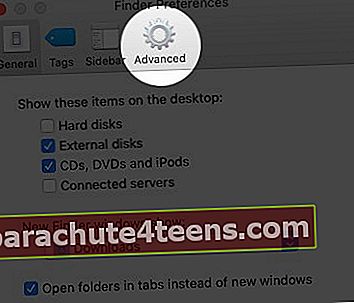
- Đánh dấu hoặc Bỏ đánh dấu “Hiển thị phần mở rộng tên tệp ” theo sở thích của bạn.
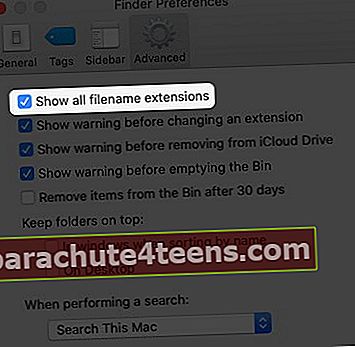
Khi bạn đánh dấu hộp kiểm, tất cả các phần mở rộng sẽ được hiển thị ngay cả đối với các tệp có phần mở rộng ẩn. Nếu bạn bỏ đánh dấu hộp kiểm, chúng sẽ được hiển thị hoặc ẩn theo cài đặt tiện ích mở rộng riêng lẻ của tệp.
Tổng hợp
Hiển thị hoặc ẩn phần mở rộng tên tệp là quá dễ dàng trong macOS. Phải không? Nếu bạn lướt Internet trên máy Mac và có xu hướng tải xuống nhiều nội dung, chúng tôi khuyên bạn nên bật tiện ích mở rộng cho tất cả các tệp để loại bỏ phần mở rộng có thể đáng ngờ. Kiểm tra 17 cài đặt mà bạn cần thay đổi ngay lập tức.
Bạn cũng có thể thích đọc những điều này:
- Cách mở tệp RAR trên máy Mac
- Tùy chỉnh biểu tượng tệp và thư mục trên Mac
- Khôi phục các phiên bản trước của tệp của bạn trên máy Mac