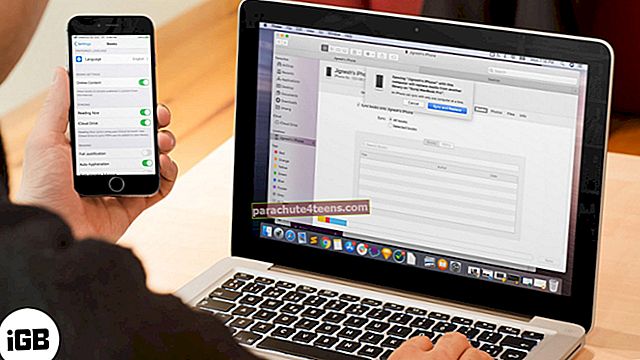Bất chấp sự cạnh tranh gay gắt từ các bàn phím của bên thứ ba tốt nhất, bàn phím QuickType của Apple vẫn là sản phẩm yêu thích nhất của tôi vì nhiều lý do khác nhau. Trong số một số tính năng gọn gàng, tính năng mà tôi thấy rất thân thiện với người dùng là khả năng biến bàn phím iPhone thành một trackpad siêu tiện dụng để chọn văn bản hoặc di chuyển con trỏ nhập văn bản một cách dễ dàng nhất.
Những lúc tôi đang gõ một email nhanh hoặc iMessage hơi dài, tôi sử dụng bàn di chuột ảo trên iPhone của mình để chỉnh sửa văn bản thuận tiện hơn. Tính năng ẩn này giúp bạn dễ dàng định vị đoạn chèn tại một điểm cụ thể và thậm chí đánh dấu cụm từ hoặc câu.
Để cung cấp một chút thông tin cơ bản, công cụ chỉnh sửa được đầu tư kỹ lưỡng này đã xuất hiện lần đầu tiên trên iOS 9 dành cho iPad và 3D Touch hỗ trợ iPhone 6s vào năm 2015. Ấn tượng như vậy, nó sớm trở thành niềm ghen tị với các thiết bị iOS không tương thích. Sau một thời gian dài chờ đợi, tính năng này cuối cùng đã phá bỏ ranh giới giới hạn.
Biến bàn phím iPhone thành bàn di chuột để chọn văn bản
Với iOS 12, Apple đã cung cấp chế độ bàn di chuột trên các thiết bị iOS. Vì vậy, làm thế nào để bắt đầu với điều này?
Thật đơn giản để kích hoạt bàn di chuột trong bàn phím QuickType. Nếu bạn đang sử dụng thiết bị không tương thích 3D-Touch như iPhone 5s, SE hoặc iPhone 6 series, iPhone XR, và iPhone 11 sê-ri chỉ cần mở bất kỳ ứng dụng chứng khoán nào như iMessage, các trang hoặc Ghi chú.
Sau đó, nhấn và giữ phím cách để vào chế độ bàn di chuột. Khi bật, bàn phím ảo chuyển sang màu xám và tất cả các phím bị ẩn.

Khi sử dụng một Thiết bị tương thích 3D-Touch như iPhone 6s / 6s Plus, 7/7 Plus, 8/8 Plus, iPhone X / Xs và Xs Max, bạn có thể chạm và giữ ở bất kỳ đâu trên bàn phím để kích hoạt chế độ bàn di chuột.

Ghi chú bên lề: Về bạn iPad, bạn có thể kích hoạt chế độ bàn di chuột bằng cách đặt hai ngón tay trên bàn phím ảo.

Di chuyển con trỏ ở chế độ bàn di chuột
Như đã đề cập ở trên, khá đơn giản để di chuyển con trỏ khi bạn đang ở chế độ bàn di chuột. Chỉ cần vuốt ngón tay của bạn trên bàn phím xám để đặt con trỏ nhập văn bản vào vị trí mong muốn.
Chọn Văn bản trong Chế độ bàn di chuột
Sẽ đơn giản hơn một chút khi chọn văn bản trên Các thiết bị hỗ trợ 3D-Touch. Mở bàn phím phần mềm trên ứng dụng ưa thích của bạn, sau đó chạm và giữ bàn phím để kích hoạt chế độ bàn di chuột. Sau đó kéo ngón tay của bạn trên bàn di chuột để chuyển đến văn bản bạn muốn đánh dấu. Tiếp theo, nhấn mạnh hơn vào màn hình và sau đó sử dụng con trỏ để chọn văn bản.

Quá trình tô sáng văn bản hơi khác trên thiết bị không hỗ trợ 3D Touch. Để hoàn thành công việc, hãy mở một ứng dụng nơi bạn có thể sử dụng bàn phím QuickType của Apple. Sau đó, nhấn và giữ trên phím cách để vào chế độ bàn di chuột.
Trong khi vẫn nhấn phím cách, sử dụng ngón tay còn lại của bạn để gõ vào màu xám bàn phím để vào chế độ chọn văn bản. Tiếp theo, kéo ngón tay của bạn trên bàn di chuột để chọn văn bản bằng con trỏ.

Khi văn bản đã được đánh dấu, hãy nhấc ngón tay của bạn và sau đó chạm vào văn bản đã chọn để hiển thị cửa sổ bật lên với nhiều tùy chọn chỉnh sửa như cắt, sao chép, thay thế và hơn thế nữa.
Ghi chú bên lề: Về bạn iPad, bạn có thể dùng hai ngón tay để đánh dấu văn bản bằng cách sử dụng con trỏ ở chế độ bàn di chuột.

Nó khá là nhiều!
Đối với bạn:
Bàn phím Quicktype có thể không hào nhoáng như một số bàn phím của bên thứ ba. Tuy nhiên, khi bạn nói về trải nghiệm đánh máy mượt mà, nó thực sự đáp ứng được nhiệm vụ một cách hợp lý. Các tính năng như gợi ý biểu tượng cảm xúc, chức năng tiên đoán làm cho nó khá tiện dụng cho việc nhắn tin.
Bạn cũng có thể muốn tham khảo các bài đăng này:
- Tất cả các phím tắt mới trong iPadOS 13
- Mẹo để khắc phục độ trễ bàn phím trên iPhone hoặc iPad
- Cách di chuyển bàn phím iPad trên màn hình
- Cách sử dụng phím tắt thông minh của Apple trên iPad Pro
Bạn nghĩ gì về ứng dụng bàn phím stock dành cho iOS? Chia sẻ phản hồi của bạn với chúng tôi trong hộp bình luận.