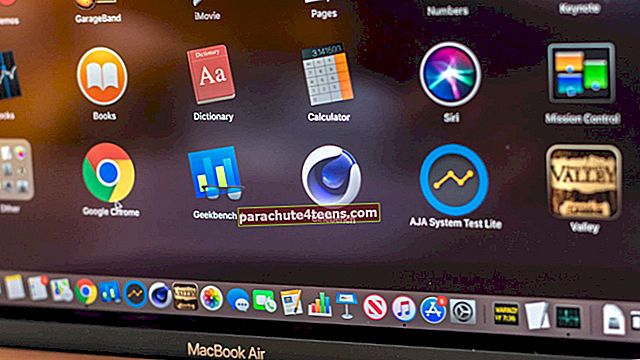Tiến bộ kỹ thuật số đã loại bỏ các máy móc như Fax và máy in; mọi người hầu như không gửi bất kỳ tin nhắn nào qua fax và việc in tài liệu là điều hiếm thấy khi mọi người thích lưu tài liệu trên các thiết bị liên lạc của họ như iPhone, iPad hoặc Mac.
Nhưng có một số tài liệu nhạy cảm cần phải có chữ ký. Chà, nếu chúng ta tạo tài liệu kỹ thuật số, tại sao chúng ta không thể tạo chữ ký điện tử và lưu lại để sử dụng sau này.
Ở đây, chúng tôi đề cập đến ba phương pháp khác nhau để tạo và ký tài liệu trực tiếp trên iPhone, iPad hoặc Mac của bạn.
Cách tạo chữ ký và ký tài liệu trực tiếp trên iPhone hoặc iPad của bạn
Có những tình huống bất khả kháng nhất định, khi bạn phải đặt chữ ký của mình ngay cả khi bạn đang đi du lịch. Bạn nhận được các bản mềm trên iDevice của mình, nhưng câu hỏi hàng triệu đô la là: làm thế nào để ký tài liệu trực tiếp trên iPhone hoặc iPad của bạn? Làm theo phương pháp đơn giản này và bạn có thể đăng ký bất kỳ tài liệu nào trực tiếp trên iPhone hoặc iPad của mình. Có hai trình đọc tài liệu phổ biến: Adobe Acrobat Reader và Foxit PDF.
Bước 1. Trước hết, hãy tải xuống Adobe Acrobat Reader từ AppStore.
Bước 2. Giờ đây, bạn có thể mở tài liệu từ email của mình hoặc từ thiết bị (bạn có thể mở tài liệu trong Adobe Acrobat Reader từ Notes, Dropbox, iCloud hoặc từ bất kỳ nguồn nào khác).
Bước 3. Nhấn và giữ ngón tay của bạn ở nơi bạn muốn tạo chữ ký của mình.
Bước 4. Một menu với bốn tùy chọn sẽ xuất hiện: Ghi chú, Văn bản, Tự do và Chữ ký.
Bước # 5. Chạm vào Chữ ký (một không gian mở sẽ xuất hiện trên màn hình nơi bạn có thể tạo chữ ký của mình bằng ngón tay hoặc bút stylus).

Bước # 6. Khi bạn hài lòng với chữ ký chính xác, hãy nhấn vào Lưu. Chữ ký của bạn được thêm vào tài liệu.

Lưu ý rằng bạn cũng có thể chọn Freehand để ký trực tiếp vào các tài liệu. Hơn nữa, bạn có thể thêm Ghi chú và Văn bản vào tài liệu.
Cách chỉnh sửa chữ ký của bạn trong tài liệu từ iPhone và iPad
Nếu bạn muốn thực hiện bất kỳ thay đổi nào trong chữ ký của mình, bạn có thể làm theo phương pháp này.
Bước 1. Nhẹ nhàng gõ vào chữ ký mới tạo của bạn.
Bước 2. Bốn tùy chọn sẽ xuất hiện trên màn hình: Xóa, Độ dày, Màu sắc & Độ mờ.

Bước 3. Chọn tùy chọn theo yêu cầu chỉnh sửa của bạn.
Sau khi chữ ký của bạn được lưu, bạn có thể lưu tài liệu trong Ghi chú hoặc trong Dropbox, từ đó bạn có thể gửi lại tài liệu cùng với chữ ký của mình. Bạn cũng có thể in tài liệu nếu iDevice của bạn được gắn với bất kỳ máy in nào thông qua Wi-Fi.
Tạo chữ ký trên iPhone bằng Foxit PDF
Bước 1. Tải xuống Foxit PDF trên iDevice của bạn từ AppStore.
Bước 2. Mở bất kỳ tài liệu nào từ thư của bạn.
Bước 3. Bây giờ hãy nhấn và giữ ngón tay của bạn ở nơi bạn muốn tạo chữ ký của mình.
Bước 4. Ba tùy chọn sẽ bật lên trên màn hình: Nhận xét, Máy đánh chữ và Chữ ký.

Bước # 5. Nhấn vào Chữ ký và bạn sẽ được đưa vào Màn hình tạo chữ ký.
Bước # 6. Tạo chữ ký điện tử của bạn bằng ngón tay hoặc bút stylus.

Bước # 7. Nếu bạn muốn thực hiện bất kỳ thay đổi nào trong chữ ký của mình, hãy nhấn vào biểu tượng bút vẽ và thay đổi màu sắc cũng như độ dày của chữ ký của bạn. Sau khi thay đổi xong, hãy nhấn vào Lưu.
 Bạn có thể di chuyển chữ ký đến vị trí của mình bằng cách chạm và giữ. Sau khi bạn đăng ký tài liệu, hãy gửi nó qua thư.
Bạn có thể di chuyển chữ ký đến vị trí của mình bằng cách chạm và giữ. Sau khi bạn đăng ký tài liệu, hãy gửi nó qua thư.
Cách ký tài liệu trên máy Mac bằng iSight Camera
Chúng tôi đã xử lý một phương pháp ký tài liệu kỹ thuật số trong Mac OS X với Ứng dụng xem trước bằng Bàn di chuột. Bây giờ đây là một phương pháp khác để ký tài liệu bằng camera iSight trên Mac.
Bước 1. Mở tài liệu bằng ứng dụng Xem trước và nhấp vào tùy chọn Chữ ký từ Thanh công cụ đánh dấu. Bạn có thể thấy hai tùy chọn trên màn hình: Bàn di chuột và Máy ảnh.
Bước 2. Nhấp vào tùy chọn Máy ảnh.

Bước 3. Khi bạn nhấp vào Máy ảnh, một hướng dẫn sẽ xuất hiện: Ký tên của bạn trên giấy trắng. Sau đó, giữ nó để máy ảnh hiển thị.
Bước 4. Làm theo hướng dẫn và máy ảnh sẽ quét chữ ký của bạn và điều tương tự sẽ được phản ánh trong Xem trước.
Bước # 5. Sau khi máy ảnh điều chỉnh chữ ký chính xác, hãy nhấp vào Xong và lưu chữ ký. Sau khi hoàn tất, bạn có thể sử dụng chữ ký của mình trong tương lai bất cứ khi nào bạn cần ký bất kỳ tài liệu nào. Chỉ cần nhấp vào biểu tượng Chữ ký từ Thanh công cụ Đánh dấu và menu thả xuống sẽ hiển thị chữ ký của bạn. Chọn một trong những bạn nghĩ rằng nó là hoàn hảo.
Đây là những phương pháp để ký tài liệu bằng chữ ký điện tử của bạn trên iPhone, iPad hoặc Mac. Vui lòng chia sẻ phản hồi của bạn để biết cái nào hiệu quả hơn và dễ sử dụng hơn.