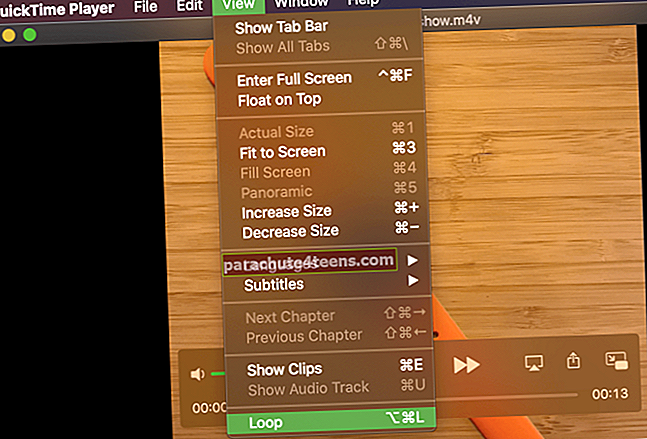Khi VLC đã trở lại trên App Store, tôi rất vui mừng khi cuối cùng cũng có một trình phát đa phương tiện mạnh mẽ dành cho iPhone / iPad.
Điều thú vị là VLC đi kèm với hầu hết các tính năng khiến nó trở thành trình phát đa phương tiện tuyệt vời. Và rõ ràng một trong những tính năng thú vị nhất mà VLC kết hợp là tải lên Wifi phổ biến (cũng được hỗ trợ bởi hầu hết các ứng dụng trình phát đa phương tiện khác).

Tải lên Wi-fi là một tính năng thực sự tuyệt vời. Trước hết, không có dây, sao chép-dán và đồng bộ hóa. Và đó là một sự nhẹ nhõm lớn. Rõ ràng, điều duy nhất bạn cần là mạng Wi-fi để kết nối cả iPhone / iPad và máy tính của bạn (có tệp).
Tải lên Wi-fi cũng làm cho nó trở nên đơn giản khi có liên quan đến giao diện.
Cách chuyển Phim & Video sang VLC cho iPhone / iPad bằng Tải lên Wi-fi
Vì vậy, ở đây chúng tôi bắt đầu:
1. Trước tiên, hãy đảm bảo rằng ứng dụng VLC của bạn đã bật tính năng tải lên qua Wi-fi.
Bước 1. Mở VLC cho iOS trên iPhone / iPad của bạn.
Bước 2. Nhấn vào biểu tượng VLC ở trên cùng.
Bước 3. Khi nó cho biết Tải lên qua Wi-fi, hãy chuyển nút gạt sang BẬT.
Lưu ý địa chỉ IP nằm ngay bên dưới tùy chọn.
2. Hãy chuyển tệp ngay bây giờ.
Bước 1. Mở trình duyệt web trên máy tính của bạn.
Bước 2. Nhập địa chỉ IP giống như (xx có thể là bất kỳ số nào.)
Bước 3. Bạn sẽ thấy một giao diện như được hiển thị trong tiêu đề của hình ảnh này.
Bước 4. Nhấp vào Tải lên hoặc chỉ cần kéo và thả các tệp video mà bạn muốn chuyển sang iPhone / iPad của mình.
Chờ cho quá trình chuyển giao kết thúc.
Ứng dụng VLC cho iPhone / iPad của bạn sẽ tự động cập nhật danh sách phương tiện và hiển thị các tệp mới tải lên. Nếu chúng không tương thích (chẳng hạn như nếu bạn thêm tệp .aac hoặc .mp3), chúng sẽ không hiển thị trong ứng dụng ngay cả khi bạn đã chuyển tệp thành công.
Vì vậy, đó là về nó.