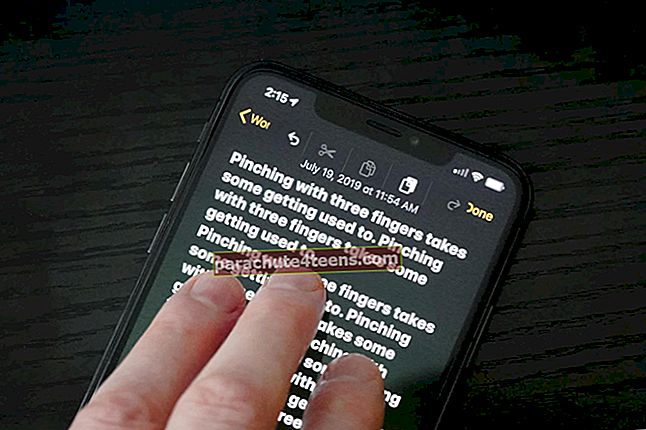Khi bạn để máy Mac ở chế độ chờ lâu, bạn sẽ mong đợi nó chuyển sang chế độ ngủ. Điều này không chỉ tiết kiệm điện mà còn ngăn thiết bị nóng lên. Tuy nhiên, điều gì sẽ xảy ra nếu máy Mac của bạn không chuyển sang chế độ ngủ như bình thường?
Rõ ràng là có điều gì đó đang ngăn máy Mac của bạn chuyển sang chế độ ngủ, nhưng sao? Điều này có thể là do một sự cố đơn giản để giải quyết các vấn đề cơ bản, chẳng hạn như lỗi cài đặt. Các giải pháp mà tôi sắp tiết lộ có thể là một cứu cánh nếu máy Mac của bạn đang gặp phải vấn đề này.
Cách sửa máy Mac không ngủ
Máy Mac của bạn sẽ không tự động chuyển sang chế độ ngủ trừ khi máy không hoạt động hoặc một số cài đặt đang ngăn máy làm như vậy. Hãy thử các thủ thuật khắc phục sự cố cơ bản này sẽ giúp bạn tìm ra và sau đó giải quyết vấn đề.
Giải pháp # 1: Kiểm tra Cài đặt Tiết kiệm năng lượng
Xác suất phổ biến nhất khiến máy Mac không ngủ có thể là do thiết lập tiết kiệm năng lượng của bạn bị xáo trộn.
Bước 1. Bấm vào Biểu tượng Apple () và chọn Tùy chọn hệ thống từ menu thả xuống.

Bước 2. Mở Energy Saver và nghiên cứu cẩn thận từng thiết lập. Các cài đặt này có thể khác trong máy Mac của bạn.

Bước 3. Các Tiết kiệm năng lượng cửa sổ có hai tab Ắc quy và Bộ chuyển đổi điện. Kiểm tra cài đặt hiển thị trong cả hai tab.
- Tắt màn hình sau khi không nên đặt ở không bao giờ
- Nếu Tắt màn hình sau tùy chọn được đặt trong một khoảng thời gian dài hơn, nó sẽ trì hoãn thời gian ngủ của máy Mac của bạn. Sửa các cài đặt theo sở thích của bạn
- Bỏ chọn Ngăn máy tính tự động ngủ khi màn hình tắt, bên trong Bộ đổi nguồn Chuyển hướng
- Bỏ chọn Đánh thức để truy cập mạng Wi-Fi, bên trong Bộ đổi nguồn Chuyển hướng

Ghi chú: Bản cập nhật macOS Catalina có một tính năng được bổ sung vào Trình tiết kiệm năng lượng, Bật Power Nap khi sử dụng pin (Trong tab Pin) và Bật Power Nap khi được cắm vào bộ đổi nguồn (Trong tab Bộ điều hợp nguồn). Cài đặt Power Nap sẽ cho phép máy Mac của bạn kiểm tra định kỳ email, lịch mới hoặc các bản cập nhật iCloud khác trong chế độ ngủ. Ngoài ra, khi cắm vào bộ đổi nguồn và ở chế độ ngủ, Mac cũng có thể sao lưu bằng Time Machine.
Bước 4. Bấm vào Lên lịch từ cuối trang.

Bước # 5. Đảm bảo rằng máy Mac của bạn không đặt trên mộtlên lịch cho Thức dậy. Chỉnh sửa cài đặt theo sở thích của bạn.
 Đôi khi, giải pháp này hoạt động hoàn hảo nhưng đôi khi, giải pháp này hoạt động ngẫu nhiên. Trong trường hợp đó, hãy chọn tùy chọn tiếp theo.
Đôi khi, giải pháp này hoạt động hoàn hảo nhưng đôi khi, giải pháp này hoạt động ngẫu nhiên. Trong trường hợp đó, hãy chọn tùy chọn tiếp theo.
Giải pháp # 2: Buộc thoát ứng dụng trên Mac
Đôi khi, macOS sẽ không chuyển sang chế độ ngủ do một số ứng dụng đang chạy trong nền. Bạn chỉ cần nhấn Chỉ huy (⌘) + Lựa chọn + Esc để kiểm tra các ứng dụng đang chạy trên máy Mac của bạn.

Bạn có thể đóng ứng dụng theo cách thủ công hoặc sử dụng Buộc thoát ở cuối cửa sổ hội thoại để đóng chúng. Vẫn có thể có một số hoạt động nội bộ như iTunes, lệnh in đang chờ xử lý hoặc các trình điều khiển bên ngoài khác đang ngăn Mac chuyển sang chế độ ngủ.
Giải pháp # 3: Sử dụng ứng dụng Giám sát hoạt động để phát hiện và ngăn chặn chúng
Bước 1. Đi đến Ứng dụng → Tiện ích và mở ra Giám sát hoạt động ứng dụng hoặc sử dụng Đốm sáng để tìm kiếm ứng dụng.


Bước 2. Bấm vào Năng lượng tab từ các tùy chọn menu.
Bước 3. Các Ngăn chặn giấc ngủ cho biết các quy trình đang ngăn Mac chuyển sang chế độ ngủ.
Bước 4. Nếu có bất cứ gi Đúng trong cột, hãy đóng ứng dụng tương ứng.

Trong trường hợp bạn không thể phát hiện ra Ngăn chặn giấc ngủ sau đó, nhấp vào Lượt xem và chọn Cột từ các tùy chọn menu. Tại đây chọn Ngăn chặn giấc ngủ để thêm vào phần cột.

Giải pháp # 4: Ngăn thiết bị Bluetooth đánh thức máy Mac của bạn
Một thủ phạm khác khiến máy Mac của bạn không chuyển sang chế độ ngủ, có thể là do các thiết bị Bluetooth được gắn vào, đặc biệt là chuột hoặc bàn phím.
Bước 1. Bấm vào Bluetooth biểu tượng từ thanh menu và nhấp vào Mở Tùy chọn Bluetooth.

Bước 2. Trong hộp thoại, hãy chọn Nâng cao từ cuối cửa sổ.

Bước 3. Ở đây bỏ chọn Cho phép thiết bị Bluetooth đánh thức máy tính này, từ các tùy chọn thả xuống. Bấm vào đồng ý và thoát khỏi cửa sổ.

Giải pháp # 5: Sử dụng lệnh đầu cuối để tìm sự cố
Bạn có thể sử dụng ứng dụng Terminal để sửa lỗi MacBook không chuyển sang chế độ ngủ, vì nó sẽ giúp bạn tìm ra cài đặt hoặc ứng dụng nào không cho phép Mac chuyển sang chế độ ngủ.
Bước 1. Đi đến Ứng dụng → Tiện ích và mở ra Thiết bị đầu cuối ứng dụng hoặc sử dụng Đốm sáng để tìm kiếm ứng dụng.


Bước 2. bên trong Thiết bị đầu cuối ứng dụng, gõ lệnh này khẳng định pmset -g.

Bước 3. Kiểm tra kết quả và tìm kiếm PreventUserIdleDisplaySleep, PreventSystemSleep và PreventUserIdleSystemSleep.

Bước 4. Nếu bất kỳ ai trong số họ có một 1 trước mặt họ, họ có thể ngăn máy Mac của bạn ở chế độ ngủ.
Bước # 5. Kiểm tra dưới Được liệt kê theo quy trình sở hữu tùy chọn để biết thêm chi tiết.
Bước # 6. Tìm tùy chọn có 1 và kiểm tra ứng dụng hoặc cài đặt nào đang gây ra điều này.
Bước # 7. Đóng ứng dụng được đề cập.
Giải pháp # 6: Đặt lại NVRAM và PRAM
Một số cài đặt hiển thị cũng được lưu trữ trong NVRAM (bộ nhớ truy cập ngẫu nhiên không thay đổi) và việc đặt lại NVRAM và PRAM (RAM tham số) có thể giải quyết được vấn đề.
Đó là tất cả bây giờ!
Đang ký…
Khi máy Mac được chuyển sang chế độ ngủ, nó sẽ chuyển sang trạng thái năng lượng thấp; trong đó trạng thái hiện tại được lưu trong bộ nhớ và các bộ phận khác sẽ tắt. Mức tiêu thụ năng lượng ở trạng thái này tương tự như khi máy Mac của bạn tắt.
Vì vậy, mặc dù không ngủ không ảnh hưởng đến năng suất của máy Mac, nhưng nó vẫn bảo toàn tuổi thọ pin và tiết kiệm năng lượng khi cắm vào. Trong trường hợp các tùy chọn trên không khắc phục được sự cố, hãy liên hệ với Apple.
Xem thêm các bản hack liên quan đến Mac:
- Các lệnh đầu cuối macOS hữu ích nhất mà mọi người dùng Mac nên thử
- Cách xuất Ghi chú dưới dạng PDF trên Mac
Bạn đã đối mặt với vấn đề này chưa? Bạn đã sử dụng hack gì cho nó? Có một cuộc tấn công mà chúng tôi đã không bao gồm? Chia sẻ kinh nghiệm của bạn với chúng tôi trong hộp bình luận.