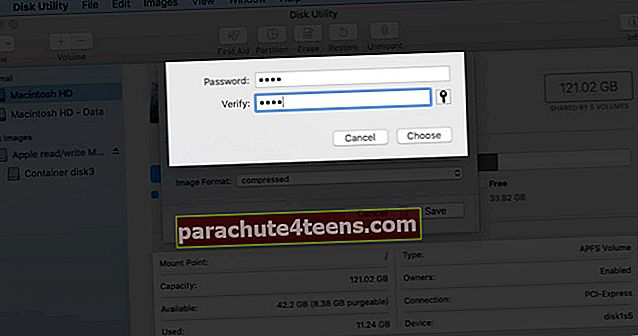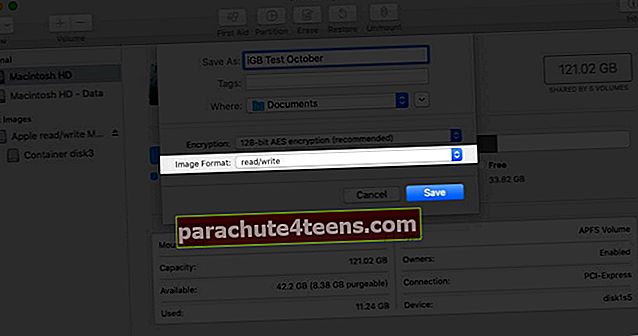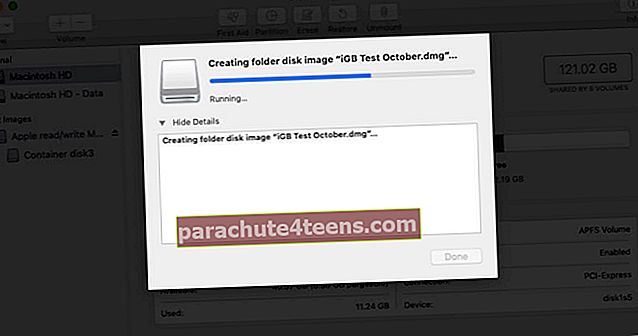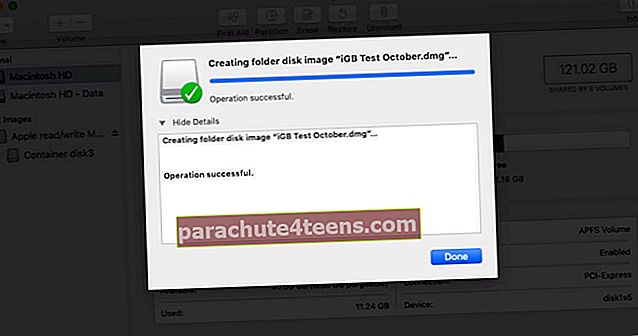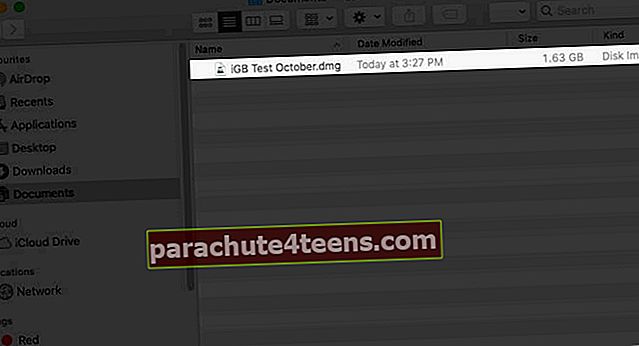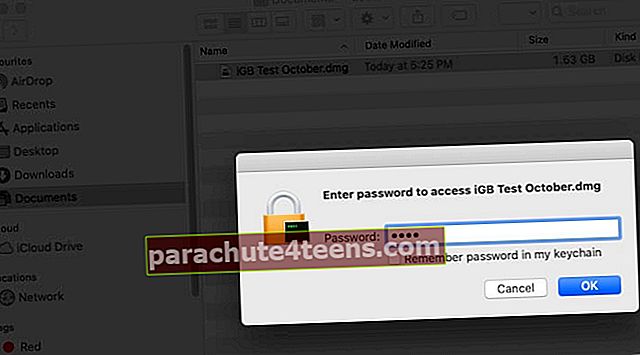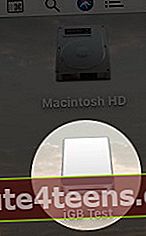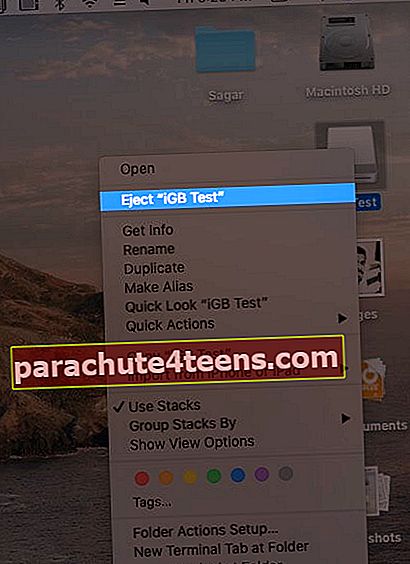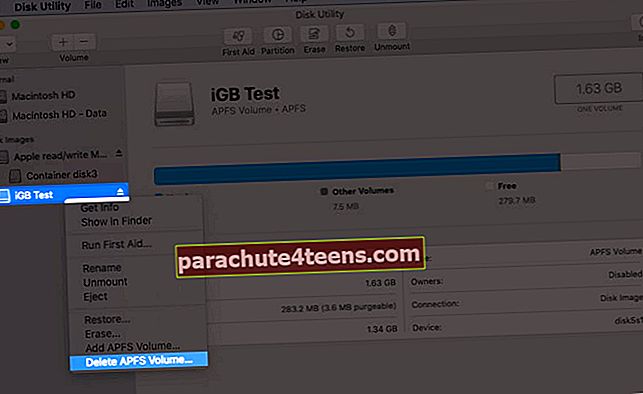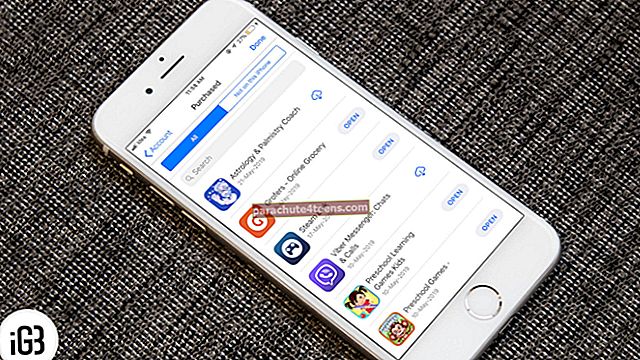Bạn có thể có các tệp nhạy cảm như tài liệu, hình ảnh, video, ghi chú thoại mà bạn muốn giữ riêng tư với bạn bè và gia đình (nếu họ tình cờ sử dụng máy Mac của bạn). Rất may, thật dễ dàng để đặt mật khẩu vào một thư mục để che chắn nó khỏi những người khác. Vì vậy, không cần phải làm gì thêm, hãy bắt đầu các bước và hướng dẫn bạn cách mã hóa và mật khẩu bảo vệ thư mục trên máy Mac của bạn.
Làm cách nào để tôi bảo vệ thư mục bằng mật khẩu trên máy Mac?
- Mở Disk Utility. Để làm điều này, hãy mở Finder → Ứng dụng → Tiện ích → Tiện ích đĩa. Hoặc, nhấn Command + Phím cách để mở Tìm kiếm tiêu điểm và nhập tên của ứng dụng này.
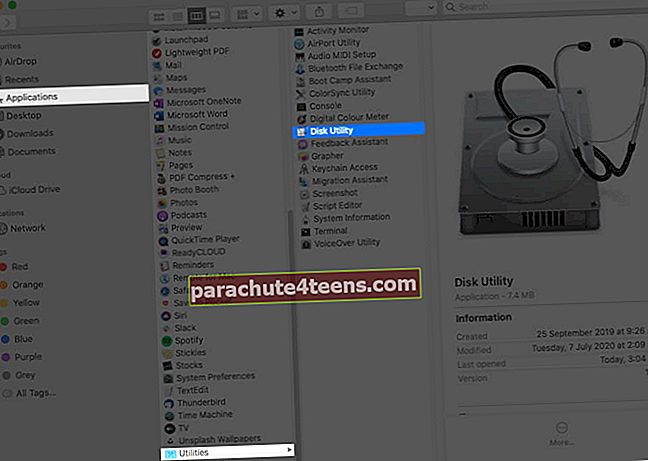
- Từ thanh menu trên cùng, nhấp vào Tập tin → Hình ảnh mới → Hình ảnh từ Thư mục.
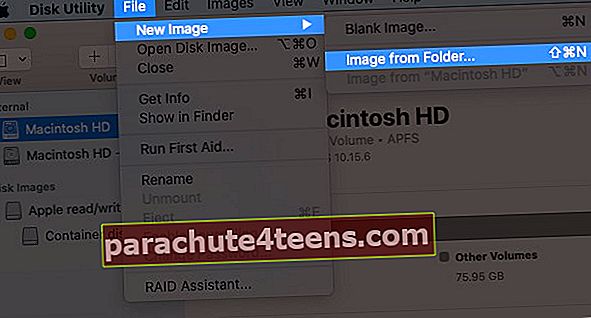
- Bây giờ, chọn thư mục mong muốn bạn muốn khóa và nhấp vào Chọn.
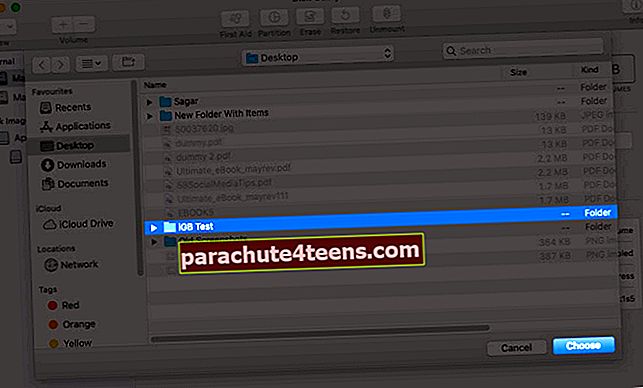
- Không bắt buộc: Đối với "Save As:", hãy tiếp tục với cùng một tên hoặc bạn cũng có thể thay đổi nó. Nhấp vào ‘Where:’ và chọn vị trí mong muốn để lưu hình ảnh đĩa. Bạn cũng có thể di chuyển nó sau.
- Quan trọng: Đối với 'Mã hóa:' hãy chọn Mã hóa AES 128 bit (được khuyến nghị). Tùy chọn thứ hai ở đây (256-bit) chậm hơn.
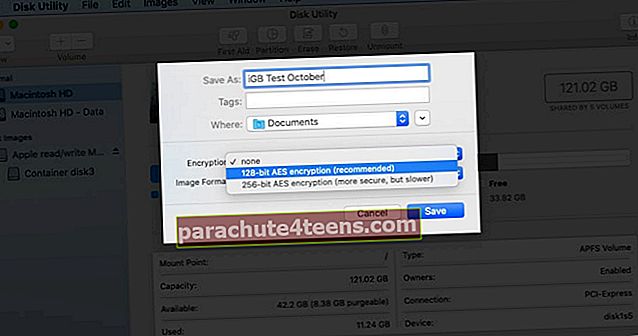 Xin vui lòng nhập mật khẩu mong muốn, nhập lại để xác minh và cuối cùng nhấp vào Chọn.
Xin vui lòng nhập mật khẩu mong muốn, nhập lại để xác minh và cuối cùng nhấp vào Chọn.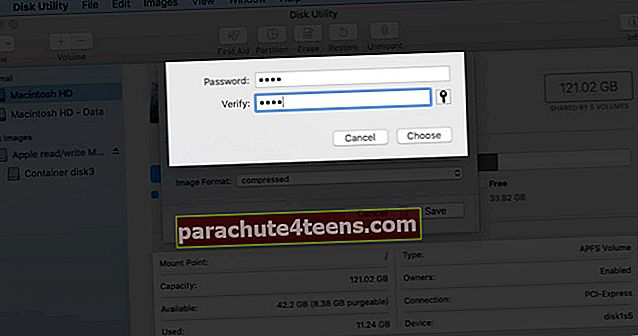
- Quan trọng: Nhấp vào ‘Định dạng Hình ảnh:’ và chọn đọc viết.
- Cuối cùng, nhấp vào Tiết kiệm.
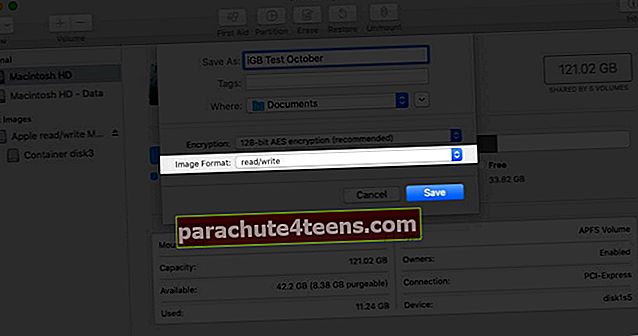
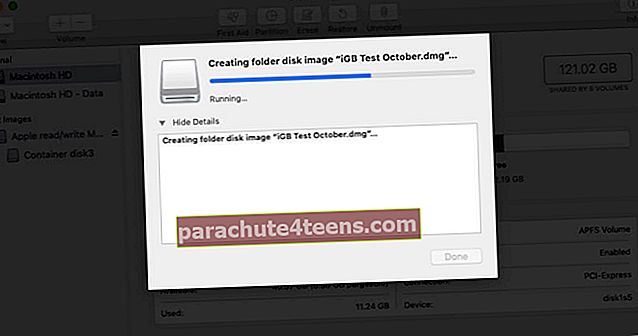
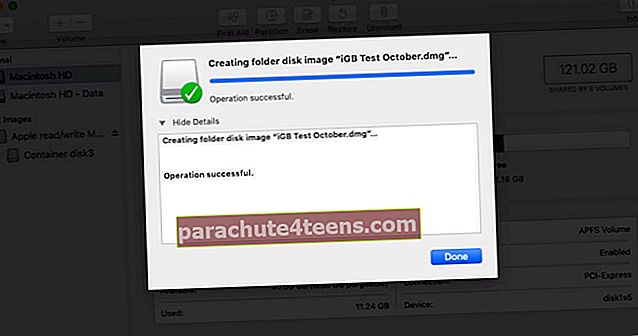
Bạn đã tạo thành công hình ảnh đĩa (tệp .dmg) được bảo vệ bằng mật khẩu. Bây giờ, hãy để tôi chỉ cho bạn cách sử dụng nó.
Cách xem và khóa lại thư mục được bảo vệ bằng mật khẩu trên máy Mac
- Xác định vị trí .dmg tệp đĩa.
- Nhấp đúp để mở nó.
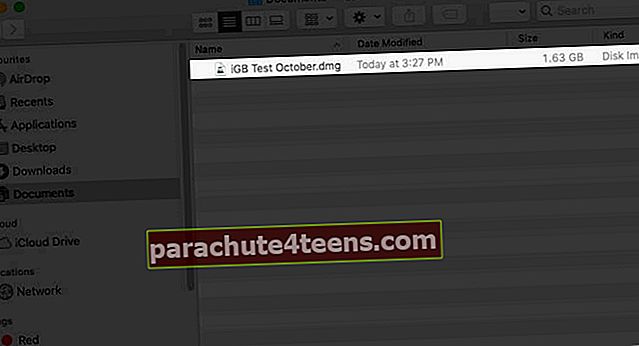
- Bạn sẽ được yêu cầu nhập mật khẩu. Nhập cùng một mật khẩu bạn đã sử dụng trong khi tạo hình ảnh đĩa và nhấp vào đồng ý. (Lưu ý: Không chọn hộp "Nhớ mật khẩu trong chuỗi khóa của tôi". Nếu bạn làm vậy, điều này có thể không đạt được mục đích. Mật khẩu đã lưu sẽ tự động điền nếu ai đó có máy Mac của bạn hoặc biết mật khẩu của nó.)
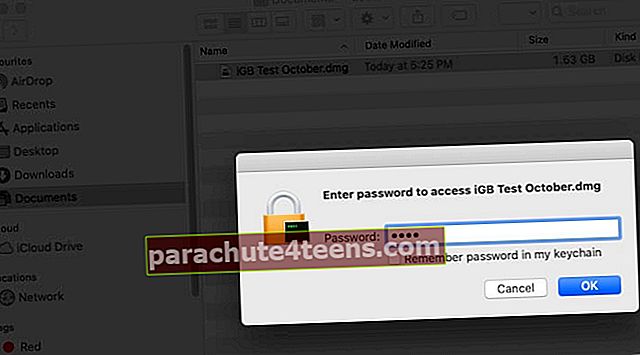
- Sau khi nhập mật khẩu, bạn sẽ thấy một hình ảnh đĩa trên màn hình nền. Nó trông tương tự như một ổ bút bên ngoài. Nhấp đúp để mở nó và bạn sẽ thấy nội dung trong đó.
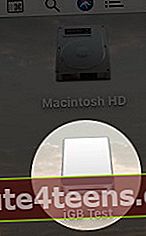
- Quan trọng: Bây giờ, hãy xóa thư mục gốc để nội dung bên trong nó bị xóa khỏi máy Mac của bạn và chỉ khả dụng bên trong ảnh đĩa được bảo vệ bằng mật khẩu này.
- Để khóa lại thư mục được bảo vệ, hãy nhấp chuột phải và chọn Loại bỏ "Tên thư mục".
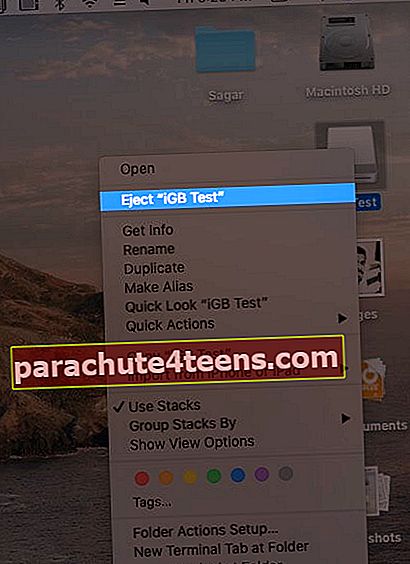
- Để mở lại, hãy làm theo quy trình tương tự từ bước 1.
Ghi chú:
- Hình ảnh đĩa này sẽ có dung lượng gần như bằng kích thước của thư mục gốc. Bạn có thể tự do xóa nội dung hiện có bên trong nó và thay thế bằng nội dung khác.
- Không xóa tệp .dmg này. Nếu bạn làm vậy, mọi thứ sẽ bị mất.
- Nếu bạn muốn xóa vĩnh viễn thư mục bị khóa (và nội dung của nó), hãy mở Disk Utility, → chọn hình ảnh đĩa từ thanh bên bên trái, → nhấp chuột phải vào nó và chọn ‘Delete APFS Volume.’
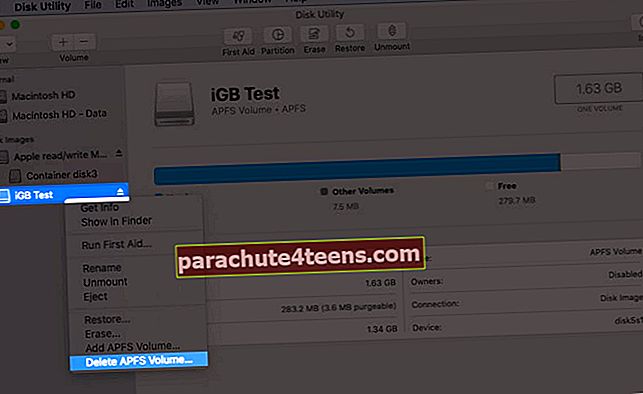
Đang ký tắt
Đây là cách bạn có thể nhanh chóng, an toàn và tự do khóa một thư mục bằng mật khẩu trên máy Mac. Tôi hy vọng hướng dẫn này hữu ích và bạn đã học được điều gì đó mới.
Bạn cũng có thể sử dụng các ứng dụng của bên thứ ba như Encrypto để mã hóa và đặt mật khẩu trên các tệp và thư mục riêng lẻ.
Bạn muốn biết thêm? Xem cách đặt mật khẩu bảo vệ tệp PDF và khóa ghi chú trên Mac.
Cuối cùng, đây là một mẹo bổ sung dành cho bạn. Nếu bạn không muốn thư mục hiển thị trong Tìm kiếm Spotlight, hãy thêm .noindex sau tên thư mục.
ĐỌC TIẾP:
- Cách chụp ảnh màn hình trên máy Mac (Hướng dẫn đầy đủ)
- Cách thay đổi màu dấu hệ thống trên máy Mac
- Các bước tạo Album được chia sẻ trên máy Mac của bạn
- 3 cách để kiểm tra kích thước thư mục trên máy Mac
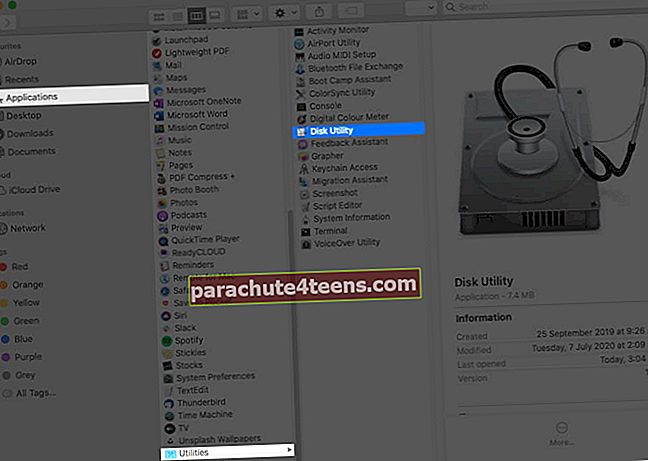
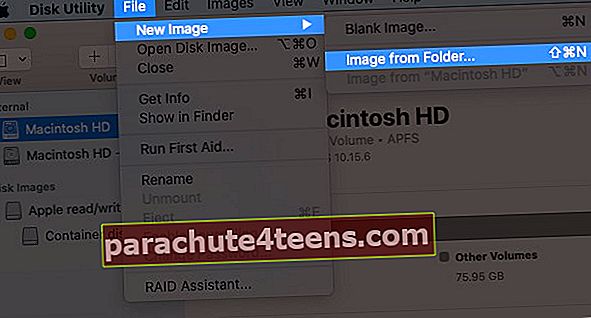
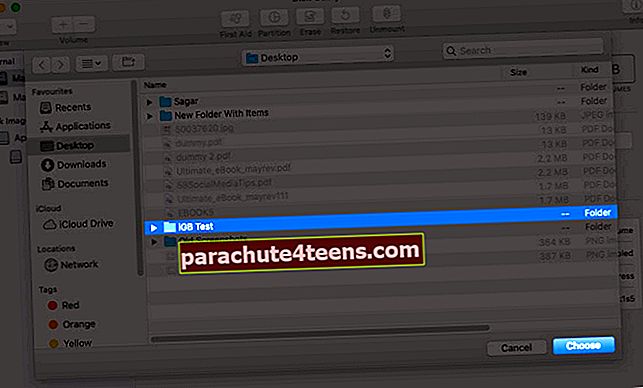
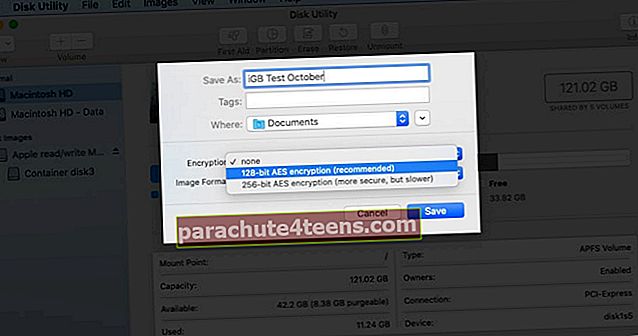 Xin vui lòng nhập mật khẩu mong muốn, nhập lại để xác minh và cuối cùng nhấp vào Chọn.
Xin vui lòng nhập mật khẩu mong muốn, nhập lại để xác minh và cuối cùng nhấp vào Chọn.