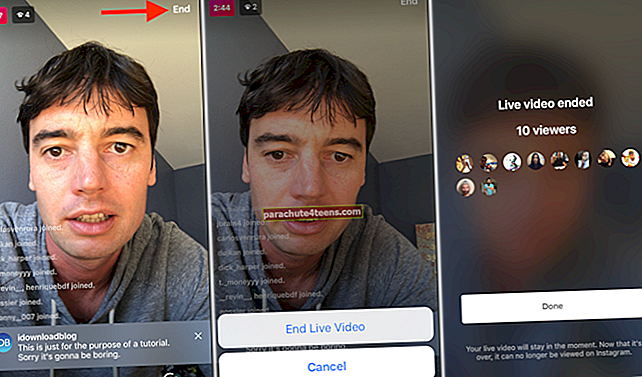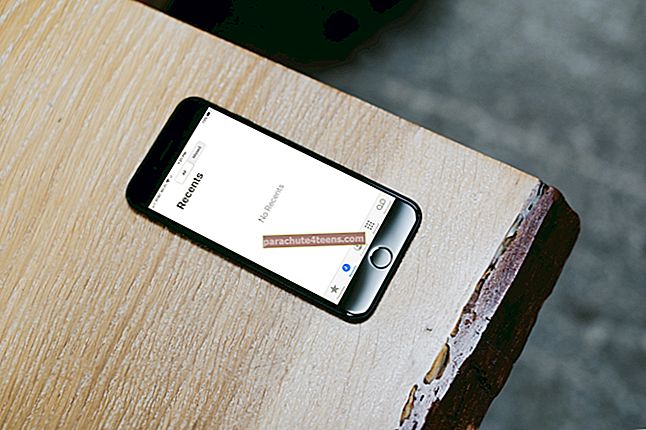Sau khi thưởng thức một trong những tập yêu thích của Game of Thrones trên iPad của bạn, đã đến lúc sử dụng máy tính bảng để chơi liên tục một trò chơi đua xe thú vị. Nhưng bạn nhận thấy rằng iPad của bạn Không sạc khi cắm vào máy tính và tự hỏi chính xác điều gì đang ngăn máy tính bảng của tôi được cấp nguồn một cách bình yên. Đừng lo, anh bạn!
Có thể có một số lý do khiến iPad của bạn có thể từ chối sạc. Ví dụ, đó có thể là cổng lỗi hoặc thậm chí là phần mềm đã lỗi thời. Hãy bắt đầu để thử các giải pháp khác nhau để khắc phục sự cố iPad không sạc!
iPad không sạc: Cách khắc phục sự cố
Tiền boa: Tránh sạc thiết bị của bạn khi đang sạc vì nó ngăn thiết bị sạc nhanh. Nó cũng có xu hướng làm nóng thiết bị. Ngoài ra, hãy tắt các tính năng ngốn điện như Dịch vụ vị trí và Làm mới ứng dụng nền khi thiết bị của bạn được sạc.
Tắt Dịch vụ Vị trí
Bước 1. Gõ vào Cài đặt → Chạm vào Riêng tư → Dịch vụ định vị.

Bước 2. Tắt nó đi.

Tắt tính năng làm mới ứng dụng nền
Bước 1. Gõ vào Cài đặt → Chạm vào Chung → Làm mới ứng dụng nền.

Bước 2. Tắt nó đi.

Dọn dẹp cảng
Đảm bảo rằng cổng Lightning của iPad của bạn sạch sẽ và không có rác, bụi, xơ vải, mảnh vụn và những thứ tương tự khác. Nó có thể ngăn thiết bị được sạc. Bạn có thể dùng tăm gỗ hoặc tăm nhựa để loại bỏ các mảnh vụn nếu bị kẹt ở đó.
Khởi động lại iPad của bạn
Bất cứ khi nào tôi thấy thiết bị của mình gặp phải một số vấn đề linh tinh, mẹo đầu tiên tôi cố gắng giải quyết vấn đề là buộc khởi động lại. Hard reset là đủ tốt để loại bỏ các bit xấu có thể đã bị mắc kẹt trên thiết bị của bạn.
Chỉ cần nhấn và giữNgủ / Thức và nút Home cùng một lúc. Tiếp tục giữ cả hai nút cho đến khi màn hìnhtắt và logo Apple xuất hiện.
Chuyển đổi cổng USB
Đôi khi khi bạn cắm iPad vào máy tính hoặc máy Mac lần đầu tiên, cổng USB có thể không nhận ra nó. Trong trường hợp này, bạn cần chuyển sang một cổng USB khác. Hãy thử thay đổi các cổng USB và xem nó có hữu ích không.
Nếu cách đó cũng không hữu ích, bạn có thể thử một số bản sửa lỗi khác được cung cấp bên dưới.
Thay đổi cáp
Cáp có thể bị mòn theo thời gian và ngừng sạc thiết bị của bạn một cách an toàn. Có rất ít loại cáp có thể giữ được chức năng hàng đầu của chúng lâu dài. Do đó, hãy thử sử dụng một cáp khác để xem nó có thể sạc thiết bị của bạn hay không.
Ngay cả khi điều đó không giúp ích được gì thì rất có thể đó là trường hợp của cổng sạc trên iPad.
Thử kết nối iPad với Bộ sạc tường iPad 12w
Vẫn nhận được thông báo "Không sạc" trên iPad? Thử cắm trực tiếp máy tính bảng của bạn vào bộ sạc 12w từ ổ cắm trên tường. So với bộ sạc 5w của iPhone, bộ sạc 12w của iPad có khả năng làm sạch thiết bị của bạn nhanh hơn rất nhiều. Bên cạnh đó, nó cũng hiệu quả hơn.
Sử dụng các phụ kiện sạc tương thích
Đảm bảo rằng bạn đang sử dụng các phụ kiện sạc tương thích được Apple khuyến nghị. Lý tưởng nhất là sử dụng bộ sạc tường 12w là cách hoàn hảo để sạc iPad của bạn. Trong trường hợp, nếu bạn đang sử dụng bất kỳ bộ chuyển đổi sạc nào của bên thứ ba, hãy đảm bảo rằng nó tương thích với thiết bị của bạn.
Đặt lại cài đặt trên iPad của bạn
Trong trường hợp không có cách nào ở trên giúp bạn khắc phục được sự cố iPad không sạc, thì hãy thử đặt lại cài đặt của thiết bị và xem liệu cách đó có thể khắc phục được sự cố hay không. Làm như vậy,
Mở Cài đặt → Chung → Đặt lại → Đặt lại tất cả cài đặt

Thao tác này sẽ chỉ đặt lại các cài đặt mà bạn có thể đã tùy chỉnh trên iPad của mình; nó sẽ không xóa dữ liệu.
Ngay cả khi việc đặt lại cài đặt không giải quyết được sự cố, thì đó có thể là sự cố với chính iOS. Hãy thử cập nhật iOS của bạn lên phiên bản mới nhất.
Cập nhật iOS của iPad của bạn
Vẫn chưa có bản sửa lỗi? Đảm bảo rằng iPad của bạn đang chạy phiên bản iOS mới nhất. Phần mềm cũ có thể là thủ phạm gây ra sự cố này.
Mở Ứng dụng cài đặt → Chung → Cập nhật phần mềm và cài đặt phiên bản iOS mới nhất. Nếu điều đó cũng không giúp ích được gì thì ở đây mọi thứ đang trở nên nghiêm trọng hơn một chút. Hãy thử một vài thủ thuật khác được đề cập bên dưới.
Khôi phục thiết bị của bạn bằng iTunes
Bạn không thể khắc phục được sự cố? Đã đến lúc đưa ra quyết định khó và khôi phục nó qua iTunes. Tôi biết nó mất rất nhiều thời gian, nhưng nó có thể khắc phục ngay cả một vấn đề phức tạp. So với iCloud, iTunes khôi phục tải xuống, cài đặt lại và sau đó tải lại tất cả dữ liệu của bạn; do đó loại bỏ tất cả các bit xấu có thể bị kẹt.
Bước 1. Kết nối thiết bị của bạn với máy Mac hoặc PC Windows bằng cáp USB.
Bước 2. Bây giờ, khởi chạy iTunes.
Bước 3. Tiếp theo, bạn cần nhấp vàoThiết bị biểu tượng ở trên cùng bên trái.

Bước 4. Bấm vàoSao lưu và để nó được hoàn thành.

Bước # 5. Tiếp theo, nhấp vàoPhục hồi Ipad…
 Khi bạn đã khôi phục thành công thiết bị của mình, hãy sạc lại thiết bị để xem sự cố đã được khắc phục hay chưa.
Khi bạn đã khôi phục thành công thiết bị của mình, hãy sạc lại thiết bị để xem sự cố đã được khắc phục hay chưa.
Nếu không có gì hoạt động… Hãy liên hệ với Bộ phận hỗ trợ của Apple
Đã gặp sự cố này một vài lần, tôi có thể nói rằng các giải pháp được đề cập ở trên có thể giải quyết nó. Trong hầu hết các trường hợp, khởi động lại bằng lực hoặc cáp mới sẽ cho phép iPad sạc như bình thường. Nhưng đề phòng trường hợp họ không giao được hàng, hãy liên hệ với bộ phận hỗ trợ của Apple.
Kết thúc:
Vì vậy, một trong những thủ thuật đã hoàn thành công việc cho bạn? Thật tuyệt khi biết tên của giải pháp. Nếu bạn có thể giải quyết sự cố bằng bất kỳ thủ thuật nào khác (không được đề cập ở trên), hãy cho chúng tôi biết về chúng.
Bạn cũng có thể muốn tham khảo các bài đăng này:
- Power Banks dành cho iPhone và iPad
- Vỏ iPad Pro tốt nhất
- Bao da iPad Pro tốt nhất
- Cách hạn chế tốc độ làm mới màn hình ProMotion ở mức 60 khung hình / giây trên iPad Pro