Bạn muốn đi bao xa để bảo vệ máy Mac của mình khỏi bị truy cập trái phép? Nếu câu trả lời cho câu hỏi đó là, theo chừng mực của nó, bạn có thể muốn biết về FileVault - một cơ chế mã hóa tiên tiến cao cho phép bạn áp dụng một lớp bảo mật bổ sung cho ổ cứng Mac cũng như dựa trên Mac USB bên ngoài. Hãy ở lại với chúng tôi khi chúng tôi đề cập đến các tính năng nổi bật của File Vault và mô tả quy trình mà bạn có thể sử dụng để bảo vệ ổ cứng bên trong và bên ngoài của mình bằng tiện ích này.
Cách mã hóa ổ cứng Mac và USB ngoài trong Mac OS X El Capitan bằng FileVault
FileVault là gì?
Hãy bắt đầu với phần giới thiệu ngắn gọn. FileVault là một lược đồ mã hóa toàn đĩa sử dụng mã hóa XTS-AES 128 để giúp ngăn chặn truy cập trái phép vào máy Mac của bạn. Được giới thiệu lần đầu tiên vào năm 2003, chương trình mã hóa và giải mã các ổ đĩa Mac một cách nhanh chóng. Khi máy Mac tắt, FileVault sẽ mã hóa nó và khóa nó bằng mật khẩu. Để truy cập hệ thống, người dùng phải nhập mật khẩu để mở khóa và giải mã.
Để sử dụng FileVault một cách an toàn, bạn phải luôn luôn nhớ mật khẩu của bạn một cách chính xác. Bạn có thể chọn sao lưu mật khẩu của mình trên máy chủ Apple. Bản sao lưu được bảo vệ bởi ba câu hỏi bảo mật. Để truy cập mật khẩu đã sao lưu, bạn sẽ phải trả lời các câu hỏi bảo mật.
Phiên bản hiện tại của FileVault được gọi là FileVault 2 và nó là phiên bản cải tiến của phiên bản gốc hoặc “Legacy FileVault”. FileVault 2 không thể được sử dụng với mọi máy Mac và tất cả các cấu hình ổ đĩa. Nó chỉ có thể được kích hoạt trên một ổ đĩa chứa phân vùng OS X và Recovery.
Ngoài việc mã hóa ổ đĩa cứng Mac, FileVault 2 còn giúp bạn mã hóa các ổ đĩa di động. Điều này cho phép bạn bảo vệ các ổ đĩa sao lưu Cỗ máy thời gian của mình. Các lợi thế bổ sung của chương trình bao gồm khả năng xóa ngay lập tức tất cả các khóa mã hóa và tất cả dữ liệu khỏi máy Mac của bạn, do đó làm cho tất cả thông tin hoàn toàn không thể truy cập được. Do đó, nó là một tiện ích khá hữu ích để bảo vệ máy Mac của bạn và các dữ liệu quan trọng trên đó.
Mặc dù đây có lẽ là cách hiệu quả nhất để đảm bảo dữ liệu của bạn luôn an toàn, nhưng FileVault 2 có những hạn chế của nó, đó là một trong những nhược điểm chính. Việc áp dụng mã hóa và giải mã khi đang di chuyển sẽ gây thiệt hại cho bộ xử lý và các hệ thống có CPU Core cũ hơn gặp phải độ trễ hiệu suất đáng kể.
Một khía cạnh mà bạn nên quan tâm khi sử dụng FileVault 2 là nó minh bạch với bất kỳ ai sau khi hệ thống được đăng nhập. Điều này có nghĩa là khi bạn đã mở khóa và giải mã máy Mac bằng mật khẩu của mình, nếu bất kỳ ai có quyền truy cập vào máy của bạn. dữ liệu rất có thể bị đánh cắp. Do đó, bạn phải đảm bảo rằng bạn không để máy Mac của mình không được giám sát nếu nó được mở khóa. Để khóa hoàn toàn ổ đĩa được mã hóa, cách tốt nhất là tắt hoàn toàn máy Mac.
Cách kích hoạt FileVault trên Mac HDD
Bạn có thể bật mã hóa FileVault trên ổ đĩa cứng Mac của mình bằng các bước sau:
Bước 1. Đăng nhập vào OS X El Capitan bằng tài khoản quản trị viên.
Bước 2. Chuyển đến menu Apple (góc trên cùng bên trái) → Tùy chọn hệ thống.
 Bước 3. Nhấp vào Bảo mật & Quyền riêng tư.
Bước 3. Nhấp vào Bảo mật & Quyền riêng tư.

Bước 4. Chọn tab FileVault và nhấp vào ổ khóa (góc dưới cùng bên trái của cửa sổ bật lên.)

Bước # 5. Nhập tên quản trị viên và mật khẩu khi được nhắc.

Bước # 6. Nhấp vào nút “Bật FileVault”.

Nếu nhiều người dùng có tài khoản trên máy Mac của bạn, mỗi người dùng sẽ cần nhập mật khẩu của họ để mở khóa đĩa. Máy Mac sẽ hiển thị thông báo cho việc này khi bạn kích hoạt FileVault. Nhấp vào nút "Bật người dùng" và nhập mật khẩu của người dùng. Tất cả các tài khoản người dùng được thêm vào sau khi bật FileVault sẽ tự động được bật.
Ghi chú: Theo mặc định, FileVault sử dụng mật khẩu tài khoản của bạn để mã hóa ổ đĩa. Trong trường hợp bạn quên nó, một khóa khôi phục sẽ được tạo để cho phép bạn vẫn mở khóa ổ đĩa. Tuy nhiên, chìa khóa này chỉ được hiển thị một lần, vì vậy nếu và khi nó xảy ra, hãy ghi chú lại chìa khóa và cất giữ nó một cách an toàn.
Khi FileVault được kích hoạt thành công, máy Mac của bạn sẽ khởi động lại và sẽ nhắc bạn đăng nhập bằng thông tin đăng nhập tài khoản của mình. Bạn sẽ cần cung cấp mật khẩu của mình mỗi lần bạn muốn đăng nhập sau khi FileVault được bật. Khi đăng nhập, cơ chế mã hóa sẽ hoạt động trong nền để bạn có thể tiếp tục sử dụng Mac mà không gặp bất kỳ trở ngại nào.
Cách bật FileVault trên USB bên ngoài của máy Mac
Vì hầu hết các ổ USB được định dạng bằng hệ thống tệp FAT, bạn sẽ không thể mã hóa trực tiếp. Trước tiên, bạn sẽ cần định dạng lại hệ thống tệp Mở rộng (Ghi nhật ký) từ USB bên ngoài sang Mac OS. Sau đó, bạn sẽ có thể bật mã hóa trên nó. Sau khi được mã hóa, nó sẽ được chuyển đổi sang hệ thống tệp Mac OS Extended (Journaled, Encrypto).
Dưới đây là các bước để mã hóa USB bên ngoài bằng FileVault:
Bước 1. Mở Finder và chọn USB bên ngoài từ danh sách ổ đĩa ở bên trái.
Bước 2. Nhấp chuột phải và chọn Mã hóa & flashdrivename>

Bước 3. Mật khẩu mã hóa key-in, xác minh nó và cũng cung cấp gợi ý khi được nhắc.

Ghi chú: Quá trình mã hóa có thể mất một lúc tùy thuộc vào kích thước của USB. Sẽ không có chỉ báo tiến trình nên cách duy nhất để biết là đèn báo trên USB. Đừng ngắt kết nối cho đến khi đèn tiếp tục nhấp nháy.
Sau khi ổ đĩa được mã hóa, bạn sẽ được nhắc nhập mật khẩu bạn đã đặt mỗi khi muốn truy cập vào ổ đĩa.
Cách phá vỡ mã hóa trên ổ USB
Phần này giải thích các bước giải mã USB bên ngoài được mã hóa bằng FileVault 2.
Ghi chú: Giải mã định dạng ổ đĩa, do đó để tránh mất dữ liệu, hãy sao chép ổ đĩa được mã hóa trước khi giải mã.
Bước 1. Đăng nhập vào OS X El Capitan bằng tài khoản quản trị viên.
Bước 2. Đi tới Tiện ích → Ứng dụng → Trình tìm kiếm và khởi chạy Thiết bị đầu cuối.

Bước 3. Kiểu danh sách diskutil cs và nhấn Return.

Bước # 5. Trong mã kết quả, hãy sao chép chuỗi chữ và số bên cạnh “Nhóm khối lượng logic”.
Bước # 6. Kiểu diskutil cs xóa XXXX____YYYY___ZZZZ___XYZ và nhấn quay lại.

Cách tắt mã hóa trên ổ cứng Mac và ổ đĩa ngoài
Để tắt mã hóa trên ổ đĩa, hãy làm theo các bước được đề cập bên dưới:
Bước 1. Đăng nhập vào OS X El Capitan bằng tài khoản quản trị viên.
Bước 2. Chuyển đến menu Apple (góc trên cùng bên trái) → Tùy chọn hệ thống → Bảo mật & Quyền riêng tư.
Bước 3. Chọn tab FileVault và nhấp vào ổ khóa (góc dưới cùng bên trái của cửa sổ bật lên.)
Bước 4. Nhập tên quản trị viên và mật khẩu khi được nhắc.
Bước # 5. Nhấp vào nút “Tắt FileVault”.
Bước # 6. Khởi động lại máy Mac của bạn.
Để kết luận
FileVault 2 là một chương trình cực kỳ hữu ích để bảo vệ máy Mac của bạn, nhưng nó có thể tỏ ra tốn kém về hiệu suất. Ngoài ra, có những lưu ý bạn nên xem xét khi làm việc với nó, vì vậy hãy sử dụng nó một cách khôn ngoan nếu không, bạn có thể kết thúc với dữ liệu quan trọng bị khóa vĩnh viễn trong ổ cứng Mac hoặc ổ USB bên ngoài của bạn.
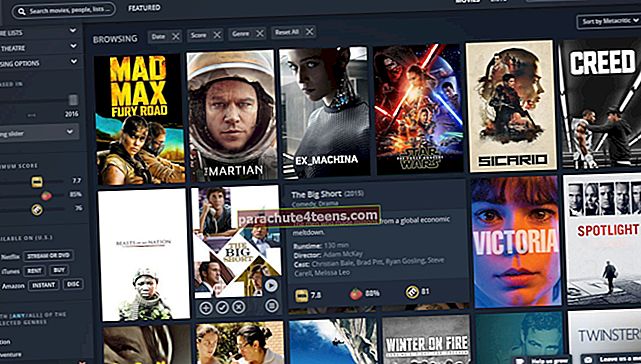
![Phụ kiện tốt nhất cho iPad Pro [2018] vào năm 2021](https://uploads.parachute4teens.com/wp-content/uploads/blog/996/67XJ59H2AZpic.jpg)