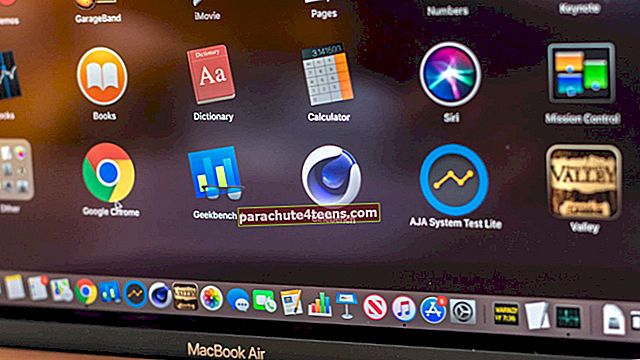Việc bán máy Mac cũ của bạn thật dễ dàng sau khi tất cả giá trị bán lại của các thiết bị Apple vượt qua tất cả các đối thủ cạnh tranh của nó. Tuy nhiên, đó là phần bạn đặt lại máy Mac trước khi bán nó, hơi khó một chút.
Mặc dù tốn nhiều công sức, nhưng điều quan trọng là bạn phải dành toàn bộ sự chú ý của mình cho quá trình này. Sau cùng, bạn không muốn để mất dữ liệu quý giá của mình hoặc tệ hơn là chuyển nó cho người khác. Hướng dẫn này sẽ giúp bạn chuẩn bị máy Mac để bán; bao gồm tất cả các bước chính như sao lưu, tắt các dịch vụ và tính năng, khôi phục cài đặt gốc, xóa ổ cứng và cài đặt lại macOS.
Cách khôi phục máy Mac về cài đặt gốc trước khi bán
Trên giấy tờ, chúng ta có thể chia quá trình này thành ba giai đoạn lớn - giai đoạn chuẩn bị, xóa đĩa cứng và cài đặt lại macOS. Trong hai phần sau, hầu hết công việc sẽ được thực hiện bởi máy Mac của bạn; bạn chỉ cần thiết lập các hướng dẫn và nhâm nhi một hoặc hai ly cà phê, trong khi các quy trình đã hoàn tất.
Ví dụ, mặc dù giai đoạn chuẩn bị đòi hỏi sự chú ý đầy đủ của bạn, bạn có thể mất các tài liệu quan trọng nếu sao lưu không được thực hiện đúng cách. Vì vậy, hãy hít thở sâu trước khi bắt đầu xóa máy Mac cũ và làm theo các bước được đề cập bên dưới một cách cẩn thận.
Phải làm gì trước khi bán hoặc giao dịch máy Mac của bạn
Tạo bản sao lưu
Đây là điều không cần bàn cãi, sao lưu là một bước khác biệt và cần thiết trước khi bạn xóa máy Mac của mình. Không phải là một thủ tục quá phức tạp, chúng tôi đã chia sẻ các bước để tạo bản sao lưu bằng Time Machine trên Mac.


Một cách khác để bảo vệ dữ liệu quý giá của bạn là chuyển trực tiếp dữ liệu của bạn từ máy Mac cũ sang máy Mac mới. Lưu ý rằng quá trình sao lưu có thể mất nhiều thời gian, mặc dù bạn có thể sử dụng bản hack của chúng tôi để tăng tốc sao lưu máy thông qua các lệnh đầu cuối để tăng tốc quá trình.
Mặc dù không thể tránh khỏi việc sao lưu trong quá trình thiết lập lại toàn bộ, nhưng mọi người nên kết hợp thói quen này một cách thường xuyên. Sao lưu các thiết bị của bạn giúp tiết kiệm dữ liệu của bạn khỏi mọi tai nạn không lường trước được. Ví dụ: máy Mac của bạn bị mất và trong khi bạn đang cố gắng khôi phục nó thông qua tính năng Find My Mac của Apple, bạn có thể xóa máy Mac của mình từ xa để bảo vệ máy Mac vì bạn đã có bản sao lưu cập nhật.
Hủy ủy quyền tất cả các dịch vụ Apple của bạn
Với ID Apple của mình, bạn tạo ra một hệ sinh thái; trong đó tất cả các thiết bị Apple của bạn được liên kết với nhau. Điều này có thể gây ra mối đe dọa đối với quyền riêng tư của bạn và chủ sở hữu mới, do đó, hãy đăng xuất khỏi iTunes, iCloud, iMessage và tất cả các ứng dụng của bên thứ ba mà bạn đã mua giấy phép, chẳng hạn như Photoshop.
Hơn nữa, đừng quên xóa Mac khỏi các thiết bị đáng tin cậy của bạn. Xem hướng dẫn đầy đủ của chúng tôi về cách hủy cấp phép máy Mac của bạn để có hướng dẫn chi tiết. Mặc dù là tùy chọn, nhưng sẽ khôn ngoan hơn nếu bạn cũng hủy ghép nối tất cả các thiết bị Bluetooth của mình như bàn phím, chuột, loa hoặc tai nghe.
Để hủy ghép nối các thiết bị Bluetooth của bạn, hãy chuyển đến Biểu tượng logo Apple () và chọn Tùy chọn hệ thống. Bấm vào Bluetooth, khi bạn di chuột qua các thiết bị, chéo (x) sẽ xuất hiện bên cạnh tên của thiết bị. Bấm vào chữ thập để Tẩy, khi cửa sổ hộp thoại yêu cầu bạn xác nhận.

Không chỉ dành cho máy Mac của bạn, các bước tương tự cũng cần được thực hiện cho tất cả các thiết bị của Apple. Hãy xem hướng dẫn độc quyền của chúng tôi để biết những điều bạn chắc chắn nên làm trước khi bán iPhone của mình.
Cách xóa máy Mac cũ của bạn trước khi bán nó
Cách tốt nhất để xóa máy Mac của bạn trước khi bán là xóa ổ cứng và cài đặt lại macOS. Mặc dù có các ứng dụng của bên thứ ba trên Mac Apple Store của bạn, nhưng Mac cung cấp một cách khá dễ dàng để khôi phục cài đặt gốc.
Trước khi bạn tiếp tục, hãy đảm bảo rằng các bước được đề cập ở trên đã được thực hiện.
Bước 1. Khởi động lại máy Mac của bạn và giữ Chỉ huy (⌘) + R, trong khi đĩa khởi động vẫn hoạt động cho đến khi bạn nhìn thấy logo Apple.
Bước 2. Mac bây giờ sẽ khởi động vào Khôi phục macOS, chọn ưu tiên của bạn ngôn ngữ từ các tùy chọn đã cho.
Bước 3. Lựa chọn Disk Utility từ các tùy chọn và nhấp vào Tiếp tục.
Bước 4. Bấm vào Lượt xem từ thanh menu và chọn Hiển thị tất cả thiết bị.
Bước # 5. Chọn đĩa để xóa từ thanh bên; tên mặc định cho đĩa khởi động là Macintosh HD.
Bước # 6. Bấm vào Tẩy xóa nút từ thanh menu
Bước # 7. Đi đến định dạng của cửa sổ hội thoại và chọn APFS hoặc Mac OS Extended (Đã ghi nhật ký) tùy thuộc vào định dạng ổ đĩa của bạn.
Bước # 8. Nếu Kế hoạch tùy chọn có sẵn, chọn Bản đồ phân vùng GUID. Sau đó bấm vào Tẩy xóa để bắt đầu xóa.
Bước # 9. Quá trình này sẽ mất một khoảng thời gian, sau khi hoàn tất, hãy nhấp vào Disk Utility từ góc trên cùng bên trái của màn hình và chọn Thoát tiện ích đĩa từ menu thả xuống.
Cách cài đặt lại hệ điều hành Mac
Sau khi thoát, bạn sẽ được đưa trở lại cửa sổ Tiện ích, nếu không khởi động lại máy Mac của bạn. Đảm bảo rằng bạn đang cài đặt macOS qua Chế độ khôi phục vì bạn sẽ không yêu cầu nhập ID Apple của mình cho phương pháp này.
Lưu ý rằng bạn sẽ yêu cầu kết nối internet ổn định để cài đặt. Chọn Wi-Fi từ thanh menu, nếu có kết nối.
Bước 1. Nếu bạn đang khởi động lại Mac, hãy nhấn một trong các tổ hợp phím được đề cập bên dưới cho đến khi logo Apple hiển thị để có kết quả mong muốn.
- Chỉ huy (⌘) + R: Thao tác này sẽ cài đặt phiên bản macOS mới nhất đã được cài đặt trên máy Mac của bạn
- Tùy chọn + Lệnh (⌘) + R: Thao tác này sẽ nâng cấp lên macOS mới nhất tương thích với máy Mac của bạn
- Shift + Option + Command (⌘) + R: Thao tác này sẽ cài đặt macOS gốc đi kèm với thiết bị của bạn hoặc phiên bản gần nhất vẫn có sẵn
Bước 2. Khi mà cửa sổ tiện ích hiển thị, chọn Cài đặt lại macOS hoặc là Cài đặt lại OS Xvà nhấp vào Tiếp tục.
Bước 3. Làm theo hướng dẫn trên màn hình và chọn đĩa bạn muốn khi được nhắc.
Bước 4. Bấm vào Tải về và đợi quá trình cài đặt hoàn tất. Trong quá trình cài đặt, Mac sẽ khởi động lại nhiều lần.
Nó có thể hiển thị cho bạn thanh tiến trình hoặc màn hình có thể trống trong vài phút. Không đóng nắp hoặc đặt máy Mac của bạn ở chế độ ngủ.
Bước # 5. Sau khi hoàn tất, máy Mac của bạn sẽ khởi động lại với trợ lý thiết lập. Không hoàn tất thiết lập để cho phép chủ sở hữu mới hoàn tất cài đặt với thông tin của riêng họ. nhấn Chỉ huy (⌘) + Q để thoát khỏi trợ lý và nhấp vào Tắt.
Đó là tất cả mọi người !!
Đang ký…
Cho dù bạn đang bán, cho đi hay giao dịch trên máy Mac của mình, việc bảo vệ dữ liệu và thông tin cá nhân của bạn khỏi bị người khác xâm nhập là rất quan trọng.
Bạn cũng có thể thích đọc:
- Cách khôi phục máy Mac của bạn từ bản sao lưu
- Các lệnh đầu cuối macOS hữu ích nhất mà mọi người dùng Mac nên thử
- Cách thay đổi cài đặt phông chữ và màu sắc trong ứng dụng Mac Mail
Trong trường hợp bạn gặp phải bất kỳ sự cố nào khi đặt lại máy Mac, vui lòng liên hệ với chúng tôi để được trợ giúp trong phần bình luận.