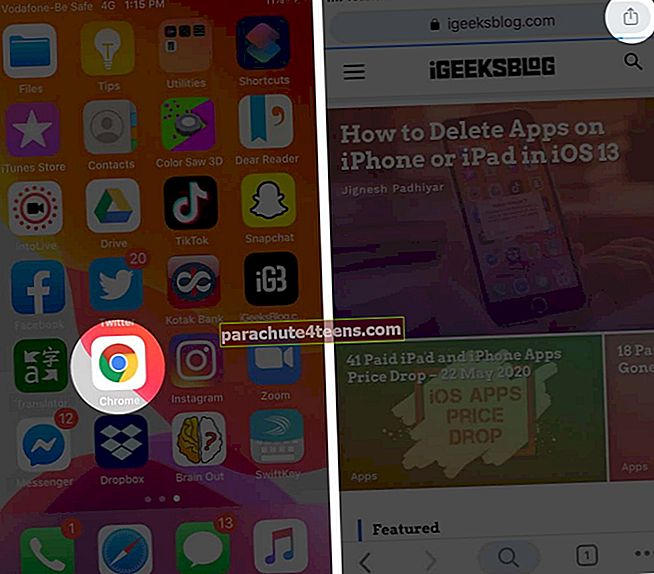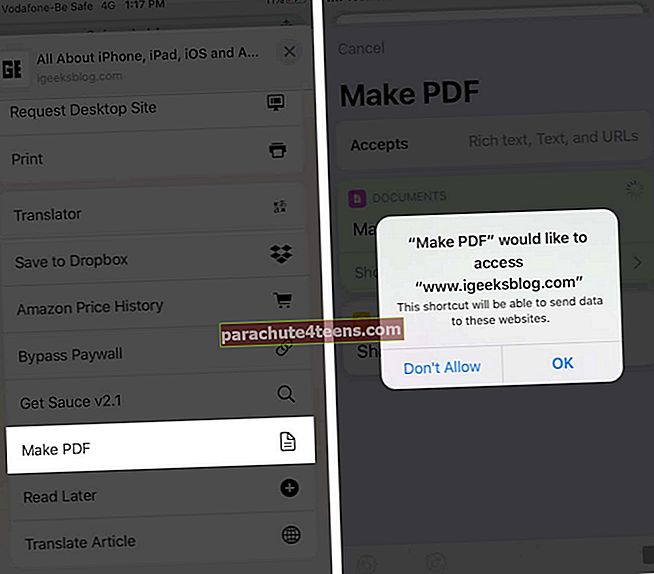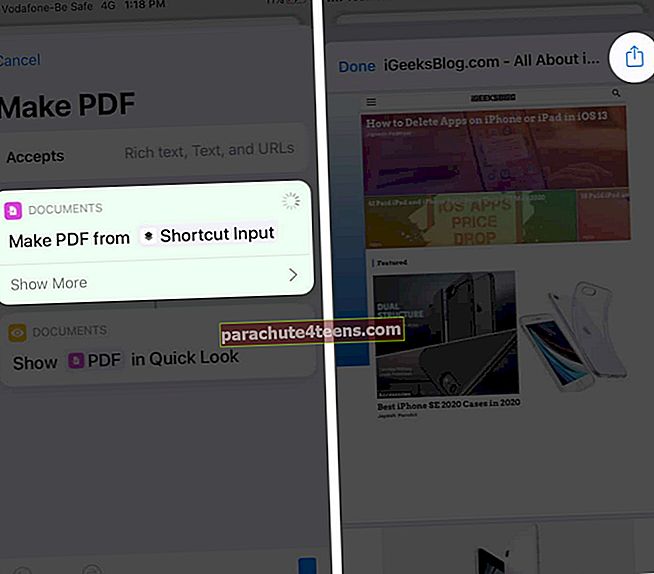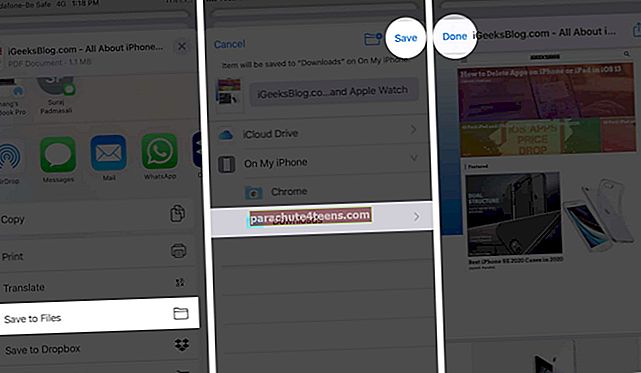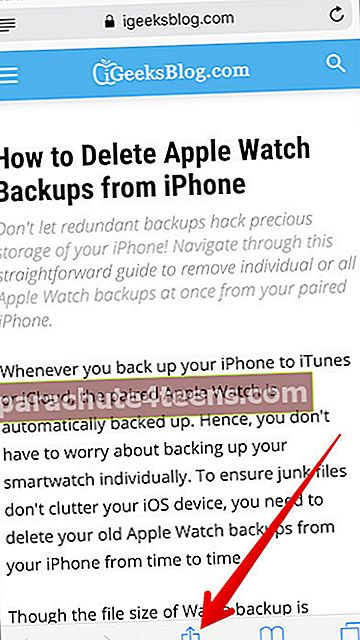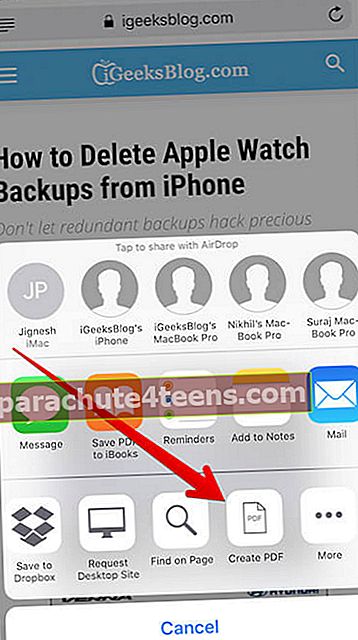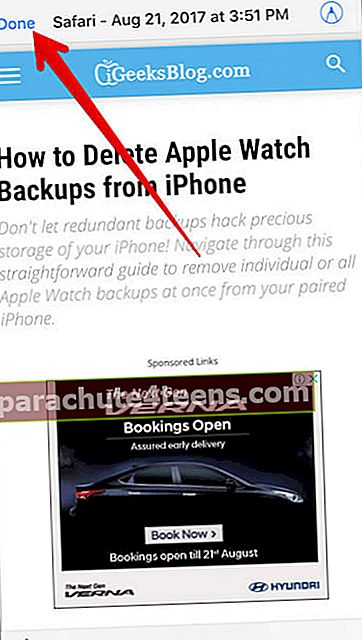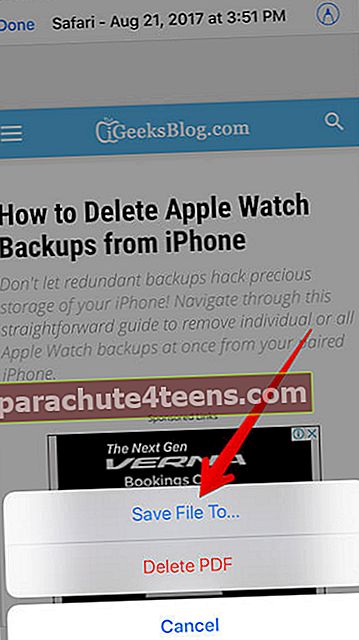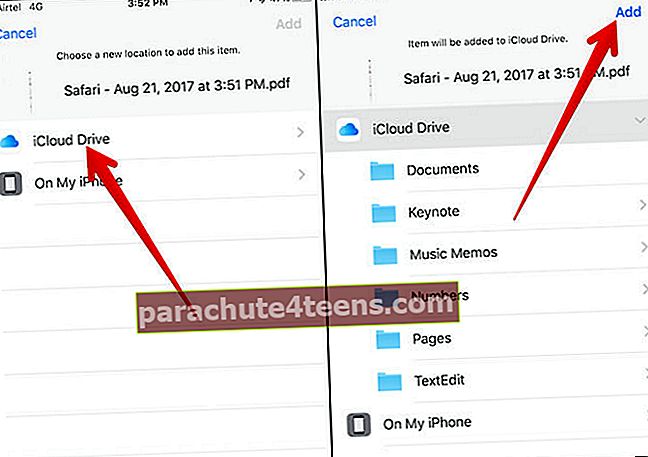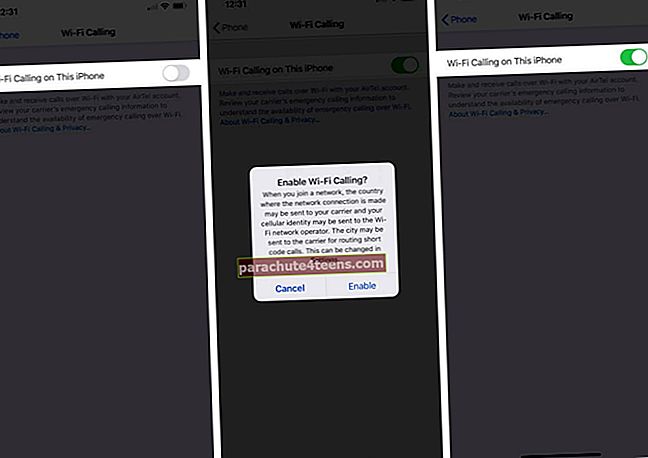Tính năng lưu trang web dưới dạng PDF trên iPhone và iPad là một lợi ích cho mọi người đọc đam mê. Khi bạn phát hiện ra một bài báo đáng đọc hoặc một trang web thu hút sự yêu thích của bạn, bạn chỉ cần đưa nó vào ngoại tuyến bằng cách chuyển nó thành PDF. Bạn có thể quay lại tệp PDF đã lưu để tham khảo hoặc đọc nhanh bất cứ lúc nào bạn muốn.
Lưu trang web dưới dạng PDF rất đơn giản nhưng tùy thuộc vào phiên bản iOS và trình duyệt web bạn thích, có bốn cách để thực hiện. Hãy kiểm tra từng cái!
- Cách lưu ảnh chụp màn hình toàn trang dưới dạng PDF trong iOS 13 Safari
- Cách lưu trang web dưới dạng PDF bằng trang tính chia sẻ trên iPhone và iPad
- Cách lưu trang web dưới dạng PDF từ bất kỳ trình duyệt nào bằng phím tắt
- Cách lưu trang web dưới dạng PDF trong iOS 12 Safari
Cách lưu ảnh chụp màn hình toàn trang dưới dạng PDF trong iOS 13 Safari
Ở đây, chúng tôi tận dụng một tính năng tương đối mới được thêm vào iOS 13. Khi bạn chụp ảnh màn hình toàn trang của trang web.
- Khởi chạy Safari ứng dụng trên iPhone của bạn và mở trang web của sự lựa chọn của bạn.
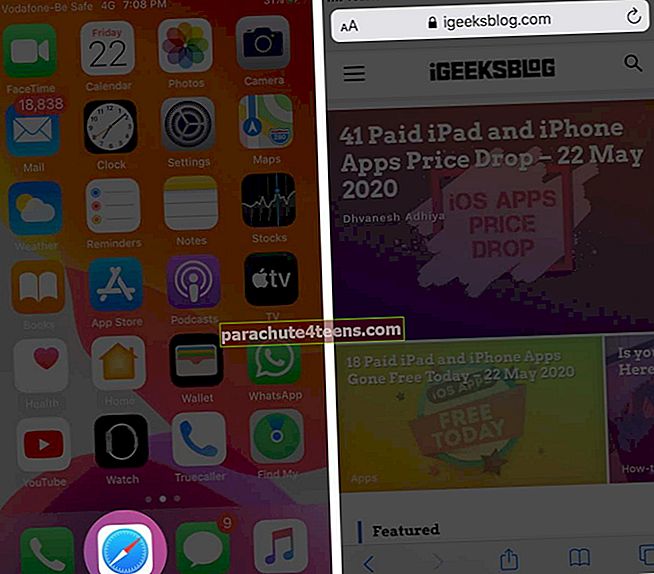 Ghi chú: Trước bước tiếp theo, hãy đảm bảo rằng trang được tải hoàn toàn. Hoặc nếu không, bạn sẽ không thể lưu toàn trang dưới dạng PDF sau này
Ghi chú: Trước bước tiếp theo, hãy đảm bảo rằng trang được tải hoàn toàn. Hoặc nếu không, bạn sẽ không thể lưu toàn trang dưới dạng PDF sau này - Bây giờ hãy chụp ảnh màn hình. (Nhấn và giữ nút Bên và nút Tăng âm lượng hoặc nút Màn hình chính và nút Ngủ, một lần)
- Nhấn vào xem trước ảnh chụp màn hình từ góc dưới bên trái. Trong cửa sổ mới, hãy chọn Toàn trang từ góc trên bên phải.
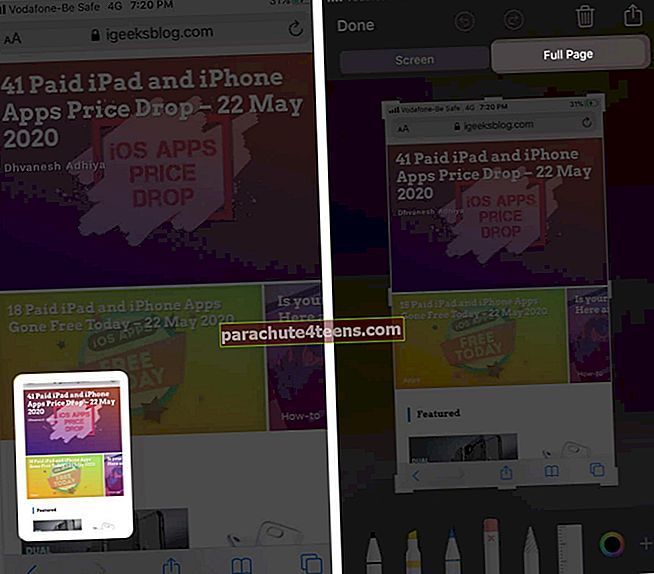
- Bạn có thể lưu tệp PDF từ trang này
- Để lưu tệp PDF - Gõ vào Làm xong và chọn Lưu PDF thành tệp. Tùy thuộc vào sở thích của bạn, Lưu PDF trên iPhone hoặc Cloud. Và sau đó nhấn vào Tiết kiệm.
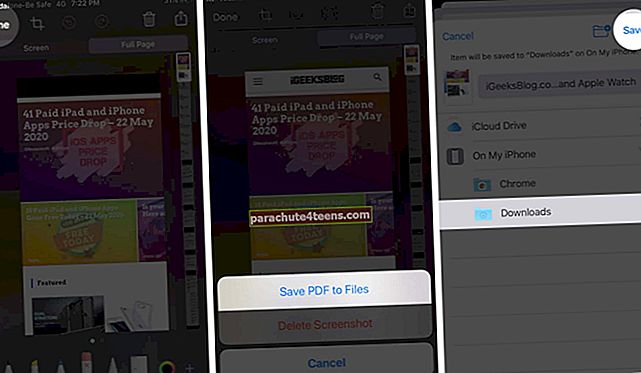
Và đó là tất cả những gì có cho phương pháp này. Tuy nhiên, nếu bạn không phải là người thích chụp ảnh màn hình, có một cách hữu ích khác để chuyển trang web thành PDF.
Cách lưu trang web dưới dạng PDF bằng trang tính chia sẻ trên iPhone và iPad
Chia sẻ Trang tính về cơ bản là các tùy chọn menu hiển thị khi bạn nhấn vào biểu tượng Chia sẻ từ bất kỳ ứng dụng nào. Trong Safari, có một thủ thuật ẩn giấu có thể chuyển đổi trang web sang PDF trước khi bạn lưu hoặc chia sẻ.
- Mở Safari và Trang mạng bạn muốn lưu dưới dạng PDF
- Nhấn vào Chia sẻ biểu tượng từ cuối trang
- Lựa chọn Tùy chọn từ phần trên cùng của Chia sẻ Trang tính.
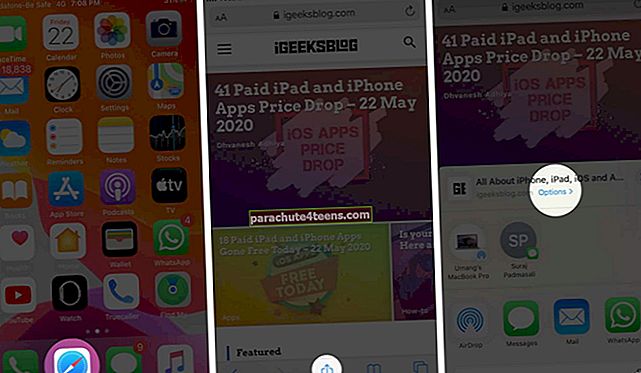
- Đây ChọnPDF và sau đó Làm xong.
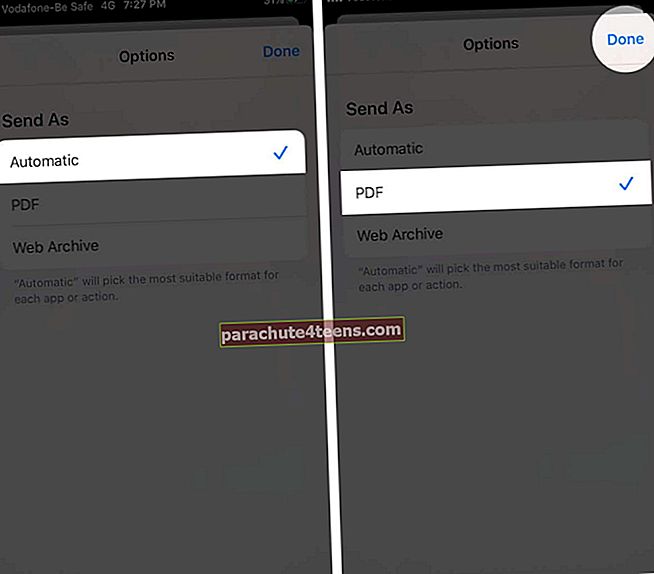
- Bây giờ bạn sẽ trở lại Trang tính Chia sẻ, hãy nhấn vào Lưu vào Tệp.
- Chọn vị trí và nhấn vào Tiết kiệm.
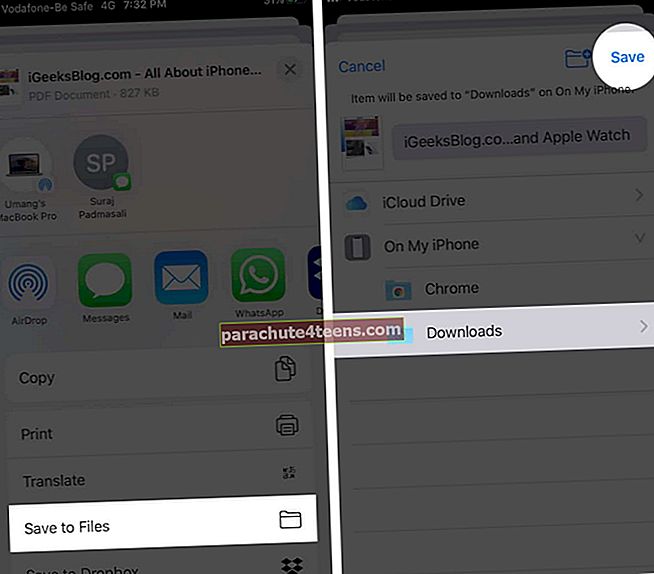
Cách lưu trang web dưới dạng PDF từ bất kỳ trình duyệt nào bằng phím tắt
Nhưng điều gì sẽ xảy ra nếu bạn sử dụng Chrome, Firefox hoặc bất kỳ trình duyệt web nào khác trên Safari? Chà, đừng lo lắng vì một Phím tắt gọn gàng có tên Tạo PDF có thể thực hiện công việc trên bất kỳ trình duyệt web nào như Google Chrome, Firefox.
- Mở Ứng dụng phím tắt và chọn Tab thư viện từ nút bên phải của trang.
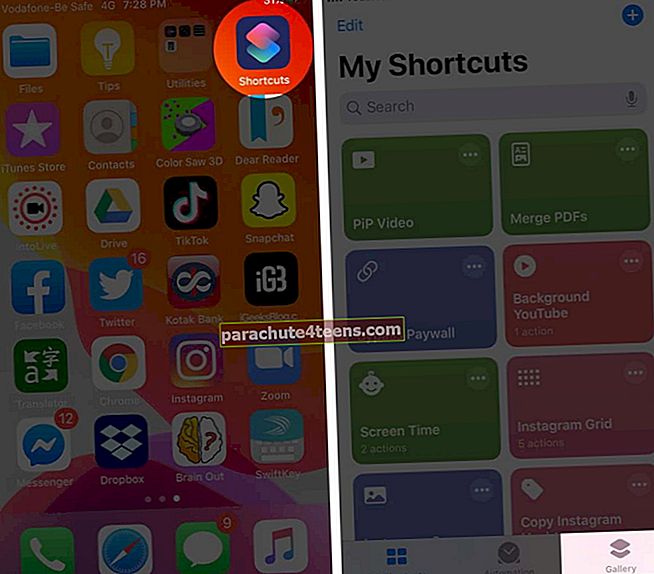
- Trong thanh Tìm kiếm, nhập Tạo PDF và tìm kiếm
- Gõ vào ‘+’ để thêm Lối tắt vào thư viện của bạn
- Bây giờ chọn Thêm shortcut để xác nhận hành động.
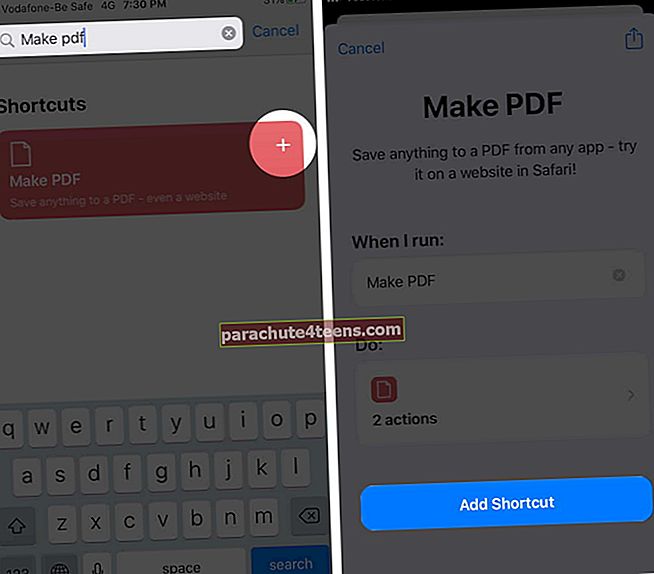 Khi Phím tắt được thêm vào, bạn có thể lưu trang web dưới dạng PDF từ bất kỳ trình duyệt nào
Khi Phím tắt được thêm vào, bạn có thể lưu trang web dưới dạng PDF từ bất kỳ trình duyệt nào - Khởi chạy Trình duyệt Chrome và mở trang mạng sự lựa chọn của bạn
- Nhấn vào Chia sẻ biểu tượng.
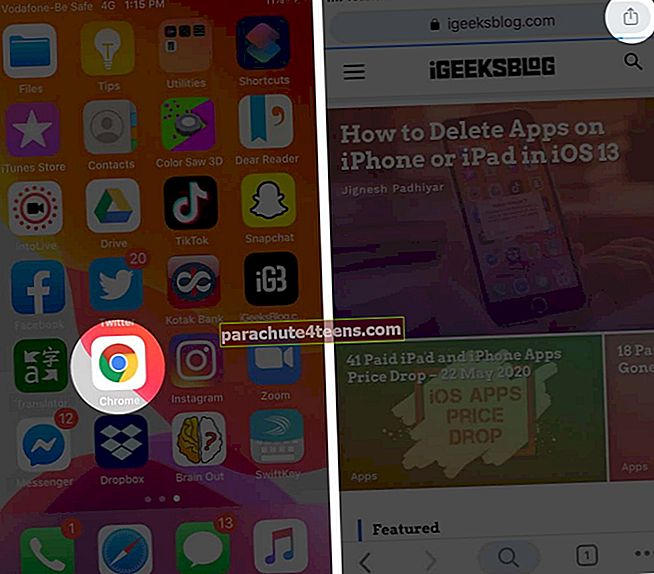
- Cuộn xuống và chọn Tạo PDF và nhấn vào ĐỒNG Ý.
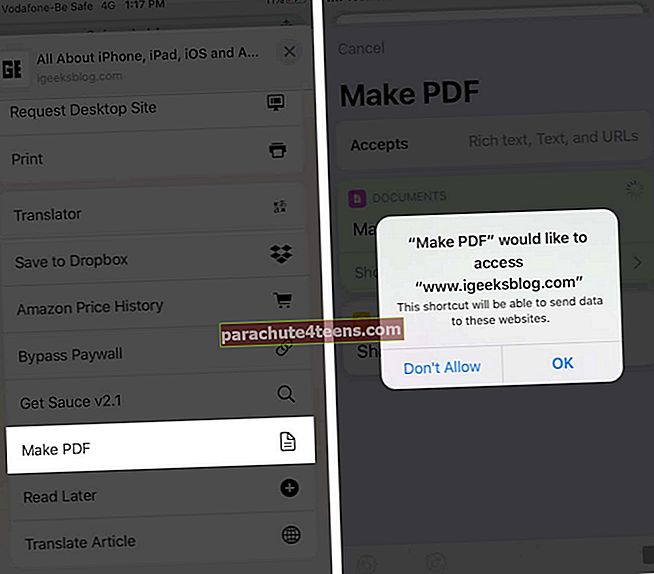
- Chờ cho Phím tắt để tạo file PDF, chạm vào Biểu tượng chia sẻ.
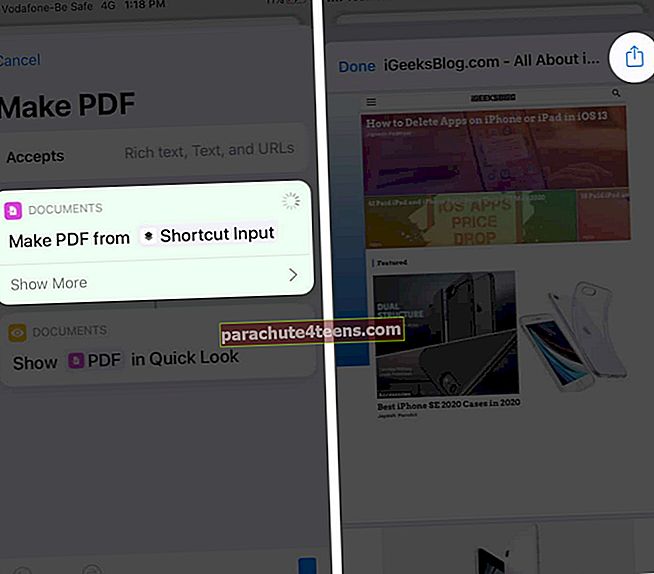
- Tại đây, bạn có thể lưu tệp qua Lưu vào tệp hoặc chia sẻ trực tiếp bằng cách chọn liên hệ hoặc ứng dụng.
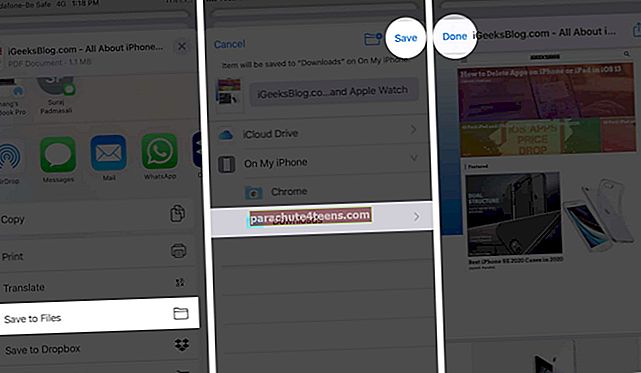
Tôi phải nói Siri Shortcuts thực sự đã làm cho cuộc sống của chúng ta trở nên khá dễ dàng. Và cái cụ thể này phải là một phần của kho vũ khí của mọi người dùng iPhone, những người không thích Safari làm trình duyệt mặc định của họ.
Cách lưu trang web dưới dạng PDF trong iOS 12 Safari
- Phóng Safari trên thiết bị iOS của bạn
- Tiếp theo, chuyển đến bất kỳ trang web nào và sau đó đến trang web mà bạn muốn lưu dưới dạng PDF
- Nhấn vào Nút chia sẻ.
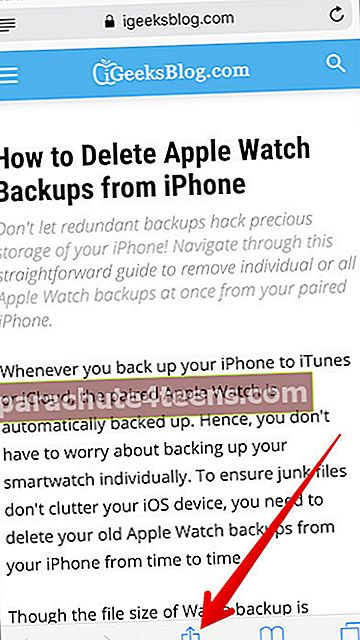
- Trong trang tính Chia sẻ, hãy nhấn vào Tạo PDF.
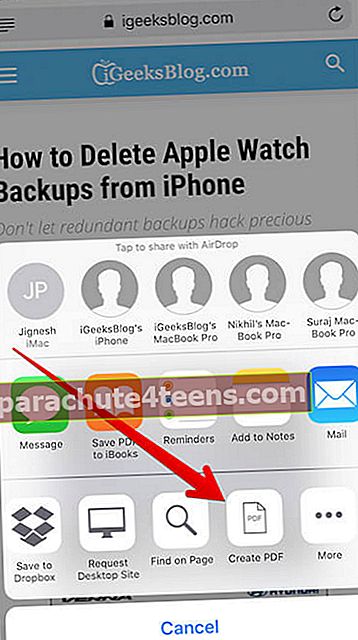
- Khi PDF được tạo, hãy nhấn vào Làm xong.
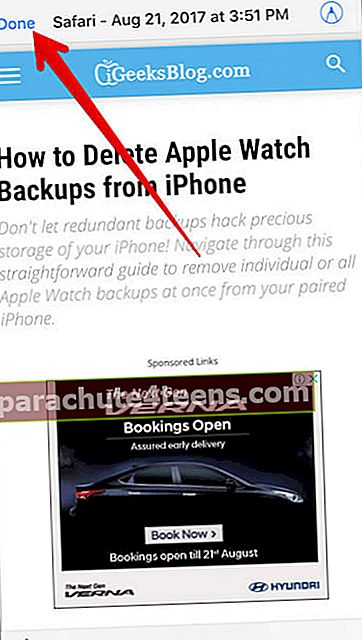
- Gõ vào Lưu tệp vào…
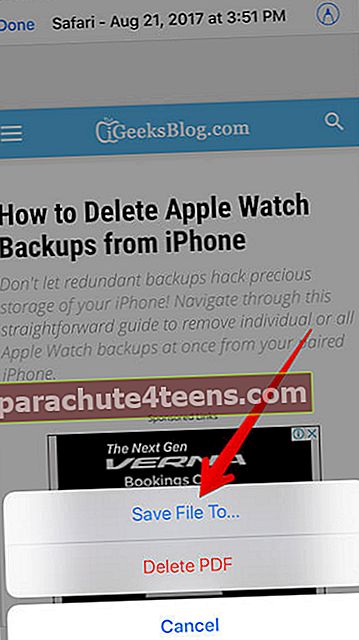
- Lựa chọn địa điểm và lưu trang web dưới dạng PDF.
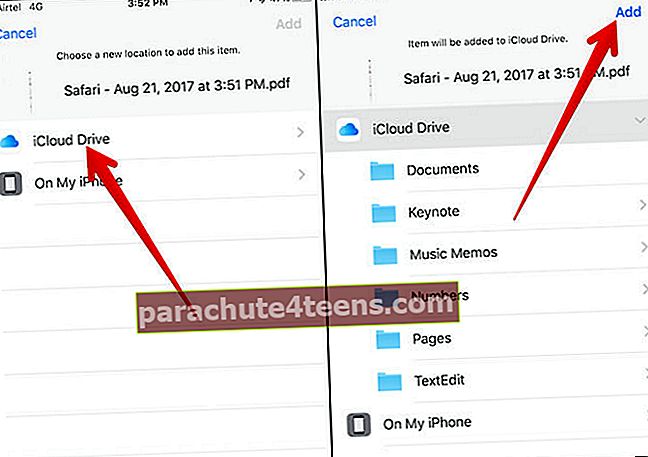
Gói (lại…
Vì vậy, đó là cách đơn giản nhất để lưu trang web thành PDF trên iPhone hoặc iPad! Có bất kỳ phản hồi cho chúng tôi? Nó sẽ là tuyệt vời nếu có quan điểm của bạn trong các bình luận.
Dưới đây là một số bài viết khác liên quan đến PDF, bạn chắc chắn sẽ thích:
- Trình chỉnh sửa PDF tốt nhất cho iPhone và iPad
- Ứng dụng Đọc sau Tốt nhất dành cho iPhone để Đánh dấu, Lưu và Bảo quản Bài viết
- Cách lưu ảnh dưới dạng PDF trên iPhone và iPad
- Cách lưu tài liệu dưới dạng PDF trên Mac
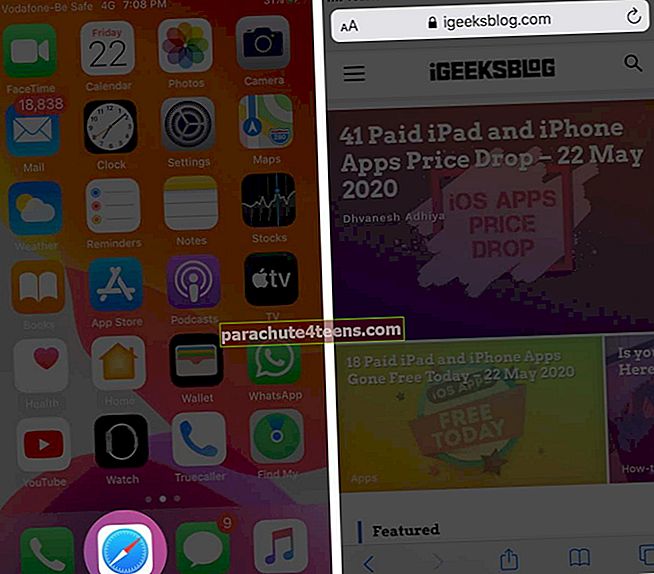 Ghi chú: Trước bước tiếp theo, hãy đảm bảo rằng trang được tải hoàn toàn. Hoặc nếu không, bạn sẽ không thể lưu toàn trang dưới dạng PDF sau này
Ghi chú: Trước bước tiếp theo, hãy đảm bảo rằng trang được tải hoàn toàn. Hoặc nếu không, bạn sẽ không thể lưu toàn trang dưới dạng PDF sau này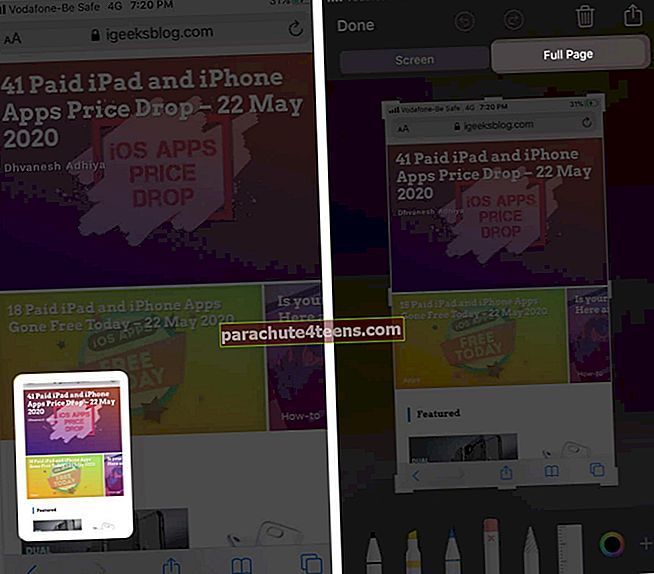
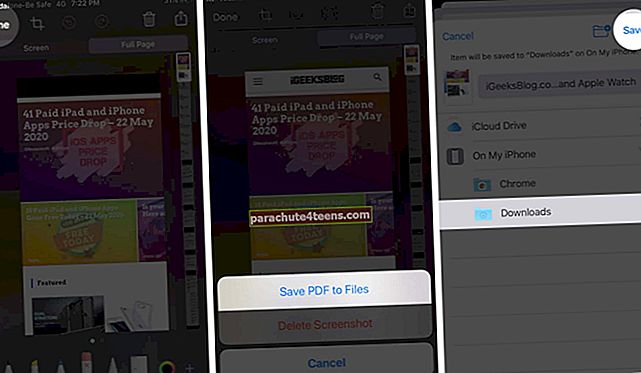
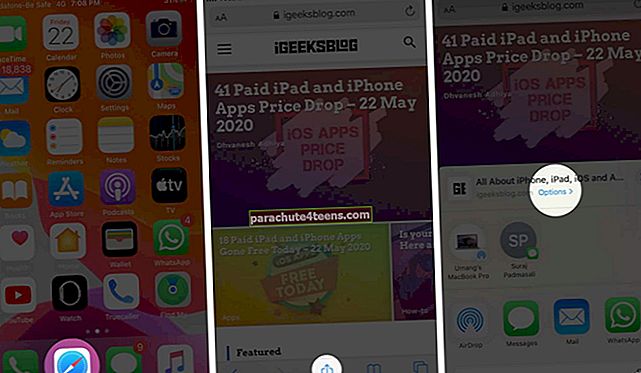
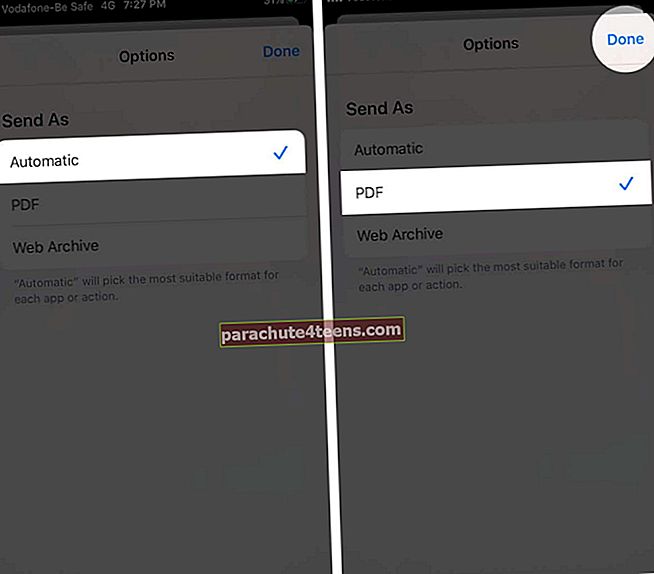
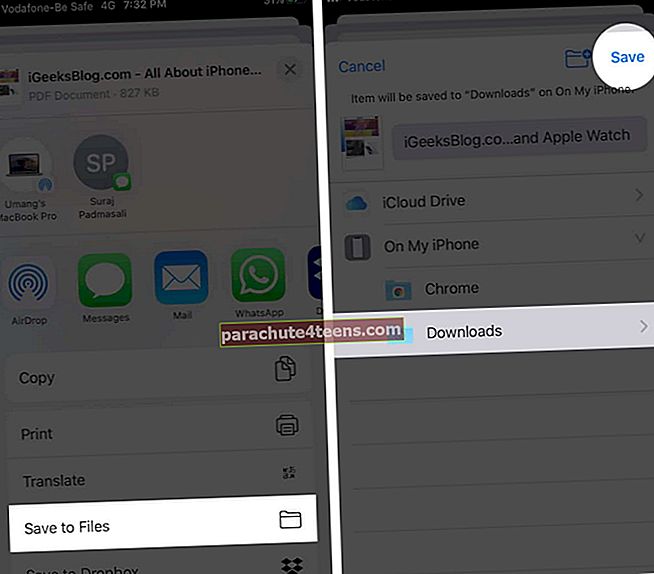
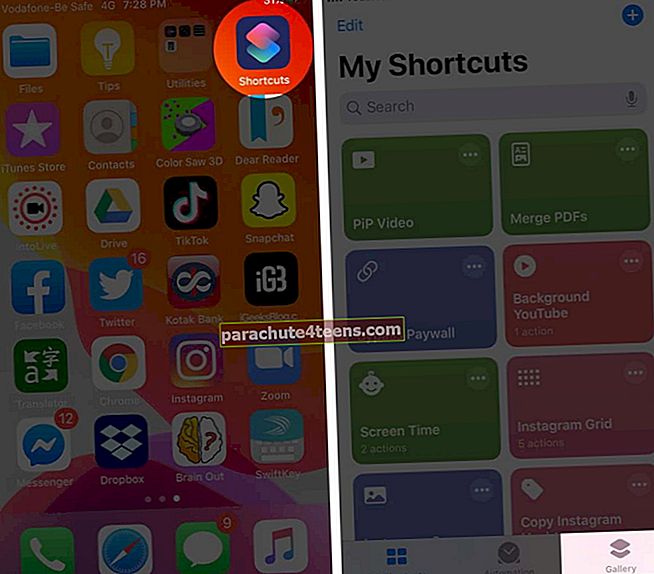
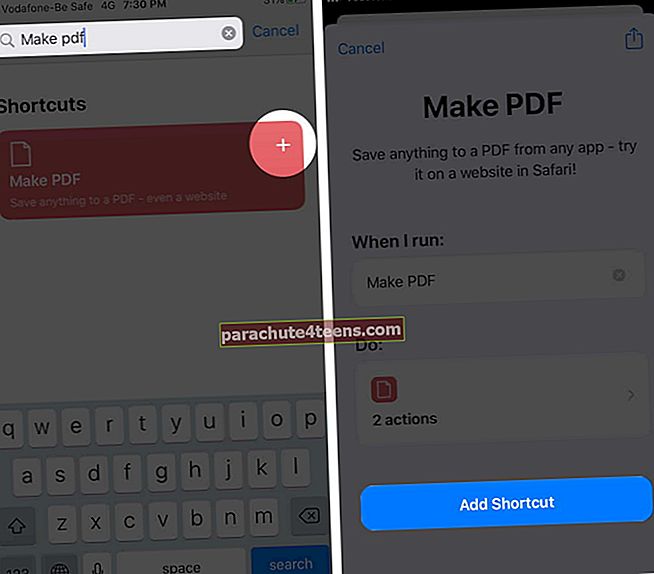 Khi Phím tắt được thêm vào, bạn có thể lưu trang web dưới dạng PDF từ bất kỳ trình duyệt nào
Khi Phím tắt được thêm vào, bạn có thể lưu trang web dưới dạng PDF từ bất kỳ trình duyệt nào