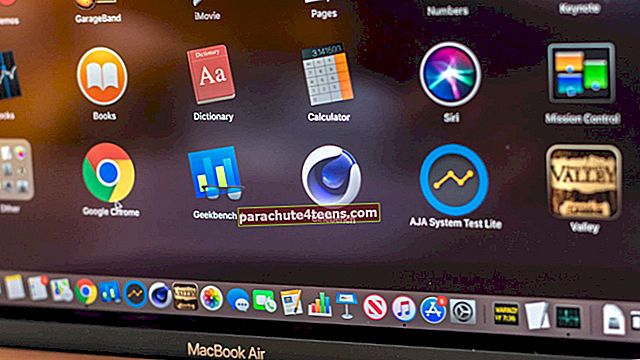iCloud Drive giúp đồng bộ hóa các tệp trên iDevices dễ dàng hơn rất nhiều. Do đó, tôi đảm bảo giữ nó trong thanh bên của Finder để nhanh chóng kéo và thả tài liệu vào đó. Vài ngày trước khi tôi chuẩn bị đồng bộ hóa một tệp qua iCloud, tôi thấy nó bị thiếu trong thanh bên. May mắn thay, nó không cần phải đào nhiều để mang nó trở lại. Có tính đến kinh nghiệm thực tế của mình, tôi nghĩ sẽ phù hợp để thực hiện một hướng dẫn nhanh về cách thêm iCloud Drive vào thanh bên của Finder trên máy Mac.
Bạn có thể thêm, bớt bất kỳ mục nào trong thanh bên tùy theo nhu cầu của mình. Hơn nữa, còn có một tùy chọn để sắp xếp lại các thư mục và phím tắt dựa trên mức độ ưu tiên. Hãy cùng tìm hiểu cách hoạt động của nó.
Cách thêm iCloud Drive vào Sidebar trong Finder trên Mac
Bước 1. Mở Người tìm kiếm trên máy Mac của bạn → Nhấp vào menu Finder ở góc trên cùng bên trái.
Bước 2. Bây giờ, bạn cần chọn Sở thích.

Bước 3. Tiếp theo, nhấp vào Thanh bên tab → Chọn hộp bên cạnh Ổ đĩa iCloud.

Dựa trên nhu cầu của bạn, bạn cũng có thể thêm những thứ khác như Phim, Nhạc và Ảnh trong thanh bên.
Cách xóa iCloud Drive khỏi Thanh bên trong Trình tìm kiếm trên máy Mac
Sau đó, nếu bạn không muốn giữ iCloud Drive trong thanh bên vì bất kỳ lý do gì, bạn có thể nhanh chóng xóa nó.
Bước 1. Phóng Người tìm kiếm trên máy Mac của bạn → Nhấp vào Trình đơn tìm kiếm ở góc trên cùng bên trái.
Bước 2. Bây giờ, hãy nhấp vào Sở thích.

Bước 3.Thanh bên tab → Bỏ chọn hộp bên cạnh Ổ đĩa iCloud.

Bạn có thể bỏ chọn hộp bên cạnh bất kỳ thư mục nào mà bạn không muốn giữ trong thanh bên nữa.
Đã xong!
Nếu muốn sắp xếp lại các thư mục hoặc phím tắt, bạn chỉ cần di chuột vào bất kỳ mục nào rồi kéo đến vị trí mong muốn. Ví dụ: bạn có thể sắp xếp lại tất cả các thư mục nằm trong Mục ưa thích, Thiết bị, Chia sẻ và Thẻ để phù hợp hơn với nhu cầu của bạn.
Video: Làm thế nào để hiển thị iCloud Drive trong Finder Sidebar trên máy Mac?
Kết thúc
Sử dụng các mẹo đơn giản này để giúp bạn luôn tùy chỉnh hoàn toàn thanh bên của Finder! Có bất kỳ phản hồi? Hãy ném nó lên trong phần bình luận bên dưới.
Hãy xem những bài viết này:
- Cách bật Type to Siri trên Mac
- Cách cải thiện tuổi thọ pin MacBook
- Cách tùy chỉnh cài đặt trang web trong macOS High Sierra