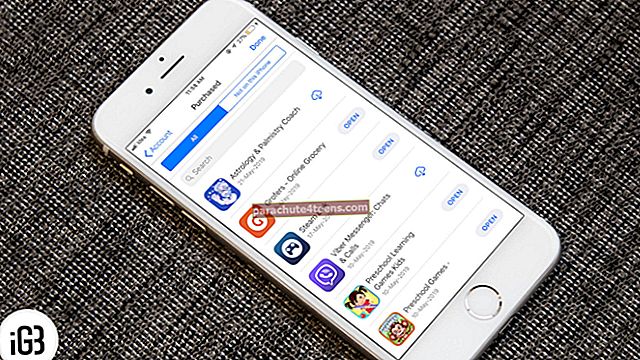IPhone của bạn chứa nhiều dữ liệu và kỷ niệm quan trọng nhất và những điều không mong đợi có xu hướng xảy ra khi bạn ít mong đợi nhất. Vì vậy, đừng bao giờ quên sao lưu iPhone hoặc iPad của bạn trên một khoảng thời gian đều đặn. Với bản sao lưu đầy đủ tích hợp, việc khôi phục mọi tệp vô tình bị xóa như danh bạ và tin nhắn trở nên khá đơn giản. Có hai cách để sao lưu iPhone và iPad của bạn, vào iCloud và Finder / iTunes. Điều đó nói rằng, chúng ta hãy hiểu cách cả hai hoạt động.
- Hiểu về sao lưu iCloud
- Cách bật iCloud Backup trên iPhone hoặc iPad của bạn
- Cách sao lưu iPhone và iPad lên iCloud theo cách thủ công
- Cách chọn ứng dụng nào sao lưu vào iCloud
- Finder / iTunes Backup bao gồm và không bao gồm những gì?
- Cách sao lưu iPhone hoặc iPad trên Mac trong macOS Catalina
- Cách sao lưu iPhone hoặc iPad của bạn bằng iTunes trên Windows PC hoặc Mac chạy macOS Mojave hoặc cũ hơn
- Cách lưu trữ bản sao lưu iPhone trên Mac và Windows PC
Hiểu về sao lưu iCloud
Nếu bạn muốn sao lưu liền mạch, không cần tìm đâu xa hơn iCloud. Ngoài việc khá đơn giản, nó cũng bảo mật cao nhờ mã hóa end-to-end. Với bản sao lưu iCloud, tất cả dữ liệu của bạn được lưu trữ trên đám mây. Và bạn có thể khôi phục nó bất cứ khi nào bạn muốn - trên các thiết bị. Tất cả những gì bạn cần là kết nối Wi-Fi ổn định.
Nhưng trước khi bắt đầu, một số điều quan trọng cần được chú ý ngay lập tức để hiểu rõ hơn về sao lưu iCloud.
Sao lưu iCloud bao gồm những gì?
Mặt sau iCloud bao gồm hầu hết những thứ tồn tại trên thiết bị iOS của bạn. Theo Apple, nó bao gồm các tệp sau:
- Cài đặt thiết bị
- Dữ liệu chương trình
- Bản sao lưu Apple Watch
- Màn hình chính và tổ chức ứng dụng Tin nhắn iMessage, văn bản (SMS) và MMS
- Ảnh và video trên thiết bị iOS của bạn
- Lịch sử mua hàng từ các dịch vụ của Apple. Nó bao gồm nhạc, phim, chương trình truyền hình, ứng dụng và sách
- Mật khẩu thư thoại kèm theo hình ảnh
- Nhạc chuông
Trong iOS 11 trở xuống, bản sao lưu iCloud bao gồm Bản ghi nhớ giọng nói. Trong iOS 10 trở xuống, bản sao lưu iCloud bao gồm lịch sử cuộc gọi.
Sao lưu iCloud không bao gồm những gì?
Không cần phải nói nhưng điều đáng chú ý là sao lưu iCloud không bao gồm dữ liệu đã được lưu trữ trong iCloud. Họ đang:
- ảnh iCloud
- Ảnh iCloud được chia sẻ
- Tin nhắn trong iCloud
- Dữ liệu sức khỏe
- Liên lạc
- Lịch
- Dấu trang
- Ghi chú
- Bản ghi nhớ giọng nói
- Nhắn tin (SMS)
- Tin nhắn đa phương tiện (MMS)
- Dữ liệu Apple Mail
- Cài đặt Face / Touch ID
- Thông tin và cài đặt Apple Pay
- Dữ liệu được lưu trữ trong các dịch vụ khác như Gmail và thư Exchange
- Nội dung trên App Store
- Thư viện nhạc iCloud
Lưu ý rằng một số dữ liệu bạn lưu trữ trong iCloud Drive có thể không có trong bản sao lưu iCloud. Tuy nhiên, nó có thể được thêm và chia sẻ trên iDevices. Dữ liệu đó bao gồm:
- Dữ liệu sức khỏe
- Thư
- Lịch sử cuộc gọi
- Và các tệp khác
Ngoài ra, hãy ghi nhớ
- Nếu bạn đã bật Tin nhắn trong iCloud hoặc Ảnh iCloud, nội dung của bạn sẽ tự động được lưu trữ trong iCloud. Trong iOS 12 trở lên, dữ liệu Sức khỏe và Bản ghi nhớ giọng nói được tự động lưu trữ trong dịch vụ đám mây của Apple. Do đó, bản sao lưu iCloud không bao gồm nội dung như vậy
- iCloud Backup chỉ bao gồm thông tin về nội dung bạn mua
- Khi bạn khôi phục iPhone hoặc iPad của mình từ bản sao lưu iCloud, iOS sẽ tự động tải lại nội dung đã mua từ App Store, Books Store và iTunes Store
- Hãy cảnh báo rằng một số loại nội dung nhất định không được tải xuống tự động ở mọi quốc gia hoặc khu vực
- Cũng cần lưu ý rằng các giao dịch mua không còn trong cửa hàng hoặc đã được hoàn lại tiền sẽ không có trong bản sao lưu
Đảm bảo bạn có đủ dung lượng iCloud
Apple cung cấp 5GB dung lượng iCloud miễn phí miễn phí khi bạn thiết lập iCloud trên iPhone của mình. Vào thời điểm mà ngay cả 500GB dung lượng lưu trữ đám mây dường như quá ít để chứa tất cả ảnh, video, tin nhắn và nhạc, thì 5GB dung lượng lưu trữ trên đám mây không có ý nghĩa quan trọng đối với hầu hết.
Nếu bộ nhớ iCloud của bạn đã hết dung lượng, bạn sẽ cần phải nâng cấp bộ nhớ iCloud. Hiện tại, Apple tính phí 0,99 USD / tháng cho 50GB và 2,99 USD / tháng cho 200GB. Ngoài ra còn có gói dung lượng iCloud 2TB cấp cao nhất có sẵn với giá 9,99 đô la / tháng.
Bây giờ, mọi thứ đã rõ ràng, hãy bắt đầu với các bước!
Cách bật iCloud Backup trên iPhone hoặc iPad của bạn
Bước 1. Đi đến Cài đặt → Chạm vào của bạn Hồ sơ ID Apple → iCloud.

Bước 2. Gõ vào Sao lưu iCloud.

Bước 3. Bật công tắc bên cạnh Sao lưu iCloud. Bây giờ, một cửa sổ bật lên sẽ xuất hiện yêu cầu xác nhận của bạn. Gõ vào đồng ý xác nhận.

Điều này sẽ cho phép iCloud tự động sao lưu iPhone của bạn một lần trong 24 giờ khi thiết bị bị khóa, được kết nối với nguồn năng lượng, và có một hoạt động Kết nối wifi.
Việc sao lưu tự động thường diễn ra trong giờ ngủ để đảm bảo việc sử dụng của bạn không bị cản trở. Một điều đáng lưu ý nữa là bản sao lưu iCloud đầu tiên mất nhiều thời gian hơn một chút. Sau đó, việc sao lưu không mất nhiều thời gian vì chỉ cần cập nhật các thay đổi đã thực hiện trong 24 giờ trước.
Mặc dù sao lưu iCloud tự động hoạt động khá đáng tin cậy, nhưng đôi khi nó có thể bị kẹt. Nếu bạn tình cờ gặp phải tình huống như vậy, hãy truy cập vào đây để khắc phục sự cố.
Cách sao lưu iPhone và iPad của bạn lên iCloud theo cách thủ công
Bước 1. Đi tới ứng dụng Cài đặt → Hồ sơ Apple ID của bạn → Chạm vào iCloud.

Bước 2. Gõ vào Sao lưu iCloud → Bây giờ, chạm vào Sao lưu ngay bây giờ.

Cách chọn ứng dụng nào sao lưu vào iCloud
Chỉ trong trường hợp bạn không muốn dữ liệu ứng dụng không cần thiết chiếm dụng bộ nhớ iCloud của mình, bạn có thể chọn dữ liệu ứng dụng nào được sao lưu vào iCloud. Làm như vậy,
Bước 1. Mở Cài đặt → Chạm vào ID Apple biểu ngữ → Chạm vào iCloud.

Bước 2. Phía dưới cái ỨNG DỤNG SỬ DỤNG ICLOUD tiêu đề, tắt công tắc điện bên cạnh ứng dụng mà dữ liệu bạn không muốn sao lưu trong iCloud nữa.

iOS cung cấp một cách khá đơn giản để xóa các bản sao lưu iCloud ngay từ iPhone hoặc iPad. Kiểm tra bài đăng này để biết thêm thông tin.
Finder / iTunes Backup Bao gồm và Không bao gồm những gì?
Điều gì sẽ xảy ra nếu bạn không muốn sao lưu thiết bị iOS của mình vào iCloud và muốn sao lưu cục bộ thiết bị của mình trên máy tính? Chà, làm như vậy rất dễ nhưng có một số điều quan trọng bạn phải ghi nhớ.
Cũng giống như bản sao lưu iCloud, bản sao lưu máy tính của thiết bị iOS bao gồm gần như tất cả dữ liệu tồn tại trên thiết bị. Tuy nhiên, có những thứ nhất định mà nó không bao gồm:
- Cài đặt Face / Touch ID
- Dữ liệu Apple Mail
- Thông tin và cài đặt Apple Pay
- Dữ liệu đã được lưu trữ trong iCloud. Ví dụ: nó sẽ không bao gồm iMessages, Văn bản (SMS), Tin nhắn đa phương tiện (MMS) và ảnh iCloud
- Nội dung bạn đã đồng bộ hóa từ iTunes / Finder. Ví dụ: nó sẽ không bao gồm video, ảnh, sách, MP3 hoặc CD đã nhập
- Nội dung từ App Store và iTunes
- Các tệp PDF mà bạn đã tải xuống trực tiếp từ Apple Books
Bản sao lưu thiết bị iOS của bạn trên máy tính sẽ không bao gồm dữ liệu Sức khỏe, Hoạt động và Chuỗi khóa trừ khi bạn đã bật Sao lưu được mã hóa.
Cách sao lưu iPhone hoặc iPad trên Mac trong macOS Catalina
Với macOS Catalina, Apple đã đặt dấu chấm hết cho iTunes. Nhưng không cần phải lo lắng vì bạn có thể sử dụng Finder để sao lưu iPhone và iPad của mình vào Catalina.
Bước 1. Kết nối iPhone của bạn với máy tính bằng cáp Lightning to USB và mở Người tìm kiếm bấm vào Tên thiết bị.
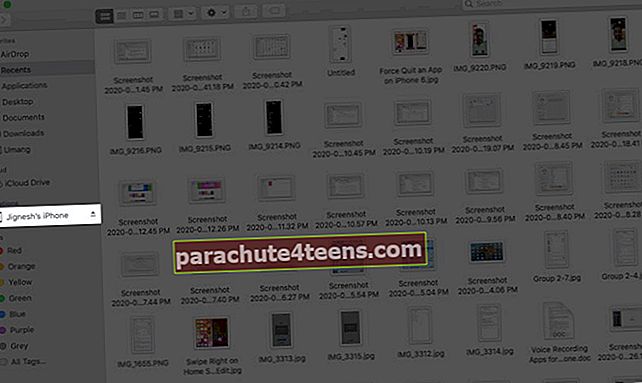
Bước 2. Ở đầu cửa sổ Finder, nhấp vào Chung và sau đó nhấp vào “Sao lưu tất cả dữ liệu trên iPhone của bạn vào máy Mac này.”
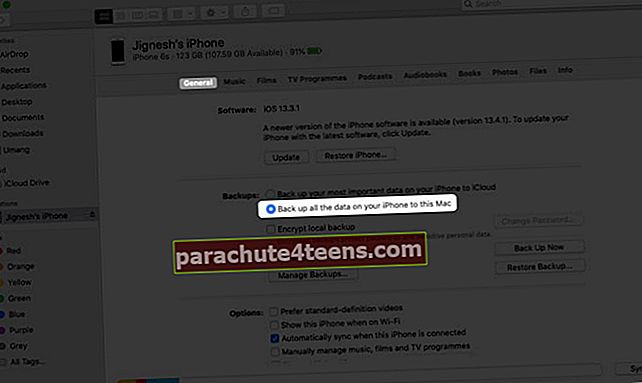
Bước 3. Nếu bạn muốn mã hóa bản sao lưu của mình và bảo vệ nó bằng mật khẩu, hãy chọn “Mã hóa bản sao lưu cục bộ.”
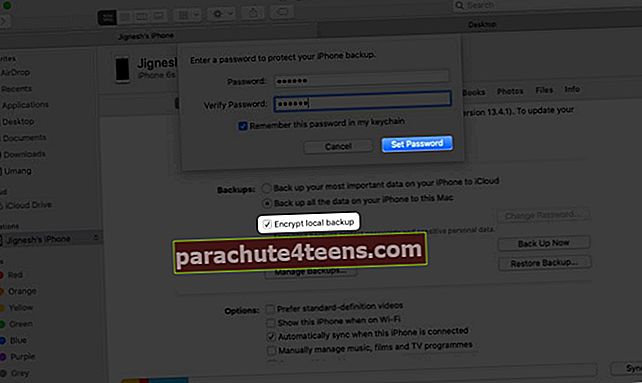
Bước 4. Bấm vào Sao lưu ngay bây giờ.
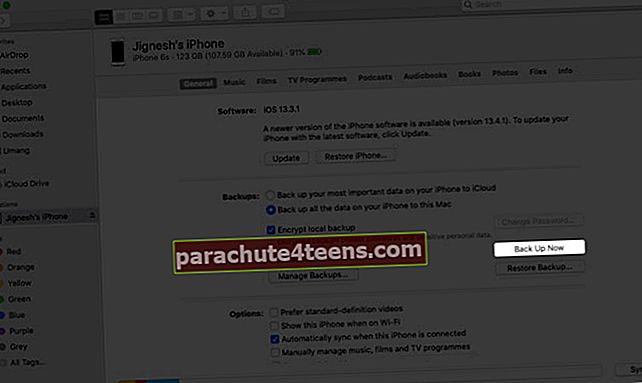
Bạn có thể xóa bản sao lưu iPhone của mình sau này khi cần thiết.
Cách sao lưu iPhone hoặc iPad của bạn bằng iTunes trên Windows PC hoặc Mac chạy Mojave hoặc cũ hơn
Bước 1. Kết nối iPhone của bạn với máy tính bằng cáp Lightning to USB.
Bước 2. bên trong ứng dụng iTunes trên PC Windows của bạn hoặc trên Mac, nhấn vào biểu tượng iPhone ở trên cùng bên trái trong cửa sổ iTunes.
Bước 3. Bấm vào Tóm lược.
Bước 4. Như đã nêu ở trên, bạn có thể chọn mã hóa mặt sau của mình nếu bạn muốn nó bao gồm dữ liệu Sức khỏe, Hoạt động và Chuỗi khóa của bạn. Để làm như vậy, hãy chọn hộp “Mã hóa bản sao lưu cục bộ”.
Bước # 5. Trong Sao lưu, nhấp vào Sao lưu ngay bây giờ.
Để xem các bản sao lưu được lưu trữ trên máy tính của bạn, hãy nhấp vào Biên tập → Sở thích, sau đó nhấn vào Thiết bị. Bạn cũng có thể xóa các bản sao lưu mà bạn không cần nữa.
Cách lưu trữ bản sao lưu iPhone trên Mac và Windows PC
Các bản sao lưu thiết bị cũ trong Finder và iTunes được thay thế bằng các bản sao lưu mới. Để tránh điều này, bạn có thể lưu trữ một bản sao lưu. Hãy để tôi chỉ cho bạn cách làm.
Bước 1. Mở Người tìm kiếm trên máy Mac chạy macOS Catalina trở lên. Mở iTunes trên máy Mac cũ và PC Windows.
Bước 2. Xác định vị trí của bạn iDevice trong Finder hoặc iTunes.
Bước 3. Dưới Chung, bấm vào Quản lý bản sao lưu.
Bước 4.Nhấp chuột phải trên một bản sao lưu.
Bước # 5. Bấm vào Lưu trữ.
Trước khi cập nhật lên phiên bản beta, bạn phải lưu trữ bản sao lưu của phiên bản iOS không phải beta hiện tại của iPhone. Nếu bạn muốn hạ cấp trở lại từ phiên bản beta trong tương lai gần, bản sao lưu đã lưu trữ sẽ giúp bạn khôi phục dữ liệu.
Tổng hợp…
Bạn nên thường xuyên sao lưu iPhone hoặc iPad vào máy tính của mình. Rốt cuộc, không có gì quý hơn dữ liệu của bạn. Hãy cho chúng tôi biết trong phần bình luận bên dưới nếu bạn có thêm bất kỳ câu hỏi nào về việc sao lưu thiết bị của mình.
Bạn cũng muốn đọc những bài viết này:
- Cách buộc thoát ứng dụng trên iPhone và iPad
- Cách đặt iPhone ở Chế độ DFU
- Phần mềm sao lưu Mac tốt nhất