Khi bạn sử dụng AssistiveTouch trên iPhone hoặc iPad của bạn, bạn sử dụng một thế giới đầy những phím tắt và hack. Một số tác vụ tiềm năng, chẳng hạn như khởi động lại thiết bị hoặc điều chỉnh âm lượng, có thể được quản lý nhanh chóng và dễ dàng mà không cần sử dụng các nút vật lý của thiết bị.
- AssistiveTouch là gì?
- Cách BẬT AssistiveTouch
- Cách sử dụng AssistiveTouch
- Cách tùy chỉnh menu AssistiveTouch
- Cách thêm hành động AssistiveTouch tùy chỉnh
- Cách tạo cử chỉ AssistiveTouch mới
- Kết nối thiết bị con trỏ với AssistiveTouch
- Cách tắt AssistiveTouch
AssistiveTouch là gì?
AssitiveTouch là một tính năng trợ năng ấn tượng có thể hỗ trợ bạn trong nhiều tác vụ khác nhau chỉ với một cú chạm. Mặc dù là một lợi ích cho những người có kinh nghiệm khác nhau, nó cũng là một tài sản tuyệt vời cho những người dùng thông thường.
Khi được bật, một nút tròn trong mờ sẽ xuất hiện trên Màn hình chính của iPhone hoặc iPad của bạn. Và khi bạn chạm vào nó, một menu với nhiều tùy chọn sẽ được hiển thị.
Chọn nhiệm vụ bạn muốn từ menu và Tada! Nó sẽ được thực hiện. Hãy coi đây là một tab lối tắt có thể giúp bạn chụp ảnh màn hình, sử dụng các cử chỉ tùy chỉnh, gọi SOS, mở Trình chuyển đổi ứng dụng và hơn thế nữa.
Điều tuyệt vời là bạn có thể dễ dàng tùy chỉnh Assistive Touch để thực hiện việc đặt giá thầu của mình.
Cách BẬT AssistiveTouch trên iPhone hoặc iPad
Có ba cách để kích hoạt AssitiveTouch.
Đầu tiên là hỏi Siri. Gọi trợ lý iOS và hướng dẫn nó Bật AssistiveTouch.
Phương pháp thứ hai là từ cài đặt thiết bị:
- Khởi chạyCài đặt ứng dụng và nhấn vàoKhả năng tiếp cận.
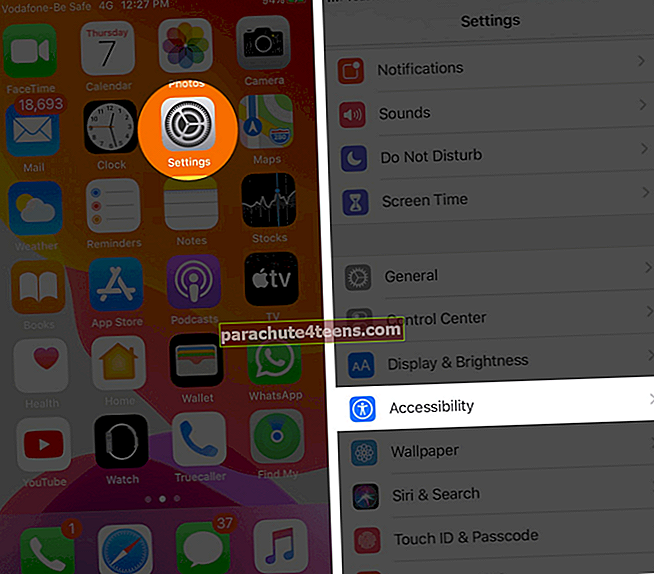
- Gõ vàoChạmvà sau đó chọnAssitiveTouch.
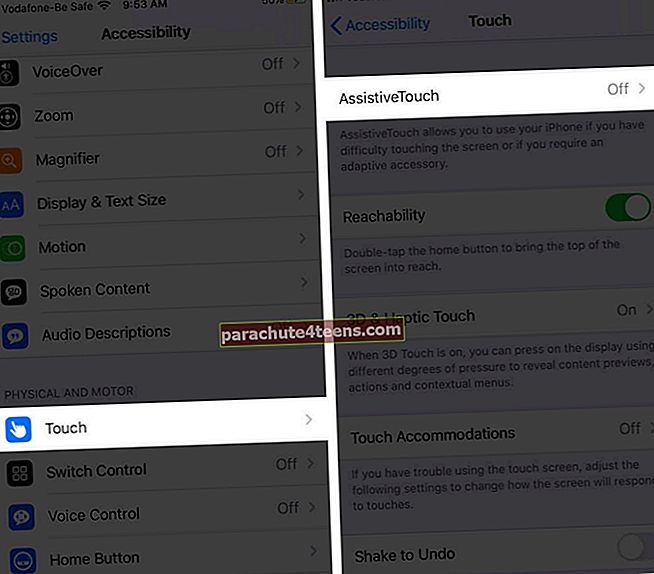
- Bây giờ chuyển sang Bật công tắc bên cạnhAssistiveTouch.
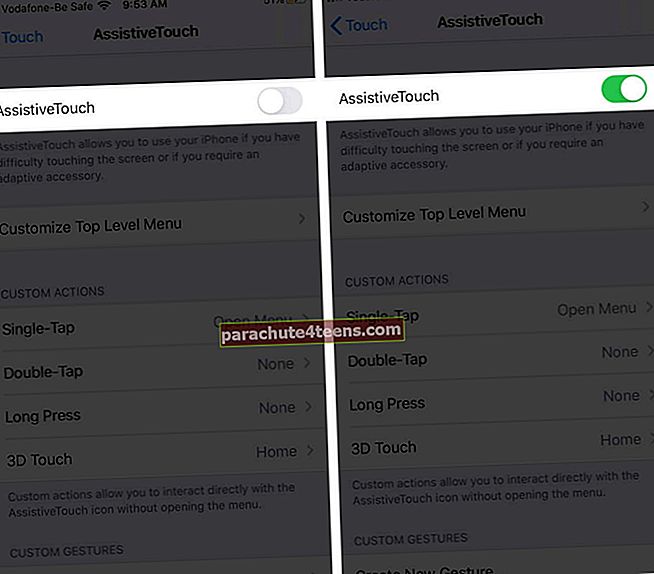
Ngay sau khi bạn bật cài đặt, một nút tròn sẽ xuất hiện trên màn hình. Bạn có thể kéo nó vào bất kỳ cạnh nào trên Màn hình chính của iPhone hoặc iPad. AssitiveTouch sẽ giữ nguyên cho đến khi bạn di chuyển lại.
Cách thứ ba là Phím tắt trợ năng. Đi đến Cài đặt → Khả năng tiếp cận → Lối tắt khả năng truy cập và nhấn vàoAssistiveTouch.

Lợi ích của phương pháp này là bạn có thể nhanh chóng bật hoặc tắt AssitiveTouch bằng cách nhấn nút nguồn hoặc nút trang chủ ba lần.
Cách sử dụng AssistiveTouch trên iPhone và iPad
Assistive Touch rất dễ sử dụng. Theo mặc định, khi bạn nhấn vào nút một lần, menu sẽ mở ra. Và khi bạn chạm vào bất kỳ đâu bên ngoài menu, nó sẽ đóng lại.

Sau khi hoạt động, bạn có thể chọn bất kỳ tùy chọn nào tùy thích từ menu Assistive Touch.
- Thông báo:Mở ngay Trung tâm thông báo
- Trung tâm điều khiển: Thao tác này sẽ hiển thị Trung tâm điều khiển mà không cần sử dụng bất kỳ cử chỉ nào trên màn hình
- Thiết bị: Nó mở ra menu thiết bị, trong đó bạn có thể truy cập Xoay màn hình, Màn hình khóa, Tăng, giảm âm lượng hoặc tắt tiếng
- Nhiều hơn tùy chọn hiển thị thêm một số tùy chọn khác như Trình chuyển đổi ứng dụng, Ảnh chụp màn hình và Khởi động lại
- Trang Chủ: Bất kể bạn đang sử dụng ứng dụng nào, thao tác này sẽ nhanh chóng đưa bạn đến Màn hình chính của iOS
- Siri: Điều này kích hoạt Siri
- Tập quán: Tại đây, bạn có thể thực hiện và thêm các cử chỉ tùy chỉnh như Giữ & kéo và Chụm & Xoay
Mặc dù đây là các nút mặc định, nhưng bạn có thể tùy chỉnh menu AssitiveTouch bất cứ lúc nào.
Cách tùy chỉnh menu AssistiveTouch
Còn được gọi là Menu Cấp cao nhất, khá đơn giản để chỉnh sửa menu AssitiveTouch để hoàn toàn phù hợp với yêu cầu của bạn.
- PhóngCài đặt → Khả năng tiếp cận → Chạm.
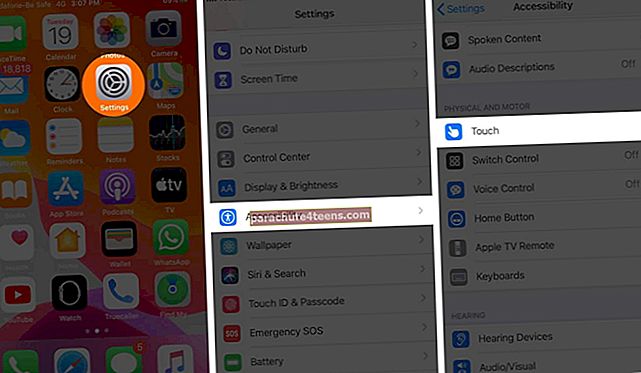
- Nhấn vàoAssistiveTouch → Tùy chỉnh Menu Cấp cao nhất.
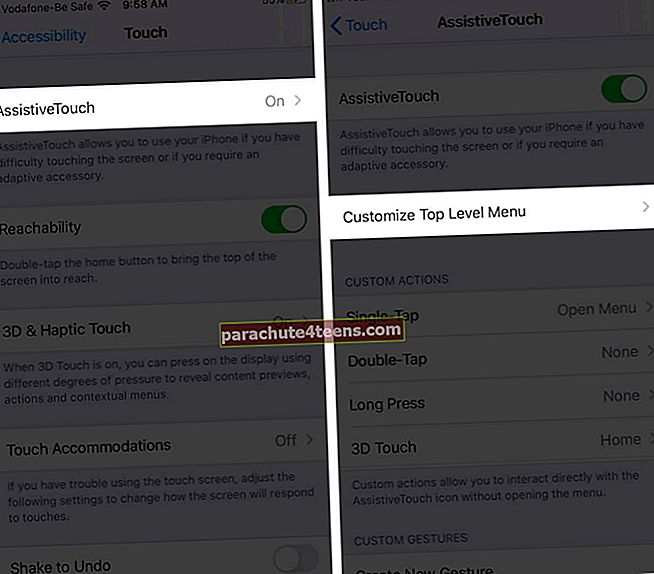
- Để Đặt lại hoặc Sắp xếp lại biểu tượng hiện có, chạm vào nó
- Bây giờ, hãy chọn chức năng mong muốn hoặc hành động và nhấnLàm xong.
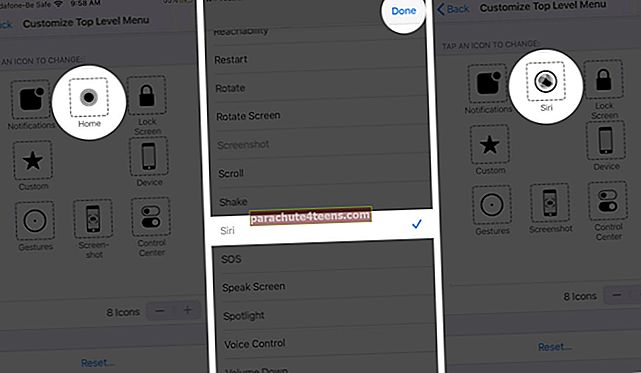 Ghi chú: Lặp lại các bước # 3 & # 4 cho đến khi bạn hài lòng với menu AssitiveTouch của mình
Ghi chú: Lặp lại các bước # 3 & # 4 cho đến khi bạn hài lòng với menu AssitiveTouch của mình - Để thêm hoặc xóa các tùy chọn trong menu Cấp cao nhất,nhấn “+” và "-" nút.
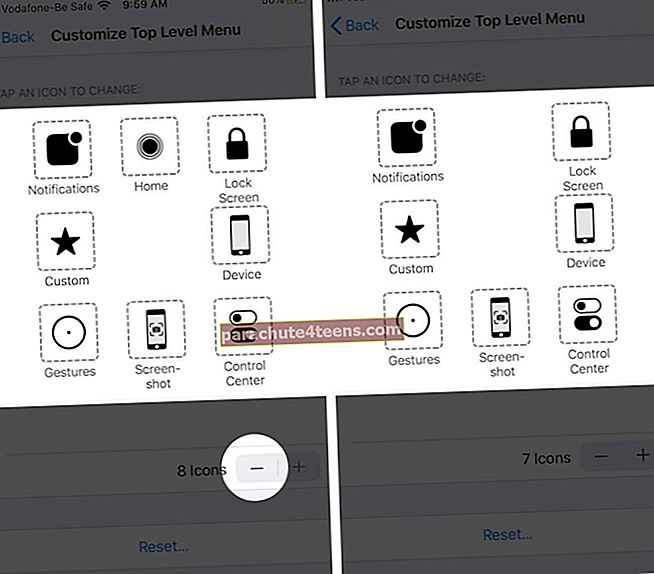
Ghi chú: Bạn có thể thêm tối đa 8 biểu tượng và giữ lại ít nhất một biểu tượng.
Nếu bạn không hài lòng với những thay đổi hoặc muốn quay lại menu mặc định, hãy nhấn vào Nút reset.
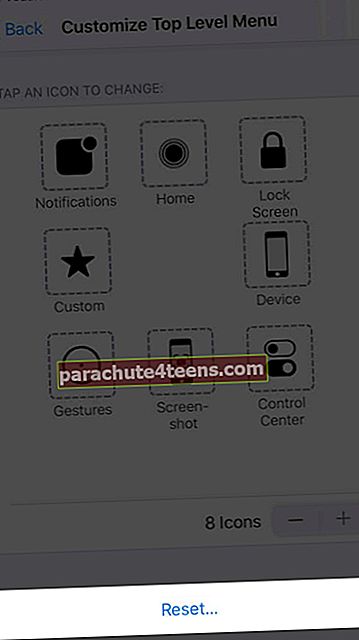
Cách thêm hành động AssistiveTouch tùy chỉnh
Bạn có thể sử dụng Hành động tùy chỉnh. Điều này cho phép bạn tương tác trực tiếp với AssistiveTouch mà không cần mở menu.
Bạn có thể gán chức năng AssistiveTouch cho một lần nhấn đơn, nhấn đúp hoặc nhấn và giữ:
- Đi đếnCài đặt → Khả năng tiếp cận → Chạm → AssistiveTouch.
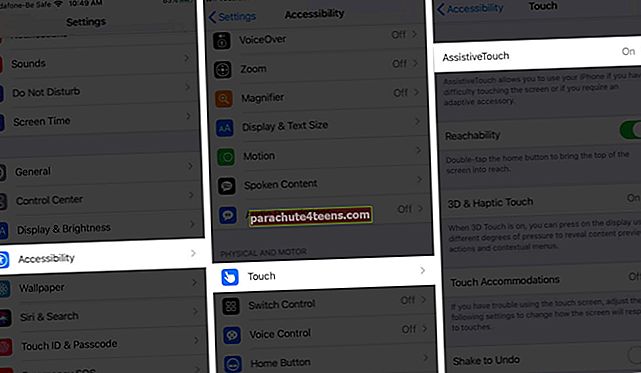
- Trong tiêu đề Hành động tùy chỉnh, hãy nhấn vào Một lần chạm,Nhấn đúp, hoặc là Nhấn và giữ.
- Chọn hoạt động bạn muốn chỉ định cử chỉ
- Gõ vào Trở lại từ trên cùng bên trái của trang.
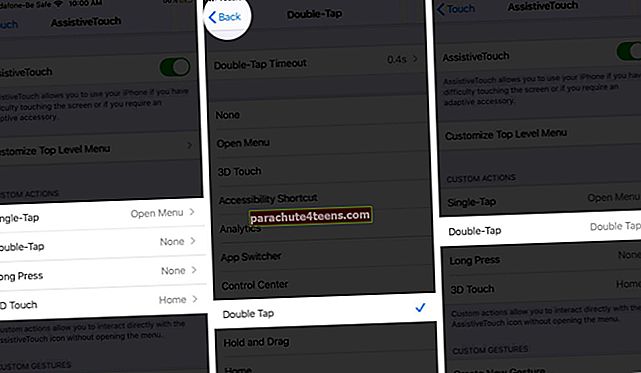
Và không chỉ vậy, bạn cũng có thể chỉnh sửa Nhấn đúp hết thời gian chờ và Thời lượng báo chí dài.

Cách tạo cử chỉ AssistiveTouch mới
Bạn có thể ghi lại các thao tác chạm và vuốt tùy chỉnh bằng màn hình cảm ứng và thêm chúng vào phần Tùy chỉnh của menu AssistiveTouch.
- Mở Cài đặt → Khả năng tiếp cận → Chạm → AssistiveTouch.
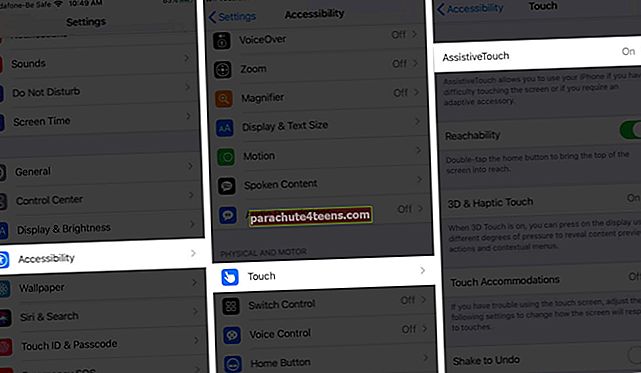
- Tại đây, chọn Tạo cử chỉ mới trong phần Cử chỉ tùy chỉnh
- Trong màn hình ghi, cử chỉ ăn bạn muốn thêm
- Gõ vào Dừng lại và Chơi để kiểm tra. Nếu không hài lòng, hãy nhấn Ghi lại và làm lại.
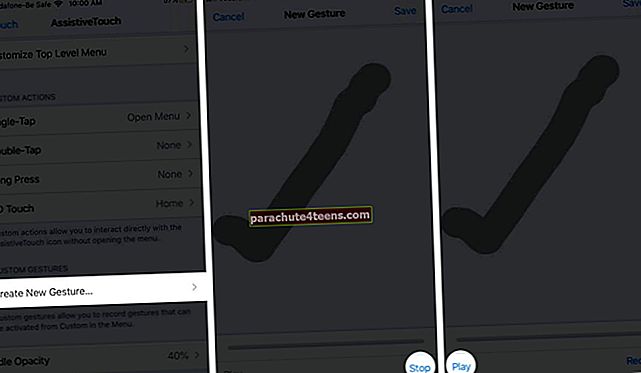
- Sau khi hài lòng, hãy nhấn Tiết kiệm và nhập Tên cử chỉ.
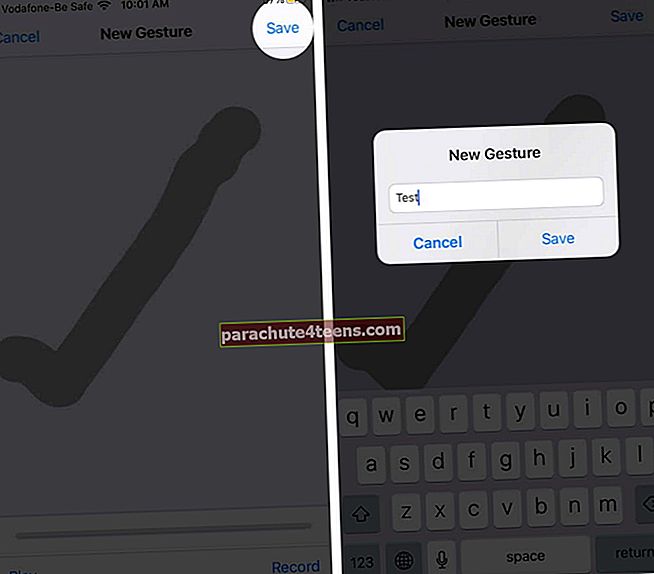
Để kiểm tra cử chỉ, hãy nhấn Nút AssitiveTouch → Tập quán → tên cử chỉ.

Một chấm mờ sẽ xuất hiện trên màn hình, chạm vào đó và hành động sẽ xảy ra. Khi hoàn tất, hãy đóng cử chỉ bằng cách nhấn lại vào nút AssitiveTouch.
Để xóa một Cử chỉ tùy chỉnh, hãy nhấn Biên tập từ góc trên cùng bên phải của trang cài đặt AssitiveToch. Lựa chọn “-” và sau đó nhấn vào xóa bỏcho các Cử chỉ bạn muốn xóa.

Ghi chú: Cài đặt chỉ nhận dạng các cử chỉ đã biết và không thể thực hiện các tác vụ như gọi điện cho mọi người. Ví dụ: nếu bạn là một người ham đọc sách, bạn có thể đặt cử chỉ cuộn xuống. Bằng cách này, khi bạn kích hoạt cử chỉ tùy chỉnh và chạm vào dấu chấm mờ, màn hình sẽ tự động cuộn xuống một chút.
Kết nối thiết bị con trỏ với AssistiveTouch
Vì iOS 13 và iPadOS 13 hỗ trợ chuột hoặc bàn di chuột, AssistiveTouch có thể giúp bạn kết nối một phụ kiện như chuột Bluetooth hoặc bàn di chuột để điều khiển con trỏ trên màn hình.
Mặc dù vẫn không thú vị hoặc tương thích với iPhone, bạn chắc chắn có thể kết nối iPad và sử dụng chuột liền mạch.
Cách tắt AssistiveTouch
Để tắt AssistiveTouch, hãy hỏi Siri hoặc từ cài đặt thiết bị.
- Mở Cài đặt → Khả năng tiếp cận → Chạm.
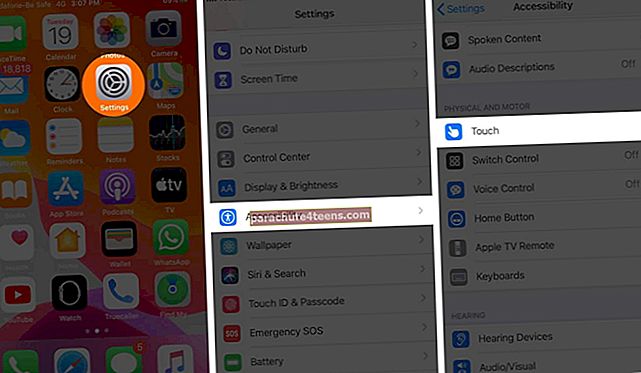
- AssistiveTouch → Tắt công tắc bên cạnh AssitiveTouch.
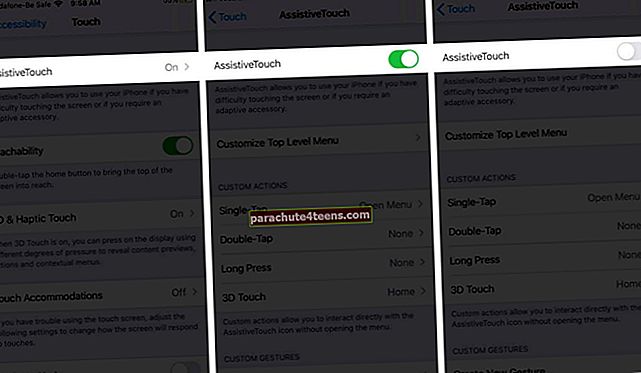
Và nếu bạn đã thêm AssitiveTouch vào Phím tắt trợ năng, chỉ cần nhấn nút trang chủ hoặc nút nguồn ba lần.
Đang ký tắt
Một khi bạn hiểu rõ về AssitiveTouch có thể thực sự hữu ích. Cho dù bạn có thích AssitiveTouch hay không, bạn sẽ đồng ý rằng nó là một tính năng tiện dụng.
iOS được tích hợp một số tính năng Trợ năng tuyệt vời, hãy xem một số tính năng và cách sử dụng chúng tại đây:
- Cách sử dụng Khả năng tiếp cận trên iPhone
- Hướng dẫn hoàn chỉnh để thiết lập và sử dụng điều khiển bằng giọng nói trên iPhone
- Cách thiết lập và sử dụng quyền truy cập có hướng dẫn trên iPhone và iPad
- Cách điều chỉnh nút Home trên iPhone Cường độ và tốc độ nhấp chuột
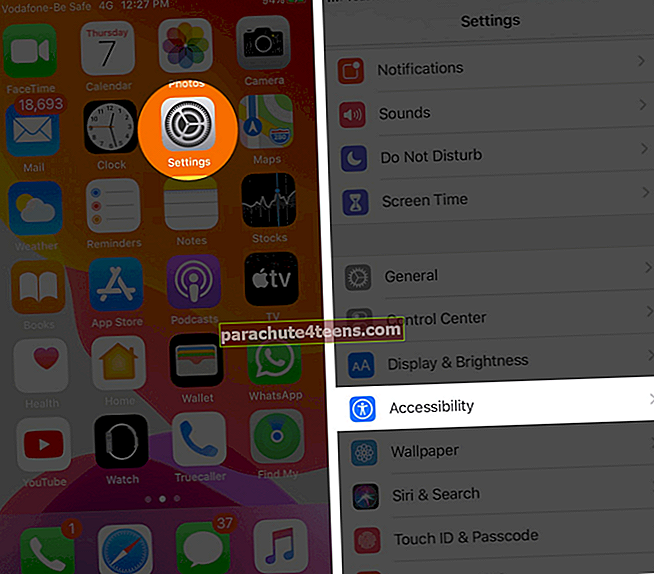
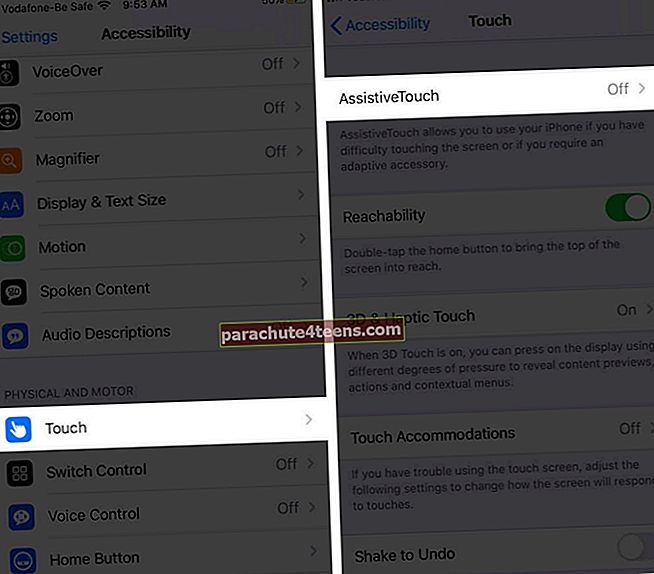
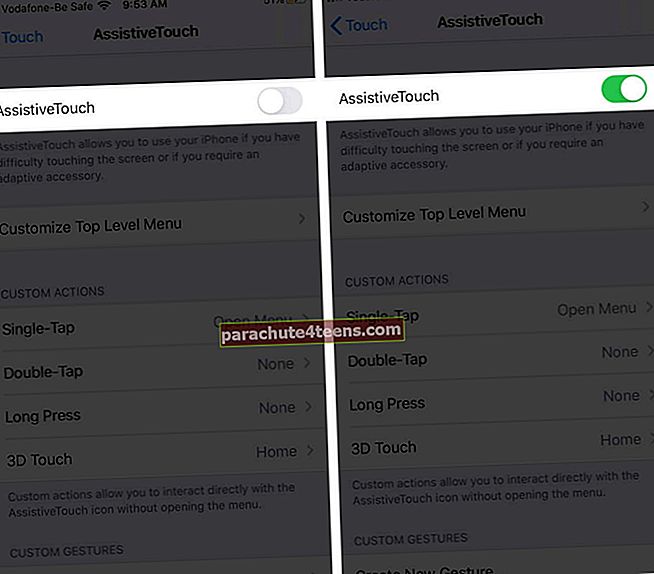
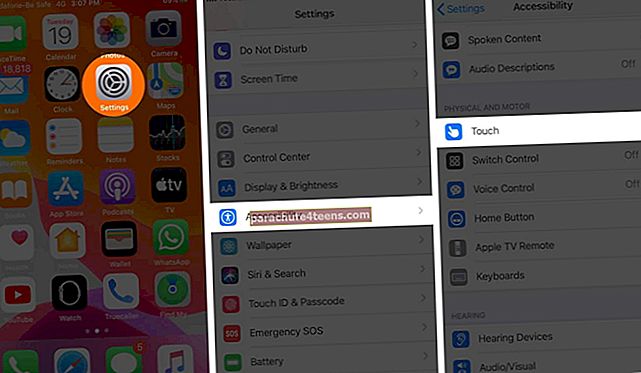
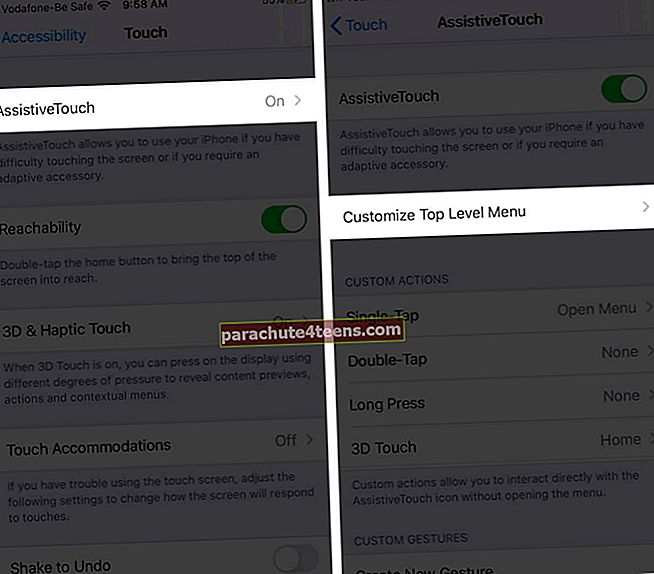
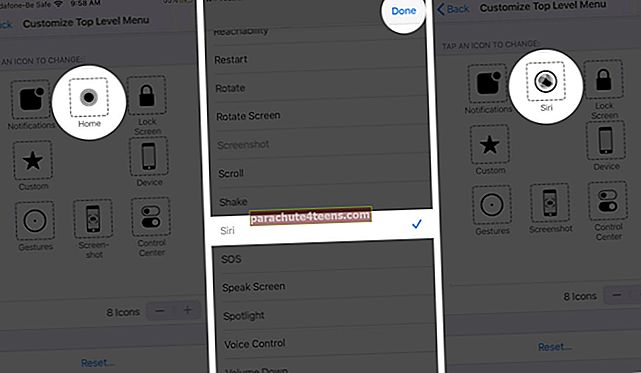 Ghi chú: Lặp lại các bước # 3 & # 4 cho đến khi bạn hài lòng với menu AssitiveTouch của mình
Ghi chú: Lặp lại các bước # 3 & # 4 cho đến khi bạn hài lòng với menu AssitiveTouch của mình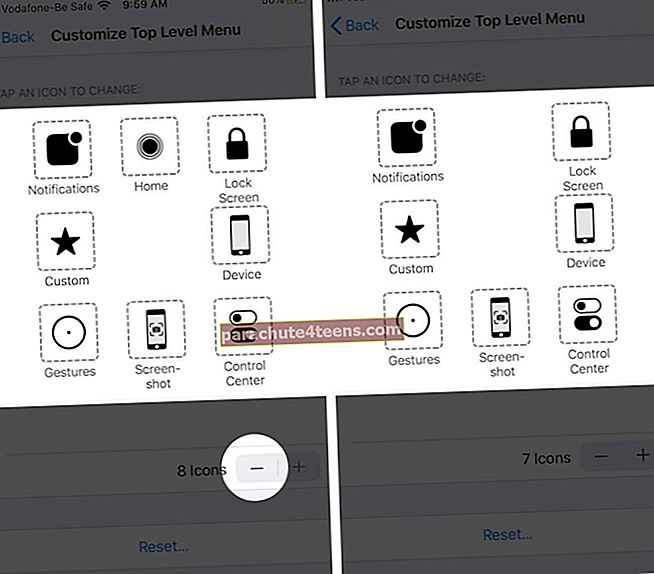
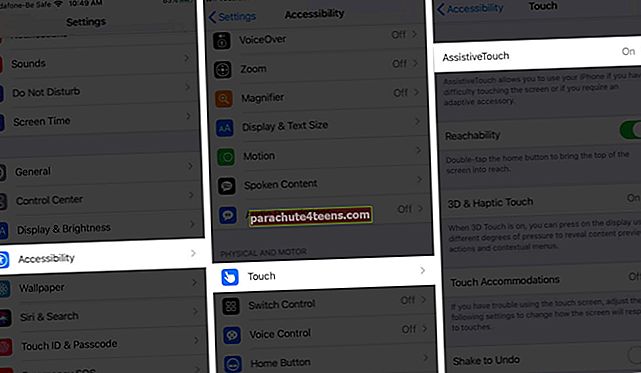
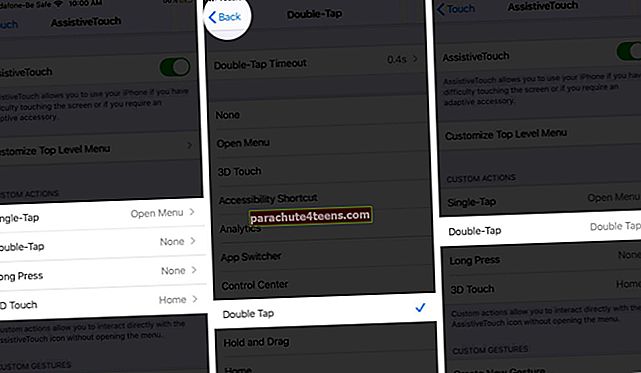
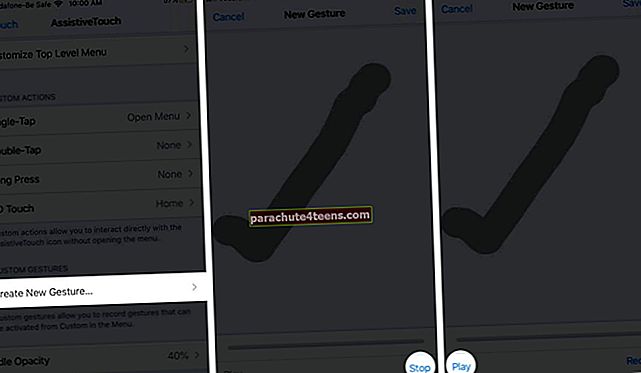
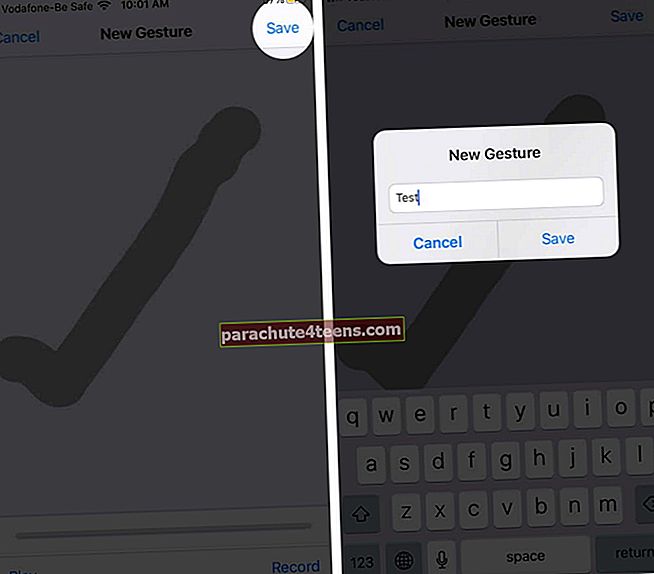
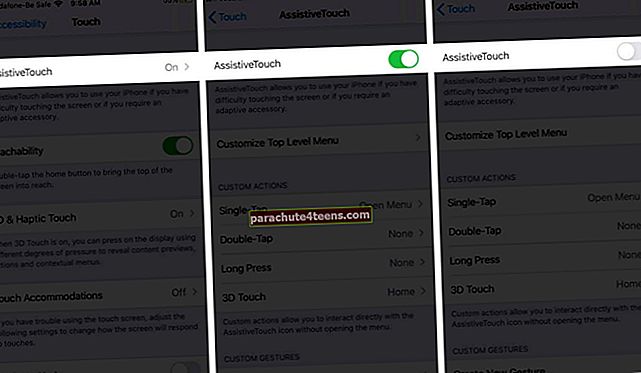
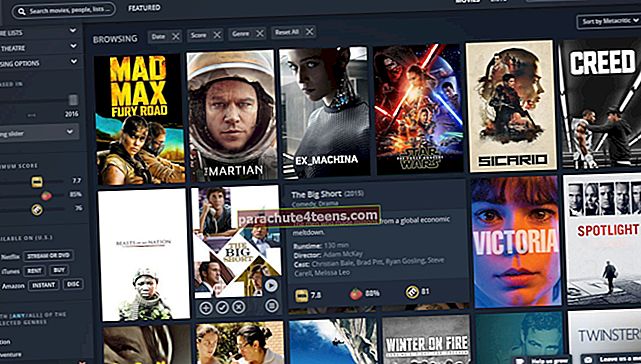
![Phụ kiện tốt nhất cho iPad Pro [2018] vào năm 2021](https://uploads.parachute4teens.com/wp-content/uploads/blog/996/67XJ59H2AZpic.jpg)