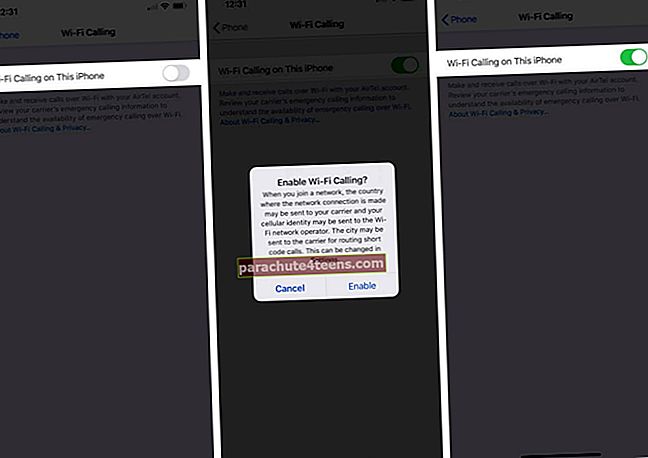Người dùng Android có đặc quyền sử dụng Google Chrome làm trình duyệt mặc định của họ. Đó không phải là trường hợp của người dùng iOS, vì họ có một trong những trình duyệt tốt nhất thế giới, Safari. Nếu bạn là một người hâm mộ cuồng nhiệt của Google Chrome, thì có một tin vui. Bạn có thể mở liên kết trong Chrome trên iPhone và iPad bằng cách sử dụng ứng dụng Phím tắt trên iPhone và iPad.
Dưới đây là hướng dẫn từng bước để giúp bạn thực hiện quy trình. Chỉ cần ở lại với tôi thông qua hướng dẫn này và bạn sẽ có thể mở bất kỳ liên kết nào trực tiếp trong Chrome.
Cách mở liên kết web trong Chrome thay vì Safari trên iPhone và iPad Chạy iOS 12
Có thể mở liên kết trong Chrome bằng ứng dụng Phím tắt trên iPhone. Vì vậy, hãy đảm bảo rằng bạn đã cài đặt Phím tắt trên iPhone và iPad cùng với Google Chrome.
Bước 1. Mở Các phím tắt ứng dụng trên iPhone hoặc iPad của bạn và điều hướng đến "Bộ sưu tập" ở thanh dưới cùng.
Bước 2. Bây giờ trong hộp tìm kiếm, hãy nhập Trình duyệt Chrome và nhấn vào Tìm kiếm.

Bước 3. Từ kết quả tìm kiếm, hãy nhấn vào “Mở trong Chrome” và trên màn hình tiếp theo, hãy nhấn vào “Nhận lối tắt” và nó sẽ được thêm vào Thư viện phím tắt.

Bước 4. Bây giờ hãy nhấn vào Thư viện ở thanh dưới cùng trong ứng dụng Phím tắt và nhấn vào dấu chấm lửng trên “Mở trong Chrome” đường tắt.
Bước # 5. Bây giờ hãy nhấn vào biểu tượng chuyển đổi nằm bên dưới "Làm xong" ở phía trên bên phải của màn hình.
Bước # 6. Trên màn hình tiếp theo, hãy nhấn vào "Thêm vào màn hình chính." Bên cạnh đó, bạn cũng có thể chỉnh sửa biểu tượng phím tắt, Thêm vào Siri và thực hiện thêm một số tùy chỉnh cho phù hợp với sở thích của mình.
 Bước # 7. Gõ vào Chia sẻ biểu tượng → Chạm vào Thêm vào màn hình chính → Chạm vào Thêm vào.
Bước # 7. Gõ vào Chia sẻ biểu tượng → Chạm vào Thêm vào màn hình chính → Chạm vào Thêm vào.

Bây giờ bạn đã có sẵn các Phím tắt của Chrome. Khởi chạy bất kỳ ứng dụng nào từ nơi bạn có thể sao chép liên kết.
Bước # 8. Mở bất kỳ ứng dụng nào từ nơi bạn có thể sao chép liên kết web. Liên kết được sao chép vào khay nhớ tạm và có thể truy cập liên kết này bằng phím tắt Mở trong Chrome mà chúng tôi vừa tạo.

Bước # 9. Tất cả những gì bạn cần làm bây giờ là nhấn vào “Mở trong Chrome” biểu tượng từ Màn hình chính và nó sẽ tự động truy cập khay nhớ tạm và mở liên kết bạn vừa sao chép.

Có một cách nữa để mở một liên kết cụ thể từ Safari vào Chrome. Hãy xem cách thực hiện.
Cách mở tab Safari hiện tại trong Chrome trên iPhone hoặc iPad trong iOS 12
Ghi chú: Để sử dụng phương pháp này, bạn phải cài đặt Phím tắt và ứng dụng Google Chrome trên iPhone hoặc iPad của mình.
Bước 1. Khởi chạy Safari trình duyệt trên iPhone và iPad của bạn và mở bất kỳ liên kết nào bạn muốn mở trong Chrome.
Bước 2. Bây giờ hãy nhấn vào Biểu tượng chia sẻ ở thanh dưới cùng của Safari và sau đó nhấn vào Hơn.

Bước 3. Bật công tắc điện bên cạnh Phím tắt.

Bước 4. Sau khi bật phím tắt, hãy quay lại trang web Safari và nhấn vào Biểu tượng chia sẻ lần nữa. Bây giờ hãy nhấn vào Các phím tắt và sau đó nhấn vào Mở trong Chrome.

Đó là nó. Bất kỳ trang web nào bạn đang xem bây giờ sẽ mở trong Chrome. Đây không phải là cách dễ dàng để hoàn thành công việc, nhưng điều gì đó tốt hơn là không có gì.
Đó là tất cả bây giờ!
Đang ký…
Safari có hầu hết mọi thứ mà một trình duyệt cần và không cần phải sử dụng bất kỳ trình duyệt nào khác. Nhưng nếu bạn là nhà phát triển cần thử nghiệm trên các môi trường khác nhau, bạn có thể cần các trình duyệt khác nhau trên iPhone hoặc iPad của mình. Như đã nói, hãy chờ một ngày và hẹn gặp lại bạn với một số mẹo và thủ thuật chuyên sâu hơn.
Bạn cũng có thể muốn khám phá:
- 4 lý do tại sao Safari tốt hơn bất kỳ trình duyệt nào khác
- Cách chỉnh sửa hoặc xóa thông tin thẻ tín dụng khỏi tính năng Tự động điền của Chrome trên iPhone, Android và Máy tính
- Cách xóa bộ nhớ cache / lịch sử trình duyệt Chrome trên iPhone và iPad
- Cách đặt Chrome làm trình duyệt mặc định trên iPhone
Bạn có thủ thuật nào khác để sử dụng Chrome trên iPhone hoặc iPad để mở liên kết không? Hãy chia sẻ nó với chúng tôi và bạn đọc bằng cách bình luận bên dưới.