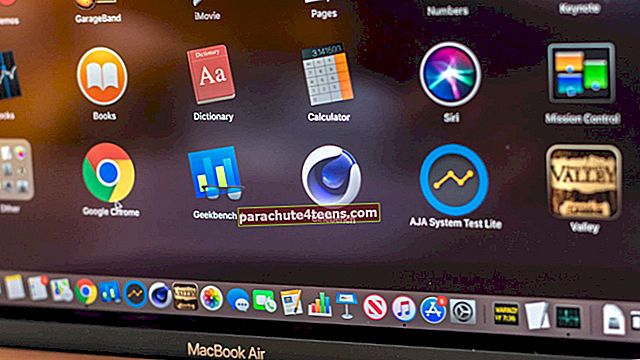Kể từ iOS 9, Apple đã loại bỏ hạn chế gửi hơn 5 ảnh thông qua iMessage hoặc Email. Điều này được chào đón, nhưng không quá nhiều. Lý do là bây giờ có giới hạn 20 ảnh. Chà, chúng tôi có một giải pháp khác để gửi hơn 20 ảnh qua Email hoặc iMessage trên iPhone của bạn.
Sau khi chọn nhiều ảnh trong ứng dụng Ảnh và nhấn vào biểu tượng chia sẻ, bạn sẽ thấy tùy chọn chia sẻ ảnh qua email. Nhưng ngay sau khi số lượng ảnh được chọn trên 20, tùy chọn này sẽ biến mất. Nhưng bạn có biết rằng bạn có thể sao chép nguyên bản ảnh không?
Chúng tôi sẽ khai thác tính năng này để gửi nhiều ảnh qua email. Tất nhiên, bạn có thể sử dụng Gmail hoặc các ứng dụng email của bên thứ ba khác, nhưng điều đó làm hỏng mục đích sử dụng iOS. Vì vậy, hãy xem cách bạn có thể giải quyết giới hạn chia sẻ ảnh do Apple đặt ra.
Cách gửi hơn 20 ảnh qua iMessage hoặc email từ thiết bị iOS
Bước # 1: Trước tiên hãy sao chép ảnh
- Đi vào Ứng dụng ảnh.
- Gõ vào Lựa chọn ngay trên đầu và chọn những bức ảnh bạn muốn gửi
- Sau khi bạn chọn xong, hãy nhấn vào Biểu tượng chia sẻ ở dưới cùng bên trái.
Bây giờ, hãy nhấn Sao chép. Các bức ảnh được sao chép

Bước # 2: Đã đến lúc dán!
Đây là một bước dễ dàng.
- Mở Ứng dụng thư và soạn một email mới, nhập người nhận và chủ đề. Bây giờ hãy nhấn vào phần nội dung văn bản
- Hoặc nếu bạn muốn gửi ảnh qua ứng dụng Tin nhắn, hãy mở hộp thoại Tin nhắn mới
- Bây giờ, chỉ cần chạm và giữ, sau đó chạm vào Dán.
- Các bức ảnh được dán và bạn có thể chỉ gửi đi họ bây giờ. Qua email, chúng được gửi như một phần của nội dung email. Trong Tin nhắn, chúng được gửi dưới dạng iMessage / MMS tùy thuộc vào người nhận


Điều này thực sự tốt hơn nhiều so với việc phải đính kèm hình ảnh. Có thật không!
Kết thúc…
Đây có thể không phải là cách dễ dàng nhất để hoàn thành công việc, nhưng ít nhất vẫn có một cách để thực hiện nó. Hầu hết, chúng tôi không thực sự đính kèm quá nhiều hình ảnh trong iMessage hoặc email. Chúng tôi thường chia sẻ nó thông qua DropBox hoặc các tùy chọn lưu trữ đám mây khác. Nhưng trong trường hợp không thể tránh khỏi việc gửi email, bạn có thể thực hiện bằng cách làm theo quy trình đã đề cập ở trên.
Những bài viết liên quan:
- Cách gửi tin nhắn thoại trên iPhone và iPad
- Ứng dụng email iPhone và iPad tốt nhất: Thời gian để quản lý email thông minh
- Ứng dụng email tốt nhất của Apple Watch: Truy cập Thư từ cổ tay của bạn
- Cách thay đổi địa chỉ email mặc định của ứng dụng thư trên iPhone hoặc iPad