Lần tới khi điều khiển Apple TV của bạn không hoạt động hoặc bạn không muốn đứng dậy khỏi ghế để tìm kiếm nó, đừng căng thẳng! Mặc dù Apple đã ngừng ứng dụng Remote TV với bản cập nhật iOS 14, nó cho phép người dùng điều khiển Apple TV bằng iPhone hoặc iPad như một điều khiển từ xa! Điều này rất dễ thực hiện thông qua Control Center. Chỉ cần làm theo các bước bên dưới để tìm hiểu cách thiết lập, truy cập điều khiển từ xa và điều khiển TV của bạn.
Ghi chú: Điều khiển từ xa của Apple TV trong Trung tâm điều khiển hoạt động với Apple TV 4K và Apple TV HD.
Cách thiết lập điều khiển Apple TV từ xa trong Trung tâm điều khiển iOS hoặc iPadOS
Nếu bạn đã cập nhật lên iOS mới nhất, chức năng từ xa sẽ tự động được thêm vào Trung tâm điều khiển khi bạn cập nhật lên iOS 12 trở lên.
Tuy nhiên, nếu bạn chưa thực hiện việc này hoặc đang sử dụng phiên bản iOS cũ hơn, bạn có thể thêm Apple TV Remote vào Control Center theo cách thủ công bằng cách làm theo các bước bên dưới:
- Chuyển đến iPhone Cài đặt → Điều khiểnTrung tâm.
- Cuộn xuống và nhấn vào màu xanh lá ‘+Dấu ‘bên cạnh Apple TV Remote. Nó sẽ chuyển đến danh sách các tùy chọn có trong Control Center.
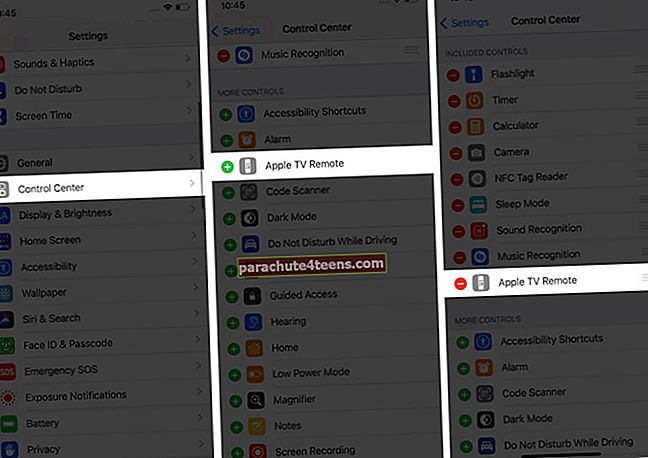
- Để mở Apple TV Remote trong Trung tâm điều khiển,
- Trên iPhone X trở lên hoặc iPad chạy iOS 12 trở lên, vuốt xuống từ góc trên bên phải của màn hình.
- Trên iPhone 8 trở lên, Kéo mạnh lên từ cuối màn hình của bạn.
- Chạm vào Xa xôi biểu tượng và sau đó chọn của bạn Apple TV. Nếu được nhắc, hãy nhập mã bốn chữ số xuất hiện trên Apple TV của bạn.
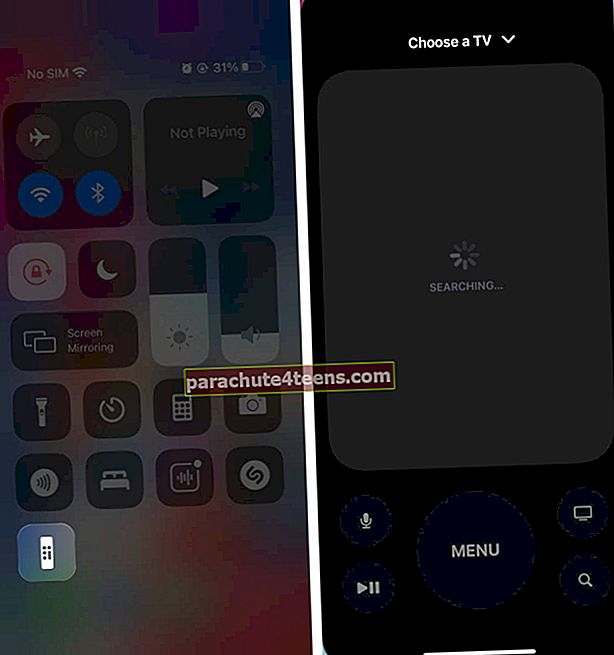
Nếu bạn gặp sự cố khi thiết lập Apple TV Remote trên thiết bị iOS của mình, hãy thử các cách sau:
- Đảm bảo rằng Apple TV của bạn đã được bật và kết nối với TV và mạng Wi-Fi của bạn.
- Đảm bảo rằng iPhone hoặc iPad và Apple TV của bạn đang sử dụng cùng một mạng Wi-Fi.
- Để kiểm tra trên iPhone, hãy truy cập Cài đặt → Wifi.
- Để kiểm tra trên Apple TV, hãy truy cập Cài đặt → Mạng lưới.
- Thử khởi động lại cả hai thiết bị - Apple TV và thiết bị iOS. Nếu mất điều khiển Apple TV, bạn có thể khởi động lại bằng cách rút phích cắm khỏi nguồn rồi cắm lại.
Cách sử dụng iPhone của bạn làm điều khiển từ xa cho Apple TV
Điều hướng và chọn ứng dụng, nội dung và danh sách
Trong vùng Chạm trên điều khiển từ xa trên thiết bị iOS của bạn, vuốt sang trái, phải, lên hoặc xuống để điều hướng các ứng dụng và nội dung trên Apple TV của bạn. Bạn sẽ thấy từng ứng dụng hoặc nội dung được đánh dấu mở rộng một chút trên màn hình.
Để điều hướng danh sách, bạn có thể vuốt lên hoặc xuống một vài lần trong vùng Chạm để cuộn nhanh.
Nếu có một chỉ mục bên cạnh danh sách, hãy vuốt sang phải, sau đó đánh dấu một chữ cái để chuyển về phía trước.
Để chọn một mục, trước tiên hãy vuốt để đánh dấu mục đó, sau đó chạm vào vùng Chạm.
Xem các tùy chọn menu bổ sung
Đánh dấu một mục, sau đó chạm và giữ vùng Chạm trên Điều khiển từ xa để xem thêm các tùy chọn trong menu bật lên.
Ghi chú: Không phải tất cả các mặt hàng đều có sẵn các tùy chọn bổ sung.
Sử dụng bàn phím
Khi bạn nhìn thấy bàn phím ảo trên Apple TV, bạn cũng sẽ thấy một bàn phím trên điều khiển từ xa trên thiết bị iOS hoặc iPadOS của mình.
Bạn có thể nhập vào nó để xem nó được phản ánh trên màn hình Apple TV của bạn.
Điều chỉnh âm lượng
Với một số bộ thu âm thanh-video được hỗ trợ, bạn có thể nhấn các nút âm lượng trên thiết bị iOS hoặc iPadOS của mình để điều khiển âm lượng của nội dung bạn đang xem qua Apple TV.
Quay lại màn hình trước hoặc Màn hình chính
- Màn hình trước - Để quay lại màn hình trước đó, hãy nhấn vào nút Menu trên điều khiển Apple TV trên iPhone hoặc iPad của bạn.
- Màn hình chính - Để quay lại Màn hình chính, hãy chạm và giữ nút Menu.
- Ứng dụng Apple TV - Để quay lại ứng dụng Apple TV, hãy nhấn vào nút Trang chủ một lần để điều hướng đến Tiếp theo trong Ứng dụng Apple TV.
Xem các ứng dụng đang mở
Xem các ứng dụng đang mở của bạn bằng cách nhấn hai lần vào nút Màn hình chính trên Apple TV Remote trên thiết bị iOS hoặc iPadOS của bạn.
Mở Trung tâm điều khiển tvOS
Chạm và giữ nút Màn hình chính trên Apple TV Remote trên thiết bị iOS hoặc iPadOS của bạn.
Kích hoạt Siri
Khởi động Siri bằng cách chạm và giữ biểu tượng micrô trên điều khiển Apple TV trên iPhone hoặc iPad của bạn.
Khởi động lại hoặc tắt TV
Giống như điều khiển từ xa vật lý, bạn có thể sử dụng điều khiển từ xa của Trung tâm điều khiển trên iPhone hoặc iPad để tắt hoặc khởi động lại Apple TV.
Đến đóng cửaxuống, chạm và giữ nút Home cho đến khi menu xuất hiện trên màn hình Apple TV. Lựa chọn Ngủ và nhấn để tắt TV.
Đến lực lượngkhởi động lại Apple TV của bạn khi nó bị treo hoặc bị treo:
- Nhấn và giữ cả hai Các nút Trình đơn và Trang chủ trên điều khiển từ xa trên iPhone hoặc iPad của bạn.
- Nhấn giữ các nút cho đến khi màn hình TV tối đi.
- Nhả các nút khi đèn ở mặt trước của Apple TV nhấp nháy.
Bạn có sử dụng iPhone hoặc iPad của mình làm Điều khiển từ xa cho Apple TV không?
Điều khiển từ xa là một trong những đồ vật có xu hướng bị mất ngay khi bạn cần. Vì vậy, tôi thấy điều khiển Apple TV bằng iPhone của mình vô cùng tiện lợi. Nó mượt mà, nhanh nhạy và dễ thiết lập. Nó giúp tôi tiết kiệm được những rắc rối khi tìm kiếm điều khiển từ xa vật lý khi tôi không thể tìm thấy nó.
Hơn nữa, ngay cả khi điều khiển từ xa vật lý của bạn gặp trục trặc, thật tuyệt khi bạn có thể sử dụng thiết bị iOS hoặc iPadOS của mình một cách thuận tiện. Bạn đã thử làm điều này chưa? Hãy cho tôi biết trong phần nhận xét bên dưới, cùng với bất kỳ câu hỏi nào khác mà bạn có thể có về Apple TV. Bạn cũng có thể muốn xem cách AirPlay tới Apple TV từ iPhone, iPad hoặc Mac của mình.
Đọc thêm:
- Cách hát Karaoke trên Apple TV
- Thêm, xóa hoặc chuyển đổi giữa các hồ sơ người dùng trên Apple TV
- Các trò chơi Apple Arcade hay nhất dành cho iPhone, iPad và Apple TV
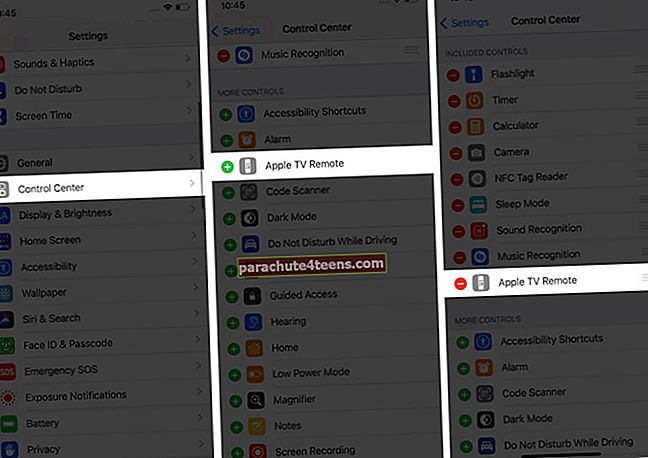
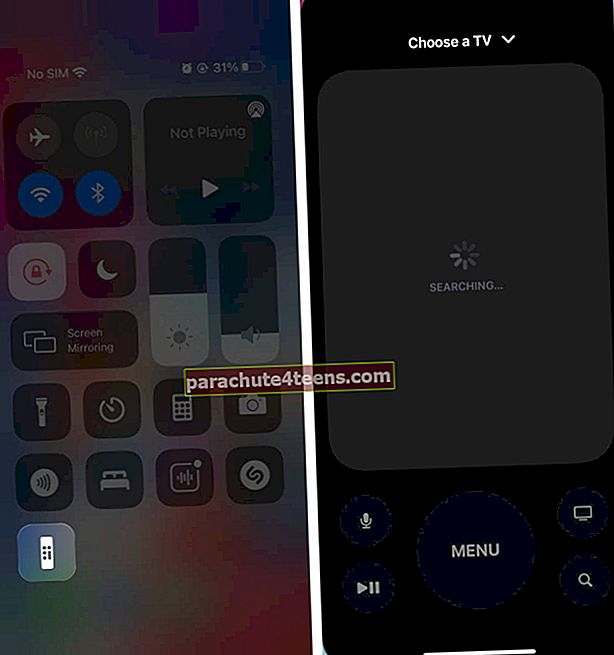

![Cách thay đổi tên nhà cung cấp dịch vụ trên iPhone và iPad [Sử dụng máy Mac]](https://uploads.parachute4teens.com/wp-content/uploads/blog/994/U64WPVJLQLpic.jpg)