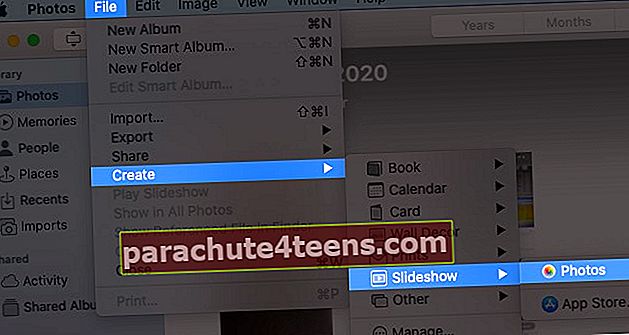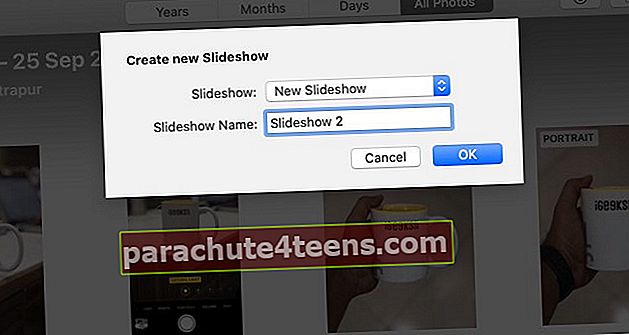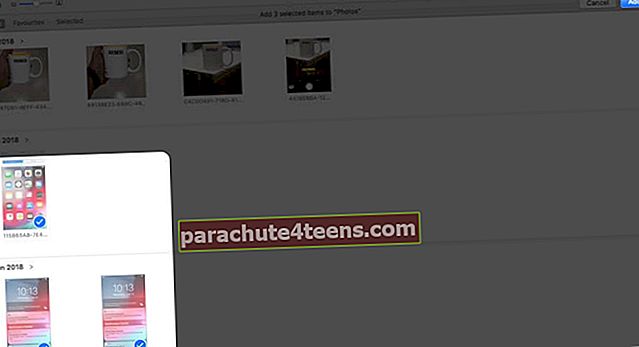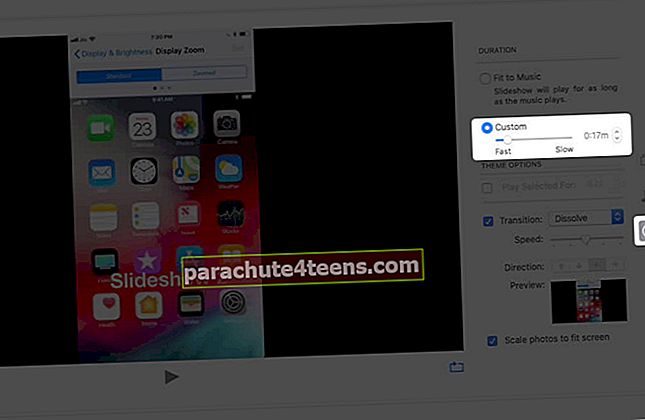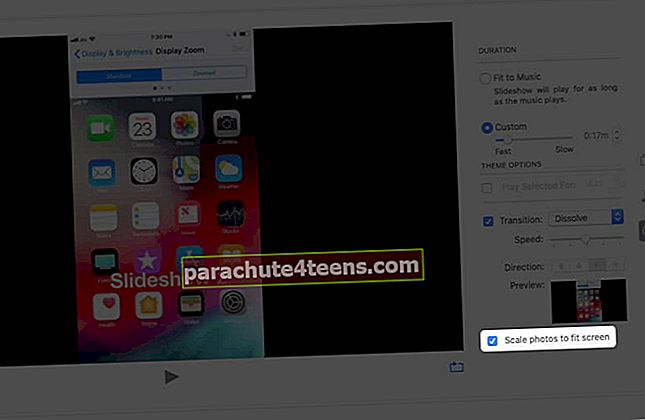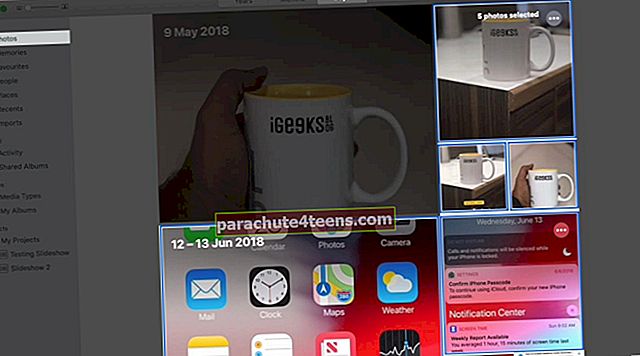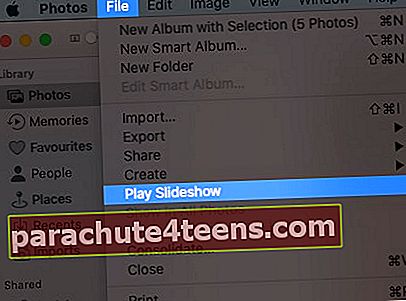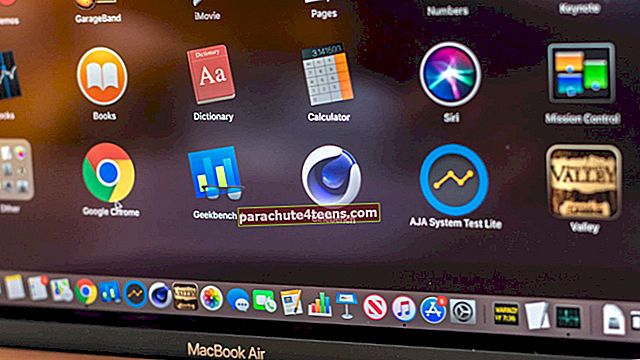Trình chiếu là một cách hoàn hảo để sắp xếp ảnh của bạn và xem hoặc hiển thị chúng cho ai đó. Ứng dụng Ảnh trên Mac giúp bạn thực hiện điều này cực kỳ đơn giản. Hơn nữa, bạn có thể chọn một chủ đề và văn bản, âm nhạc, v.v. để tùy chỉnh nó theo cách của bạn. Chỉ cần làm theo hướng dẫn từng bước này để tìm hiểu cách tạo trình chiếu trên Mac.
- Cách tạo trình chiếu trên máy Mac
- Thêm hoặc xóa ảnh trong trình chiếu trên máy Mac
- Cách phát trình chiếu tức thì trên máy Mac
Cách tạo trình chiếu trên máy Mac
- MởỨng dụng ảnh trên máy Mac của bạn.
- Bấm vào Tập tintrên thanh Menu và cuộn xuống để tìmTạo nên.
- TrongTạo nên, Đi đến trình chiếu và sau đó nhấp vàoHình ảnh.
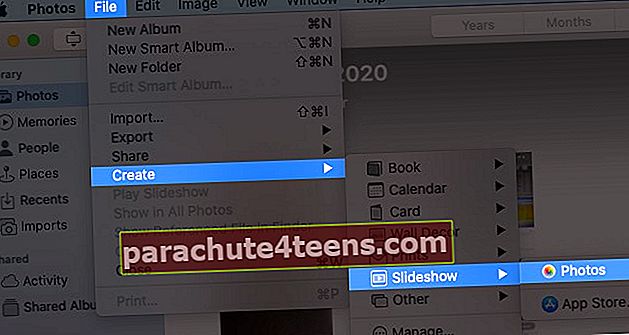
- Nhập Tên trình chiếu và nhấp vàođồng ý.
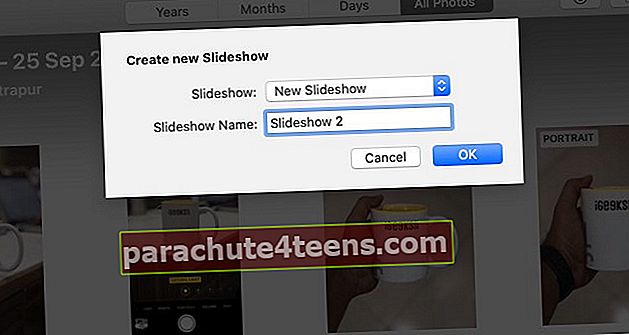
- Chọn và thêm ảnh vào trình chiếu và nhấp vào Thêm vào.
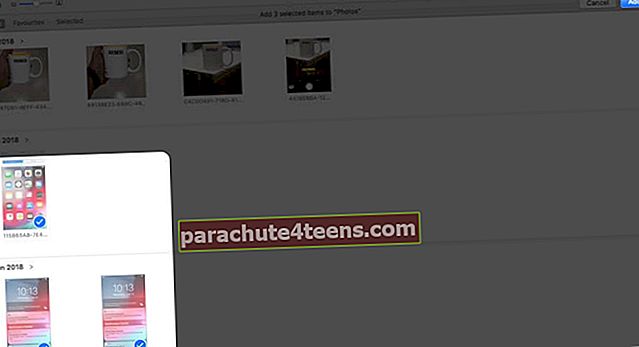
Trình chiếu của bạn sẽ được tạo.
Sắp xếp lại thứ tự ảnh trong Trình chiếu
Đối với Sắp xếp lại ảnh kéo và thả các trang chiếu trong trình chiếu.

Thay đổi hoặc chọn một chủ đề cho trình chiếu
Có tổng số Bảy chủ đề để chọn cho dự án Trình chiếu.
Danh sách các chủ đề Trang trình bày,
- Ken Burns (hiệu ứng xoay và thu phóng)
- Origami
- Suy ngẫm
- Bảng trượt
- Bản in cổ điển
- Cổ điển (theo bộ mặc định)
- Tạp chí
Bấm vàoBộ chọn chủ đề trong ứng dụng Ảnh và sau đó chọn một chủ đề từ danh sách.

Thêm nhạc vào trình chiếu
Bấm vào Âm nhạc trong ứng dụng Ảnh và chọn nhạc từ Apple Âm nhạc (iTunes) hoặc sử dụng cài sẵn Bài hát chủ đề trong Trình chiếu.


Thay đổi cài đặt thời lượng cho trình chiếu
- Phù hợp với âm nhạc - Để thiết lập trình chiếu theo độ dài của đoạn nhạc đã chọn.
- Tập quán - Đặt thời gian hiển thị cụ thể cho trình chiếu và điều chỉnh thanh trượt theo nhu cầu của bạn.
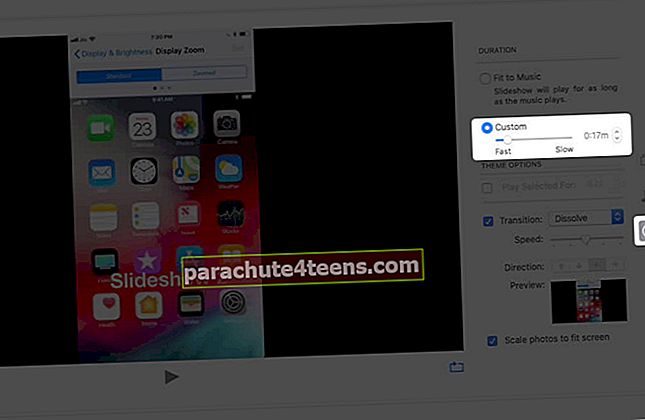
- Chuyển tiếp - Bạn có thể thiết lập chuyển tiếp cho trình chiếu và chọn kiểu chuyển tiếp.
- Chia tỷ lệ ảnh để vừa với màn hình - Theo tên, bạn có thể đặt trình chiếu phù hợp với màn hình.
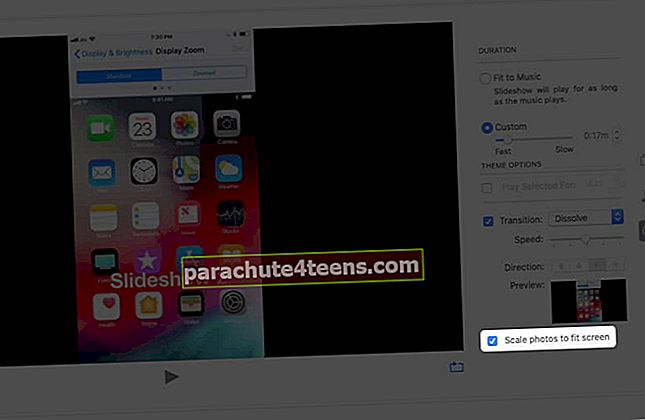
Thêm văn bản vào trình chiếu
Sau khi chọn ảnh, hãy nhấp vào ‘+’ biểu tượng tại ứng dụng Ảnh (góc dưới cùng bên phải) và Nhấp vào Thêm văn bản.


Thêm trình chiếu đã tạo vào mục ưa thích
Tại thanh Menu, Chọn Hình ảnh và nhấp vào Thêm vào mục yêu thích.

- Xem trước trình chiếu sau khi xuất và thực hiện các thay đổi nếu được yêu cầu.

- Xuất khẩu Trình chiếu và đặt vị trí lưu tệp.


Thêm hoặc xóa ảnh trong trình chiếu trên máy Mac
Để thêm nhiều ảnh hơn, hãy nhấp vào ‘+’ biểu tượng và sau đó nhấp vàoThêm ảnh. Bạn có thể chọn hình ảnh để đưa vào trình chiếu và nhấp vào Thêm vào.



Xóa ảnh khỏi trình chiếu, Nhấp vào Xem trướcvà chạm vào bàn di chuột bằng hai ngón tay của bạn. Bạn sẽ thấy tùy chọn của Xóa trang trình bày. Nhấn vào nó.

Một cách khác, chọn trang trình bày từ Xem trước và đi đến Hình ảnh tại thanh Menu. Cuộn xuống và nhấp vàoXóa trang trình bày.

Cách phát trình chiếu tức thì trên máy Mac
- Mở ứng dụng Ảnh và nhấp vào Hình ảnh tại Thanh bên của bạn.
- Lựa chọnNgày từ thanh công cụ.
- Bây giờ, chọn ảnh trong ngày.
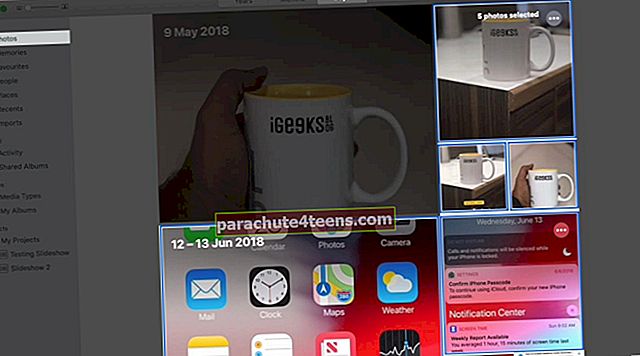
- Từ của bạn Thanh menu, chọn Tệp và chọn Chạy trình chiếu.
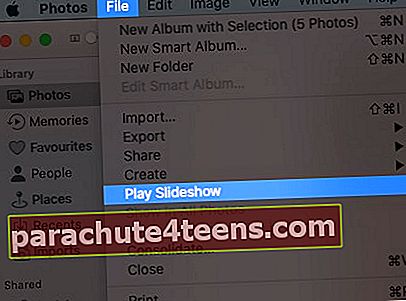
Ngoài ra, bạn thậm chí có thể thêm Chủ đề và âm nhạc.

Có thể thêm nhạc bằng cách nhấp vào biểu tượng âm nhạc và chọn bài hát ưa thích. Và để xóa bài hát, bạn có thể nhấp lại vào bài hát đó và bỏ chọn.


Tạo trình chiếu ảnh trên máy Mac mà không gặp bất kỳ sự cố nào
Có một số ứng dụng phức tạp của bên thứ ba để tạo trình chiếu, trộn video và tạo phim ngắn. Tuy nhiên, ứng dụng Ảnh được sử dụng rộng rãi nhất trên Mac và sự đơn giản của ứng dụng này cho phép người dùng tạo trình chiếu ảnh nhanh chóng mà không gặp bất kỳ sự cố nào.
Hãy chia sẻ quan điểm xuất sắc của bạn trong phần bình luận bên dưới !! Chúng tôi sẽ sớm gặp lại bạn với nhiều thông tin chi tiết hơn như vậy!
Cho đến lúc đó, hãy tiếp tục đọc và tiếp tục khám phá !!
Bạn cũng có thể thích đọc:
- Tạo Album được chia sẻ trên Mac
- Cách sử dụng Spotlight trên Mac
- Kết hợp ảnh trên iPhone và iPad