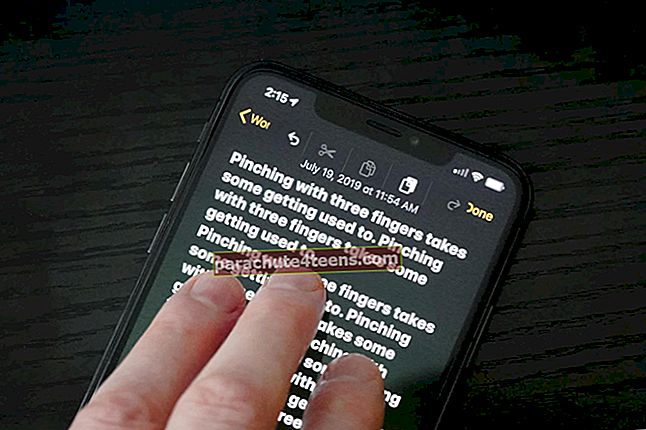iOS 14 được phát hành cho tất cả mọi người có iPhone hoặc iPod Touch tương thích. Quá trình cập nhật qua mạng (OTA) rất dễ thực hiện và các bước đều giống nhau. Tuy nhiên, một số người dùng không thể cài đặt bản cập nhật iOS 14. Để hỗ trợ, dưới đây là nhiều giải pháp khả thi để khắc phục sự cố này và giúp bạn tải iOS mới nhất trên iPhone của mình.
Một số bước kiểm tra cần thiết trước khi bạn bắt đầu:
- Khả năng tương thích của thiết bị: Nếu iPhone của bạn chạy iOS 13, bạn có thể cập nhật nó lên iOS 14. Điều này có nghĩa là iPhone SE, 6s trở lên. Bạn có thể kiểm tra bài đăng này để xem danh sách đầy đủ tất cả các thiết bị tương thích với iOS 14.
- Đảm bảo 50 +% pin: IPhone của bạn phải còn ít nhất 50% pin hoặc được cắm vào sạc trước khi bạn có thể cài đặt bản cập nhật.
- Đảm bảo kết nối Wi-Fi ổn định: Bạn chỉ có thể cập nhật qua Wi-Fi hoặc máy tính. Apple không cho phép bạn cập nhật dữ liệu di động. Nếu bạn đang sử dụng VPN, hãy tắt nó.
- Dung lượng trống để tải xuống iOS 14: Cần bao nhiêu dung lượng để cài đặt tùy thuộc vào kiểu iPhone. Ví dụ, trên iPhone 6s, nó yêu cầu ít nhất 3,13 GB. Đảm bảo giải phóng dung lượng nếu bạn thấy thông báo liên quan đến bộ nhớ trên màn hình cập nhật.
- Sao lưu: Điều này sẽ giữ cho dữ liệu của bạn an toàn trong trường hợp xảy ra lỗi.
- Chờ một lúc hoặc thử lại sau: Nếu đây là ngày đầu tiên phát hành iOS mới, bạn có thể thấy thời gian chờ đợi lâu trên ‘Cập nhật được yêu cầu…' màn. Tương tự, tốc độ tải xuống cũng có thể kém.
- Buộc thoát khỏi ứng dụng cài đặt
- Khởi động lại iPhone của bạn
- Sửa lỗi cập nhật iOS 14 Frozen
- Sử dụng Mac hoặc PC để tải xuống iOS 14
- Khôi phục cài đặt gốc cho iPhone của bạn và thử cập nhật
1. Buộc thoát khỏi ứng dụng cài đặt
Để khắc phục sự cố tải xuống phần mềm, trước tiên chúng ta hãy buộc thoát ứng dụng Cài đặt và thử tải xuống lại.
Để buộc thoát: Trên iPhone có Face ID, hãy vuốt lên từ cuối màn hình và giữ. Trên iPhone có Touch ID, hãy nhấn đúp vào nút Màn hình chính. Bây giờ bạn đang ở trong Trình chuyển đổi ứng dụng. Kéo thẻ ứng dụng của Cài đặt lên để thoát khỏi thẻ.
Sau một vài giây, hãy mở Cài đặt ứng dụng, nhấn vào Chung → Cập nhật phần mềm, để tải xuống và cài đặt iOS 14.

2. Khởi động lại iPhone của bạn
Nếu phương pháp trên không hoạt động, giải pháp tiếp theo là khởi động lại iPhone. Điều này liên quan đến việc tắt thiết bị và sau đó BẬT thiết bị sau một thời gian ngắn.
Sử dụng các nút trên iPhone của bạn để tắt nguồn. Bạn cũng có thể mở Cài đặt ứng dụng, nhấn vào Chung, và sau đó nhấn vào Tắt. Bây giờ, hãy kéo thanh trượt sang bên phải.

Sau một phút, bật iPhone của bạn và thử tải xuống lại bản cập nhật. Điều này nên chăm sóc của mọi thứ.
Ghi chú: Trong trường hợp cách này không hiệu quả, bạn có thể bắt buộc khởi động lại.
3. Sửa lỗi cập nhật iOS 14 Frozen
Đôi khi bản cập nhật bị đóng băng và bạn bị kẹt trên thanh tiến trình không di chuyển! Sẽ rất hữu ích nếu bạn kiểm tra kỹ xem thiết bị có còn được kết nối với Wi-Fi đang hoạt động hay không.
Một giải pháp khác là xóa tệp iOS 14 chưa hoàn chỉnh đã tải xuống và khởi động lại quy trình. Hướng dẫn chi tiết của chúng tôi về cách khắc phục lỗi iOS bị kẹt trong khi cập nhật sẽ cho bạn biết thêm và giúp bạn giải quyết vấn đề này.
4. Sử dụng Mac hoặc PC để tải xuống iOS 14
Trong trường hợp không có giải pháp nào ở trên phù hợp với bạn, vui lòng xem xét cập nhật bằng máy tính. Chúng tôi có một hướng dẫn đầy đủ hướng dẫn bạn qua từng bước và chỉ cho bạn cách cập nhật iPhone bằng iTunes hoặc Finder trên Windows PC và Mac.
Bên cạnh đó, bạn cũng có thể sử dụng Recovery Mode để tải xuống bản cập nhật mới nhất. Hãy đảm bảo sao lưu trước khi tiếp tục với phương pháp này.
5. Khôi phục cài đặt gốc cho iPhone của bạn và thử cập nhật
Cuối cùng, khi không có gì hoạt động, đã đến lúc xóa mọi thứ khỏi thiết bị và sau đó thử cập nhật. Mặc dù tôi đã đề cập đến vấn đề này hai lần ở trên, nhưng tôi sẽ khôi phục bản sao lưu thiết bị của bạn trước khi bạn thiết lập lại toàn bộ.
Sau khi bạn đặt lại iPhone và hoàn tất quá trình thiết lập, hãy thử cập nhật nó lên iOS 14 mới nhất.
Đang ký tắt
Đây là cách bạn có thể giải quyết thành công vấn đề "không thể cập nhật". Tôi hy vọng một hoặc sự kết hợp của các giải pháp trên đã thành công!
Trong hầu hết các trường hợp, cố gắng sau một thời gian, sử dụng một mạng Wi-Fi khác, khởi động lại bộ định tuyến Wi-Fi hoặc khởi động lại iPhone sẽ giải quyết được mối đe dọa này. Nếu bạn sử dụng DNS tùy chỉnh, hãy đảm bảo tắt nó khi bạn yêu cầu cập nhật iOS 14.
ĐỌC TIẾP:
- Cách sử dụng tính năng Back Tap trên iPhone chạy iOS 14
- Cách sử dụng Thư viện ứng dụng iPhone trong iOS 14
- Các bước để đặt Chrome làm trình duyệt mặc định trong iOS 14 trên iPhone