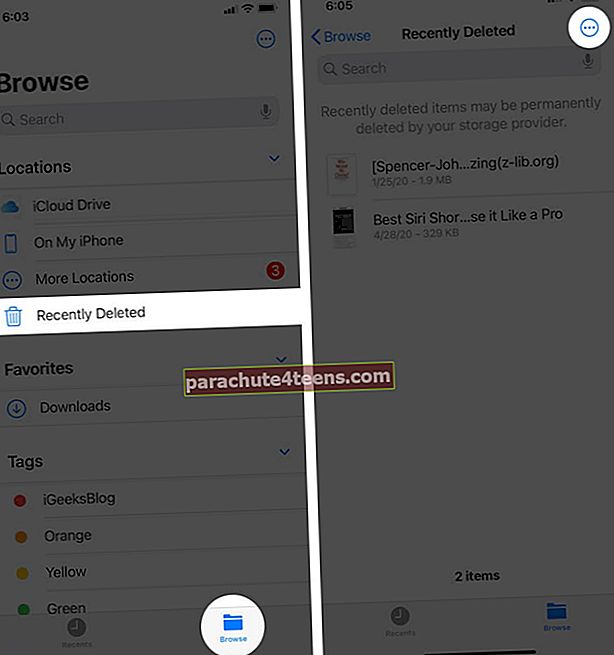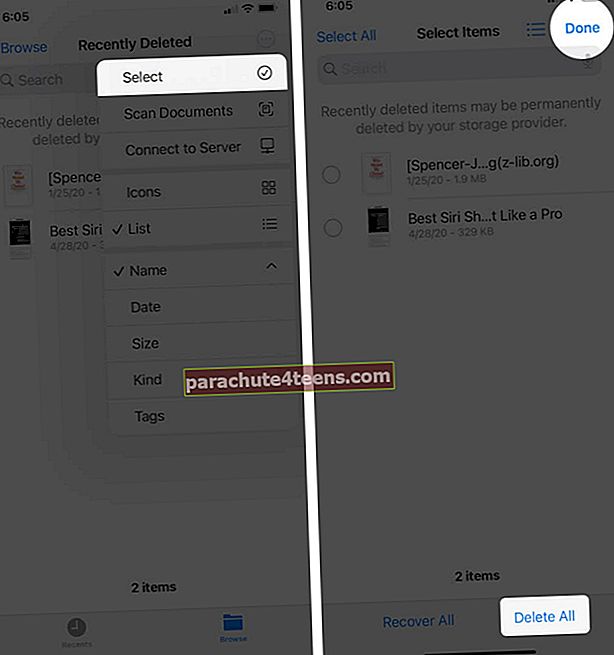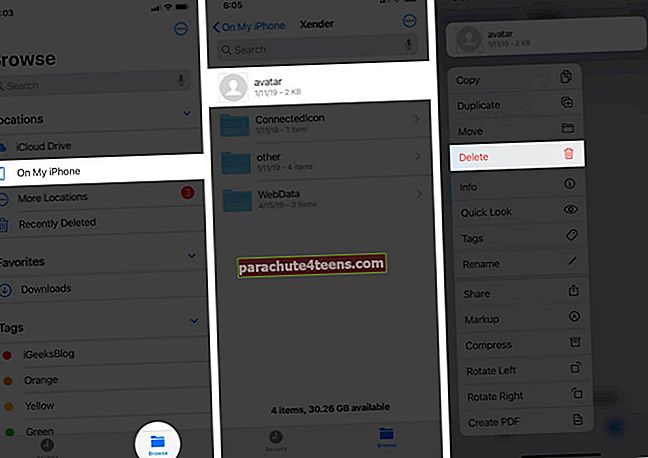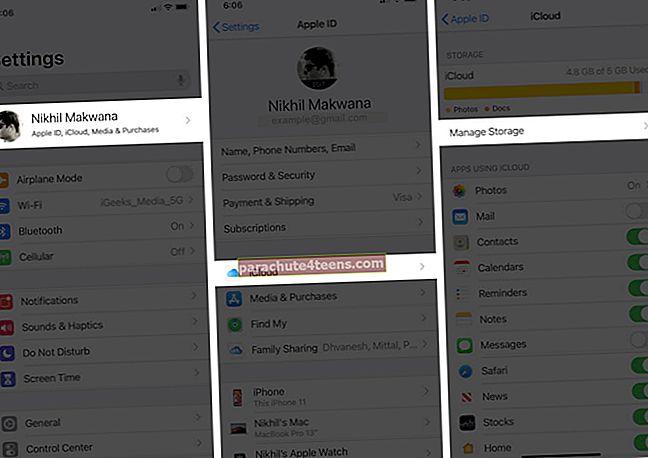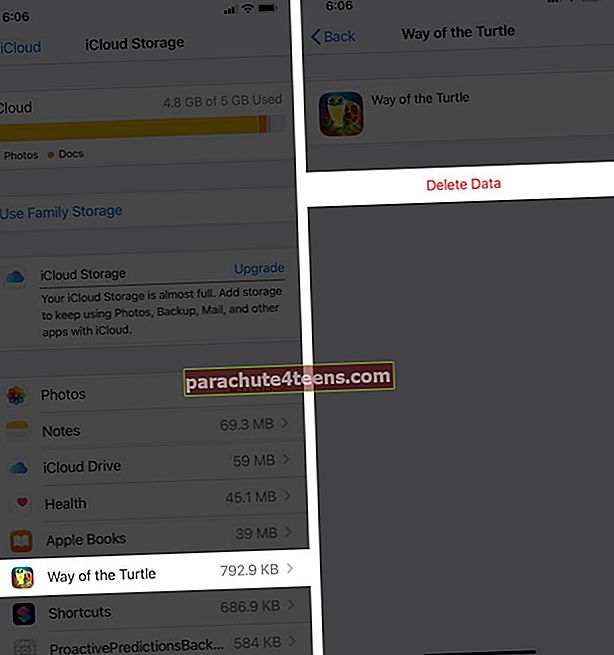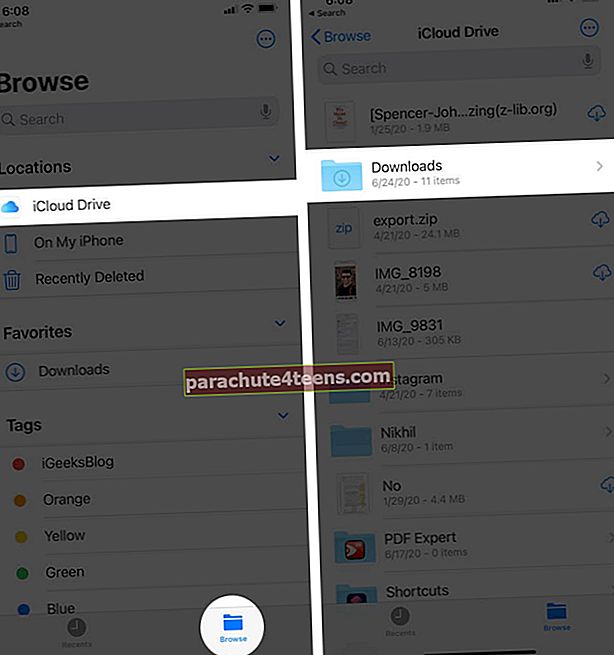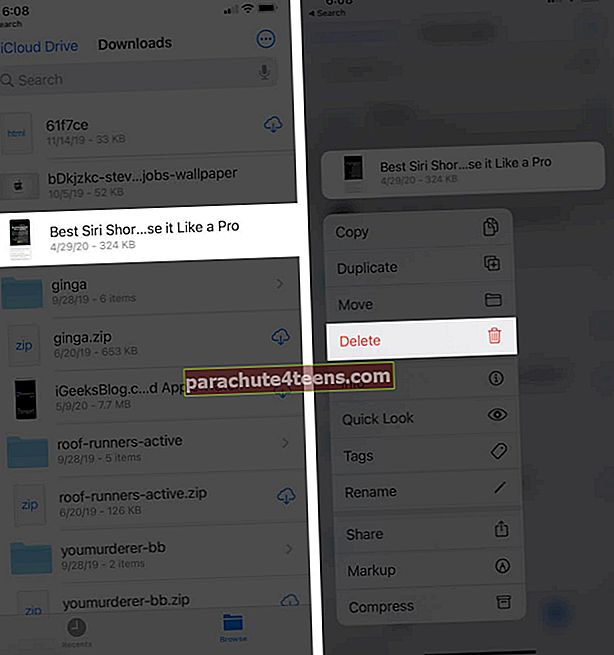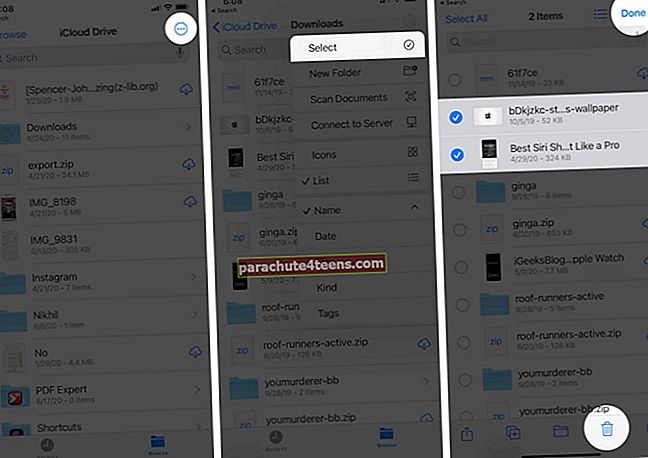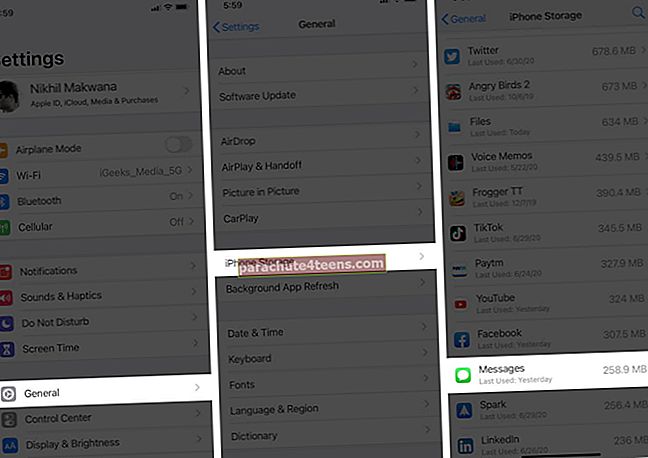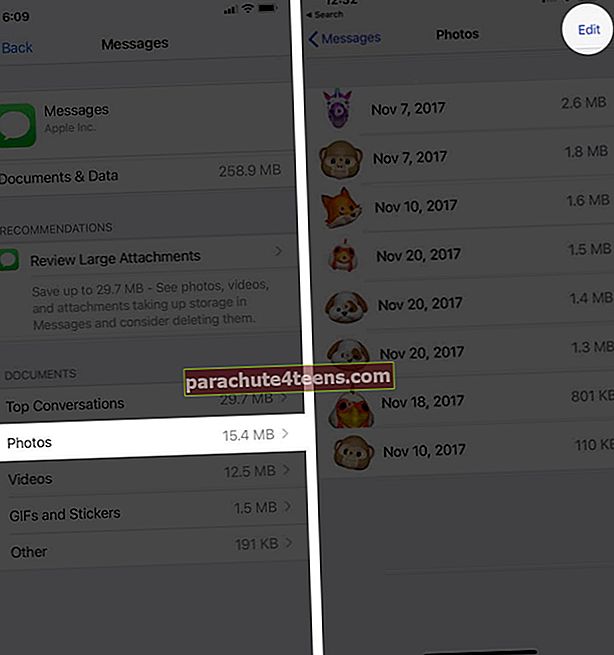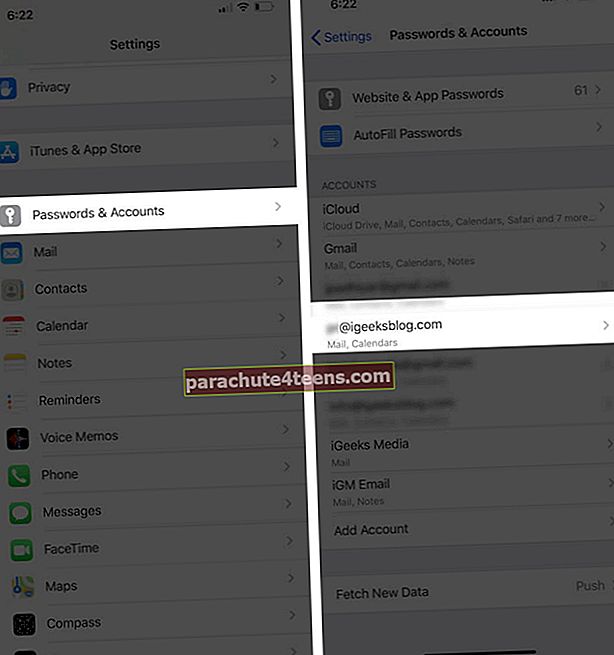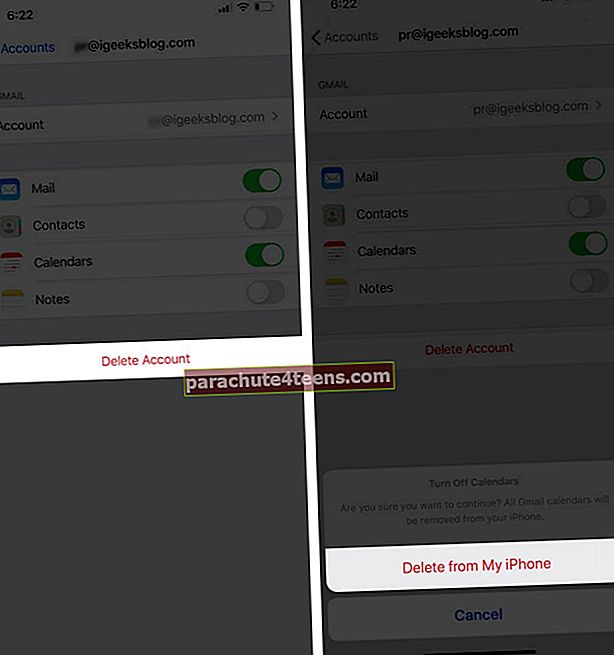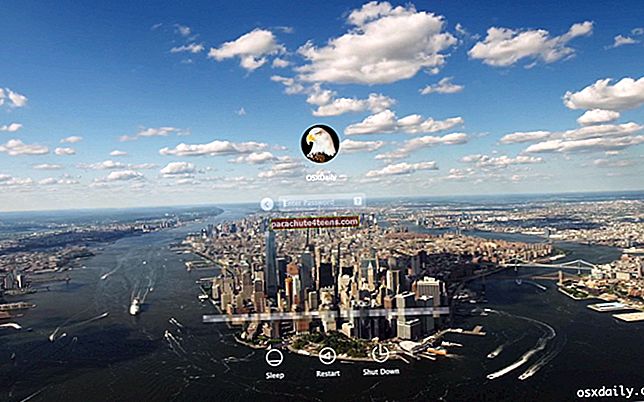“Tài liệu và Dữ liệu” là một phần hơi khó lưu trữ trong bộ nhớ iPhone của bạn, điều này trở nên phiền phức khi bạn hết dung lượng. Nó chiếm dung lượng lưu trữ đáng kể và bạn thậm chí có thể không biết nó dùng để làm gì! Vì vậy, trong bài đăng này, hãy cùng chúng tôi tìm hiểu thêm về nó và xem cách xóa tài liệu và dữ liệu trên iPhone và iPad.
- Tài liệu và Dữ liệu trên iPhone là gì?
- Tại sao ứng dụng cần lưu trữ bộ nhớ cache?
- Cách kiểm tra tài liệu và lưu trữ dữ liệu iPhone
- Cách xóa tài liệu và dữ liệu trên iPhone, iPad
Tài liệu và Dữ liệu trên iPhone là gì?
Nói một cách dễ hiểu, đó là lịch sử trình duyệt, cookie, nhật ký, bộ nhớ cache của ảnh và video, tệp cơ sở dữ liệu và nhiều thứ khác được xếp chồng lên nhau bởi ứng dụng của bạn. Và nếu bạn không loại bỏ chúng thường xuyên, chúng có thể trở thành vấn đề cho thiết bị của bạn. Bên cạnh đó, tổng kích thước tệp của Tài liệu & Dữ liệu thậm chí có thể thay thế kích thước thực của ứng dụng được liên kết!
Tại sao ứng dụng cần lưu trữ bộ nhớ cache?
Chúng lưu trữ bộ nhớ cache để nâng cao trải nghiệm người dùng của bạn. Ví dụ: khi bạn tìm kiếm bất kỳ thứ gì trong Safari, trình duyệt web sẽ lưu lại bản ghi của nó để cho phép bạn truy cập ngay vào lần sau. Tương tự như vậy, YouTube lưu giữ lịch sử xem của bạn để đề xuất loại video bạn thích xem.
Bây giờ bạn đã biết tài liệu và dữ liệu là gì, tiếp theo bạn có thể muốn biết về ‘Khác‘Chiếm khá nhiều dung lượng lưu trữ. Theo Apple, Dữ liệu khác là tài sản di động không thể tháo rời. Nó bao gồm giọng nói Siri, phông chữ, từ điển, Cơ sở dữ liệu Keychain và CloudKit, chỉ mục Spotlight, dữ liệu hệ thống cũng như các bản ghi và bộ nhớ cache không thể tháo rời khác.
Chúng tôi đã có một bài đăng tuyệt vời hướng dẫn bạn cách xóa Dữ liệu khác khỏi iPhone. Chắc chắn rằng bạn kiểm tra nó rồi.
Cách kiểm tra tài liệu và lưu trữ dữ liệu iPhone
Bạn có thể xem Bộ nhớ iPhone của mình bằng cách mở ứng dụng Cài đặt → Chung → Bộ nhớ iPhone.

Tuy nhiên, đối với Tài liệu và Dữ liệu thực tế, bạn cần kết nối iPhone của mình với máy Mac hoặc PC. Tiếp theo, khởi chạy Finder (trên macOS Catalina trở lên) hoặc iTunes (các máy Mac khác và PC Windows). Hãy tin tưởng vào máy tính nếu nó yêu cầu. Ở dưới cùng, bạn sẽ thấy một thanh hiển thị không gian lưu trữ của iPhone. Đưa con trỏ chuột của bạn vào các màu khác nhau để hiển thị tên và không gian mà danh mục đó chiếm. Tại đây, bạn có thể xem Tài liệu và Dữ liệu đã chiếm bao nhiêu dung lượng trên iPhone của mình.

Cách xóa tài liệu và dữ liệu trên iPhone, iPad
Bây giờ chúng ta hãy xem xét một số cách xóa tài liệu và dữ liệu để giải phóng dung lượng trên iPhone và iPad.
- Xóa tài liệu và dữ liệu của từng ứng dụng
- Xóa tài liệu và dữ liệu khỏi ứng dụng tệp
- Xóa tài liệu và dữ liệu của các ứng dụng cụ thể khỏi iCloud
- Xóa tài liệu và dữ liệu Safari trên iPhone
- Xóa tài liệu và dữ liệu khỏi tin nhắn
- Xóa tài liệu và dữ liệu không sử dụng khỏi ứng dụng thư
- Xóa dữ liệu thư thoại
- Xóa các Podcast đã phát và đã tải xuống
- Xóa thêm dữ liệu và thực hiện theo các khuyến nghị của Apple
Xóa tài liệu và dữ liệu của Ứng dụng cá nhân
Cách dễ nhất và hiệu quả nhất để xóa tài liệu và dữ liệu cho một ứng dụng là gỡ cài đặt ứng dụng đó. Sau đó, khởi động lại iPhone của bạn và sau đó cài đặt lại ứng dụng.
Tuy nhiên, điều này có nghĩa là những thứ mà ứng dụng chưa sao lưu vào iCloud hoặc không có trên đám mây của chính nó sẽ bị xóa. Ví dụ: nếu bạn gỡ cài đặt WhatsApp mà không sao lưu, tất cả các cuộc trò chuyện và phương tiện sẽ bị xóa.
Ghi chú: Khi bạn gỡ cài đặt và cài đặt lại một ứng dụng, bạn sẽ tự động nhận được phiên bản mới nhất.
Để gỡ cài đặt một ứng dụng: Mở ứng dụng Cài đặt → Cài đặt chung → Bộ nhớ iPhone → chạm vào một ứng dụng → chạm vào Xóa ứng dụng và xác nhận.


Để cài đặt lại một ứng dụng: Nhấn và giữ biểu tượng App Store và nhấn vào Tìm kiếm. Tiếp theo, nhập tên ứng dụng. Cuối cùng, nhấn vào biểu tượng tải xuống. Sau khi ứng dụng tải xuống, hãy hoàn tất quá trình thiết lập của nó.
Trong trường hợp bạn không muốn xóa dữ liệu khỏi ứng dụng nhưng vẫn muốn giải phóng một số dung lượng, hãy xem cách giảm tải nó.
Xóa tài liệu và dữ liệu khỏi ứng dụng tệp
- Mở Các tập tin ứng dụng và nhấn vào Duyệt qua
- Gõ vào Đã xóa gần đây và nhấn vào ba dấu chấm bên trong vòng tròn.
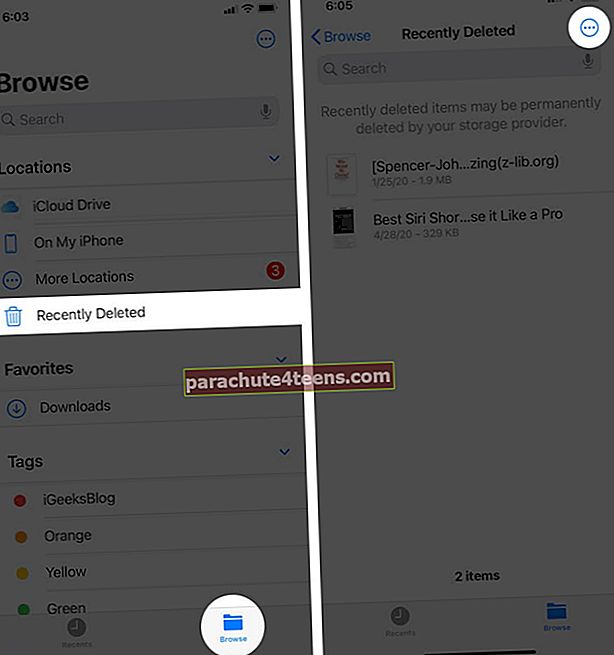
- Bây giờ, hãy nhấn vào Lựa chọn sau đó chọn Xóa hết và sau đó nhấn vào làm xong. Thao tác này sẽ dọn sạch 'Thùng rác' của ứng dụng Tệp.
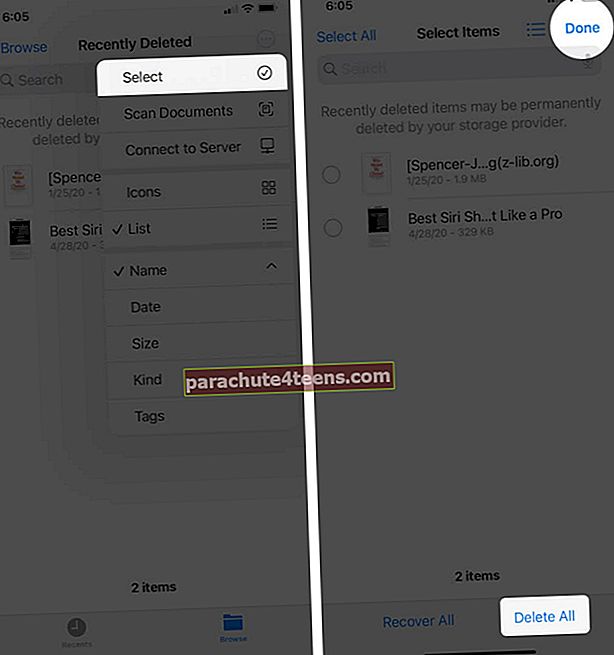
- Tiếp theo, hãy nhấn vào Trên iPhone của tôi trong Vị trí. Nhấn vào các tệp bạn không cần và chọn Xóa bỏ. Sau khi bạn xóa một vài tệp không cần thiết, hãy đảm bảo xóa chúng khỏi Đã xóa gần đây một lần nữa.
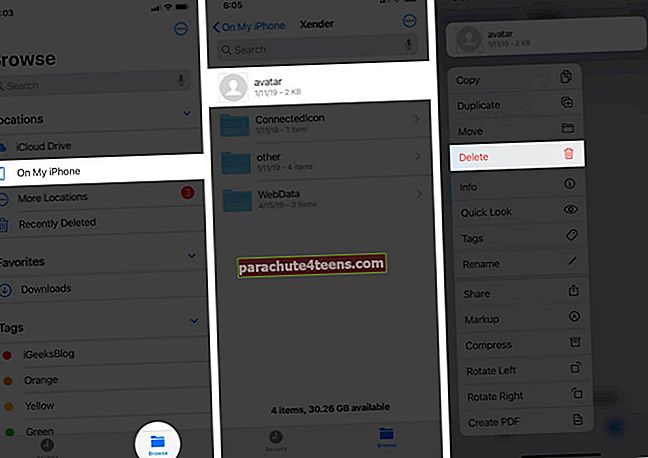
Xóa tài liệu và dữ liệu của các ứng dụng cụ thể khỏi iCloud
Làm thế nào về việc xóa dữ liệu đã lưu khỏi các ứng dụng cụ thể khỏi iCloud? Bạn có thể ngăn dung lượng lưu trữ iCloud quý giá của mình không bị xáo trộn về dung lượng bằng cách loại bỏ các tệp dư thừa. Ghi nhớ; nó sẽ xóa tất cả dữ liệu khỏi đám mây và các thiết bị được kết nối. Và, không thể hoàn tác.
- Mở Cài đặt ứng dụng và nhấn vào Biểu ngữ ID Apple từ trên xuống
- Gõ vào iCloud
- Gõ vào Quản lý lưu trữ.
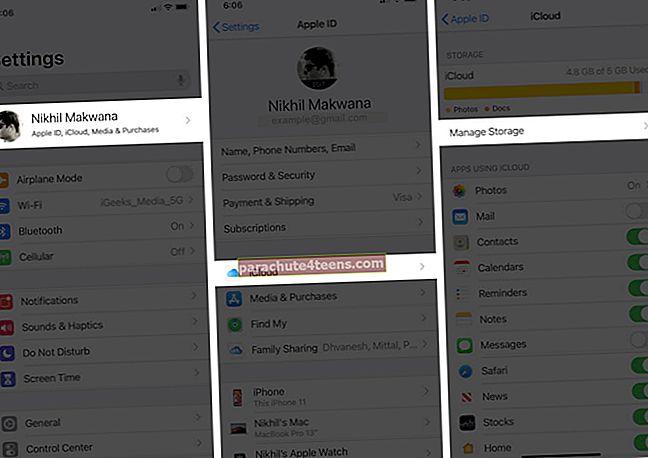
- Nhấn vào một ứng dụng rồi nhấn vào Xóa dữ liệu. Xác nhận hành động của bạn. Bạn có thể lặp lại quá trình này với các ứng dụng khác.
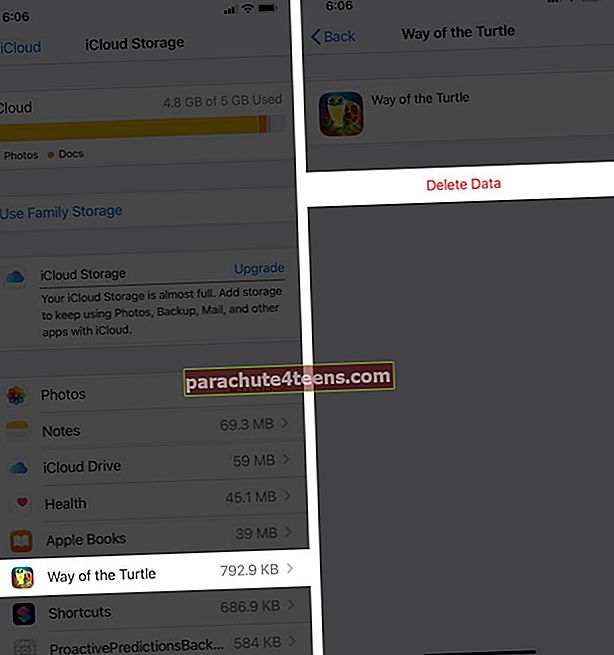
Đó là cách bạn có thể xóa dữ liệu của các ứng dụng riêng lẻ khỏi tất cả các thiết bị của bạn được đồng bộ hóa với cùng một tài khoản iCloud.
Tiền boa: Chỉ cho phép các ứng dụng được chọn lưu trữ dữ liệu của chúng trong iCloud. Nó sẽ giúp bạn quản lý bộ nhớ của mình một cách tốt hơn.
Xóa tài liệu và dữ liệu Safari trên iPhone
Safari tiêu tốn dung lượng đáng kể và do đó việc xóa dữ liệu trang web, lịch sử, danh sách đọc, v.v. sẽ giải phóng dung lượng đáng kể. Hãy để tôi chỉ cho bạn cách:
Xóa lịch sử, dữ liệu trang web, dữ liệu cookie: Mở Cài đặt ứng dụng và nhấn vào Safari. Cuộn xuống và nhấn vào Xóa lịch sử và dữ liệu trang web. Cuối cùng, hãy nhấn vào Xóa lịch sử và dữ liệu.

Danh sách đọc: Nếu bạn có xu hướng lưu một số trang web ngoại tuyến vào Danh sách đọc, nó có thể tiêu tốn dung lượng đáng kể. Để xóa Danh sách đọc Safari, hãy mở ứng dụng và nhấn vào mở biểu tượng sách. Tiếp theo, hãy nhấn vào biểu tượng kính. Cuối cùng, hãy nhấn vào Biên tập, chọn các mục và nhấn vào Xóa bỏ.

Tải xuống: Trước khi bạn xóa các tệp đã tải xuống, điều cần thiết là phải biết chúng được lưu ở đâu. Đối với điều này, hãy mở Cài đặt ứng dụng và nhấn vào Safari. Tiếp theo, hãy nhấn vào Tải xuống. Tại đây bạn sẽ thấy vị trí của các tệp đã tải xuống.

Trong hầu hết các trường hợp, đó sẽ là iCloud Drive hoặc Trên iPhone của tôi.
- Bây giờ, hãy mở Các tập tin ứng dụng và nhấn vào Duyệt qua
- Tùy thuộc vào vị trí, hãy nhấn vào iCloud Drive hoặc là Trên iPhone của tôi
- Gõ vào Tải xuống.
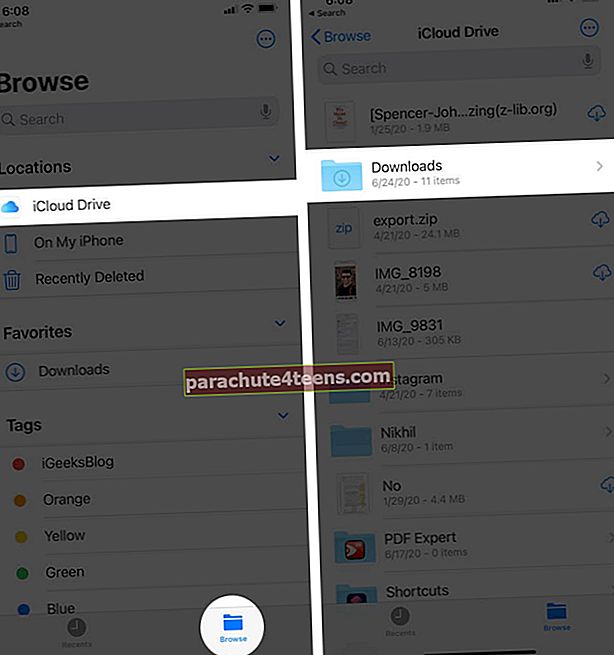
- Nhấn vào một tệp và chọn Xóa bỏ.
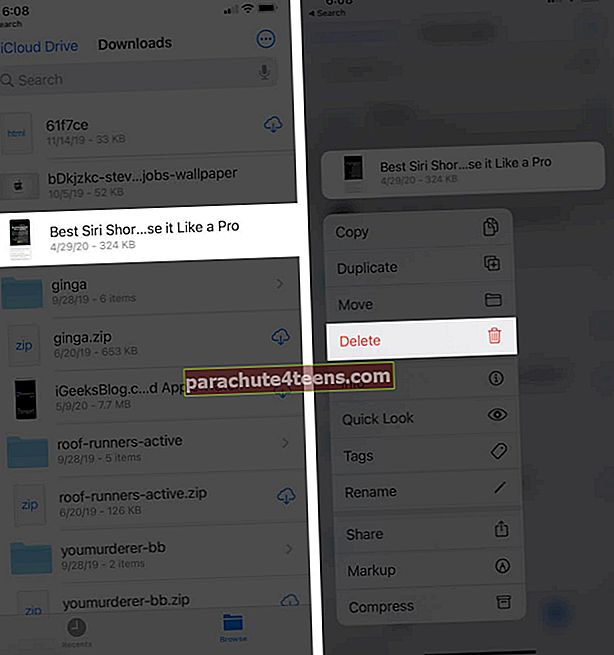
- Để xóa nhiều mục cùng một lúc, hãy nhấn vào Lựa chọn, chọn tệp và nhấn vào Xóa biểu tượng.
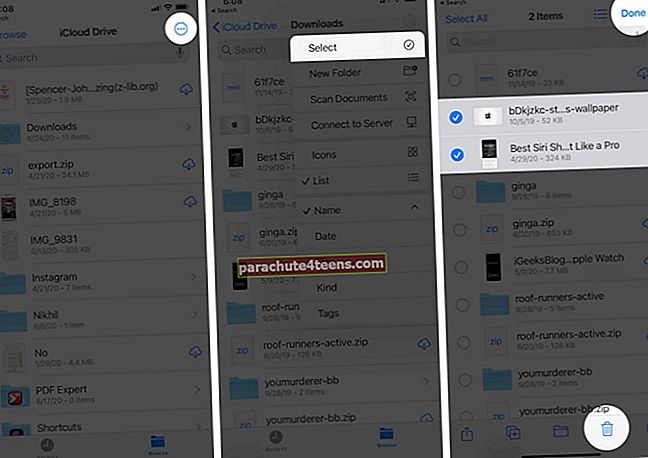
- Đảm bảo làm trống Đã xóa gần đây thư mục (các bước giải thích ở trên)
Xóa tài liệu và dữ liệu khỏi tin nhắn
Nếu bạn sử dụng iMessage nhiều, rất có thể ứng dụng đã ngốn nhiều dung lượng. Bạn sẽ rất vui khi biết rằng iOS giúp việc xem ảnh, video, GIF đã chiếm được dung lượng lưu trữ vô cùng đơn giản. Do đó, bạn có thể chọn giữ và xóa dữ liệu tùy theo nhu cầu của mình. Làm như vậy,
- Mở Cài đặt ứng dụng → Chạm vào Chung
- Gõ vào Bộ nhớ iPhone / iPad → Chạm vào Tin nhắn.
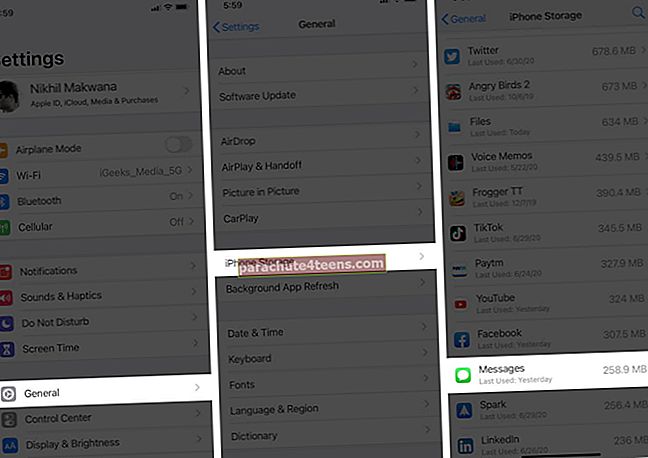
- Trong Tài liệu & Dữ liệu, hãy chuyển đến phần tương ứng và sau đó nhấn vào Biên tập.
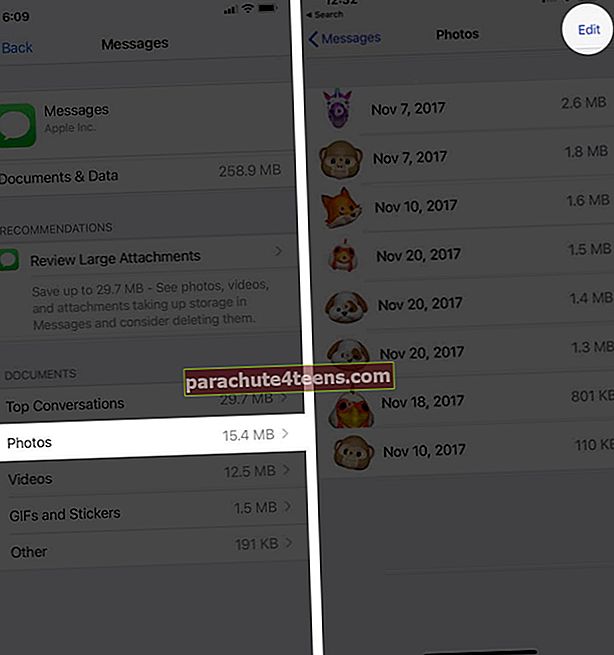
- Chọn những thứ bạn muốn xóa rồi nhấn vào biểu tượng thùng rác để xóa những thứ bạn không muốn giữ nữa
Xóa tài liệu và dữ liệu không sử dụng khỏi ứng dụng thư
Nếu bạn sử dụng ứng dụng Thư có sẵn, có rất nhiều bộ nhớ đệm được tạo ra xung quanh vấn đề này. Tất cả email đã đồng bộ hóa mà bạn truy cập thông qua ứng dụng được lưu trữ trên iPhone của bạn để truy cập nhanh. Và theo thời gian, dữ liệu ngày càng chồng chất. Thêm vào đó tất cả các tệp đính kèm mà bạn mở trên iPhone.
Một cách đơn giản để xóa tất cả dữ liệu và bộ nhớ cache của thư là:
- Mở Cài đặt ứng dụng → Chạm vào Mật khẩu & Tài khoản.
- Nhấn vào một Tài khoản email.
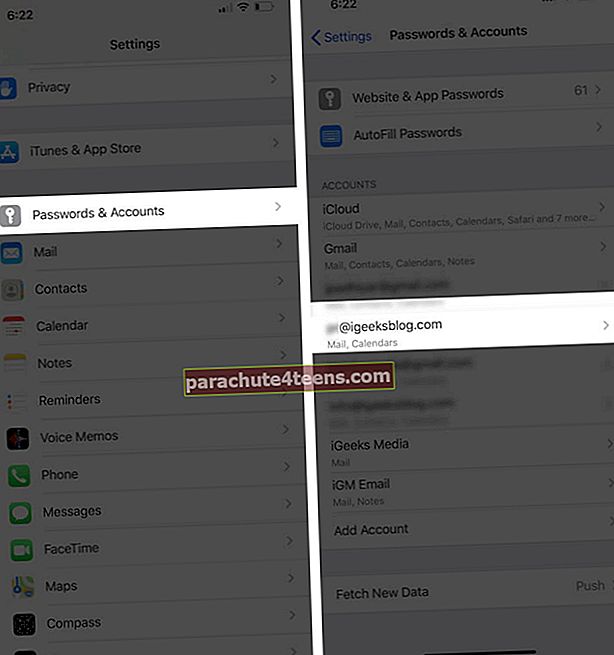
- Gõ vào Xóa tài khoản Và xác nhận.
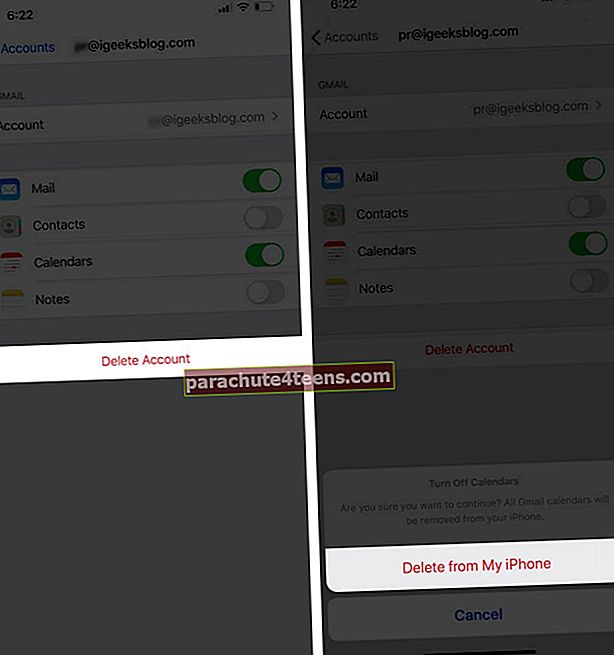
Sau khi hoàn tất, hãy khởi động lại iPhone. Sau đó, làm theo các bước tương tự như trên và nhấn vào Thêm tài khoản để thêm lại nó.
Xóa dữ liệu thư thoại
Hóa ra là tất cả Thư thoại của bạn đều đóng góp vào phần “Tài liệu và dữ liệu” của ứng dụng Điện thoại. Do đó, hãy nhớ thường xuyên xóa các thư thoại không mong muốn để đảm bảo chúng không làm lộn xộn thiết bị của bạn.
Ứng dụng điện thoại → Thư thoại → Chọn Thư thoại → Bây giờ, bạn cần chạm vào nó hoặc vuốt từ phải sang trái trên nó để hiển thị nút Xóa → chạm vào nút Xóa.
Để xóa nhiều thư thoại, hãy mở ứng dụng Điện thoại → Thư thoại → chạm vào Chỉnh sửa → chọn các thư thoại → chạm vào Xóa.
Xóa các Podcast đã phát và đã tải xuống
Ngay cả khi bạn không sử dụng ứng dụng Podcast gần đây, nhưng đã đăng ký các chương trình và bật tự động tải xuống các tập mới, nó có thể chiếm rất nhiều dung lượng mà bạn không biết. Hãy chắc chắn rằng bạn xóa chúng.
Xóa thêm dữ liệu và thực hiện theo các khuyến nghị của Apple
Mở ứng dụng Cài đặt và nhấn vào Chung. Tiếp theo, nhấn vào Bộ nhớ iPhone. Nếu bạn thấy bất kỳ điều gì trong KHUYẾN NGHỊ, hãy đảm bảo rằng bạn đã đọc nó đúng cách. Nếu phù hợp với bạn, hãy nhấn vào Bật.
Tiếp theo, cuộn xuống và nhấn vào Trên iPhone của tôi. Nếu nó đang chiếm không gian đáng kể, hãy nhấn vào Trên iPhone của tôi. Tiếp theo nhấn vào Chỉnh sửa và sau đó vào các biểu tượng dấu trừ màu đỏ. Cuối cùng, nhấn vào Xóa.
Kết thúc…
Đây là cách bạn có thể xóa tài liệu và dữ liệu trên iPhone và iPad. Apple nói rằng bạn không cần phải lo lắng nhiều về bộ nhớ cache trên thiết bị iOS. Nó quản lý chúng một cách tự động. Tuy nhiên, nó không làm như vậy một cách mạnh mẽ. Trong những trường hợp như vậy, việc làm theo các bước trên theo cách thủ công sẽ giúp bạn khôi phục dung lượng trống.
Một số ứng dụng của bên thứ ba cung cấp cho bạn tùy chọn xóa bộ nhớ cache (hoặc tải xuống) bên trong cài đặt của chúng. Ví dụ: trên:
- WhatsApp: Vui lòng xem bài viết chi tiết này
- Spotify: Chạm vào biểu tượng cài đặt → Bộ nhớ → XÓA CACHE
- Snapchat: Biểu tượng hồ sơ của bạn từ trên cùng bên trái → Biểu tượng cài đặt → Xóa bộ nhớ cache → Xóa tất cả → Xóa
- Facebook: Biểu tượng bánh mì kẹp thịt → Cài đặt & Quyền riêng tư → Cài đặt → Trình duyệt → Xóa bên cạnh Dữ liệu duyệt web của bạn
- Twitter: Biểu tượng bánh mì kẹp thịt từ trên cùng bên trái → Cài đặt và quyền riêng tư → Sử dụng dữ liệu → Lưu trữ phương tiện và sau đó Xóa bộ nhớ phương tiện. Quay lại và nhấn vào Lưu trữ web, sau đó Xóa tất cả lưu trữ web
- Netflix: Thêm → Cài đặt ứng dụng → Xóa tất cả tải xuống
Ngoài ra, khởi động lại thiết bị của bạn và buộc khởi động lại (vâng, cả hai đều khác nhau) cũng có thể xóa bộ nhớ cache của iPhone và thậm chí giảm kích thước của tài liệu và dữ liệu. Tạo thói quen khởi động lại iPhone của bạn ít nhất ba ngày hoặc một tuần một lần.
Cuối cùng, bạn cũng có thể muốn xem các bài đăng hữu ích tuyệt vời có liên quan này để tận dụng tối đa dung lượng lưu trữ iPhone của mình.
- Cách xóa bản sao lưu iCloud để giải phóng dung lượng
- Ứng dụng lưu trữ đám mây tốt nhất cho iPhone và iPad
- Ứng dụng dọn dẹp iPhone tốt nhất
Thông tin thêm: Bạn cũng có thể tự hỏi điều gì Hệ thống trong Bộ nhớ iPhone là. Vâng, đó là không gian được chiếm bởi hệ điều hành thực tế. Nó thay đổi tùy theo thiết bị và phiên bản iOS. Bạn không thể thay đổi nó theo bất kỳ cách nào.