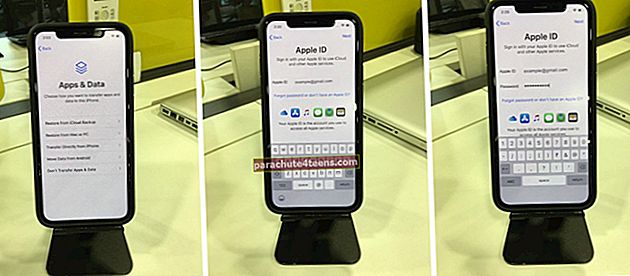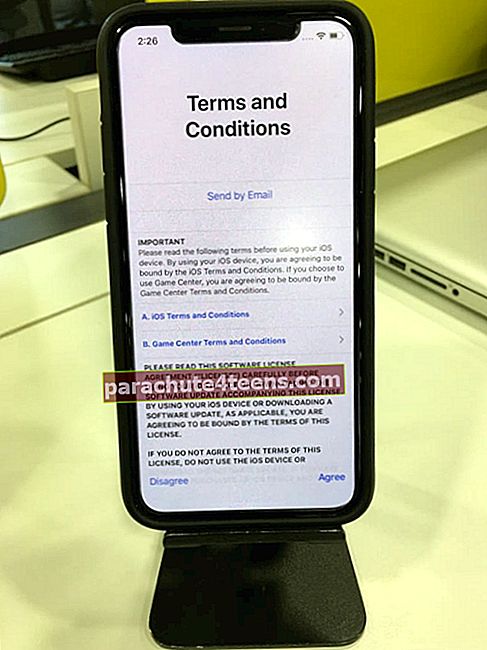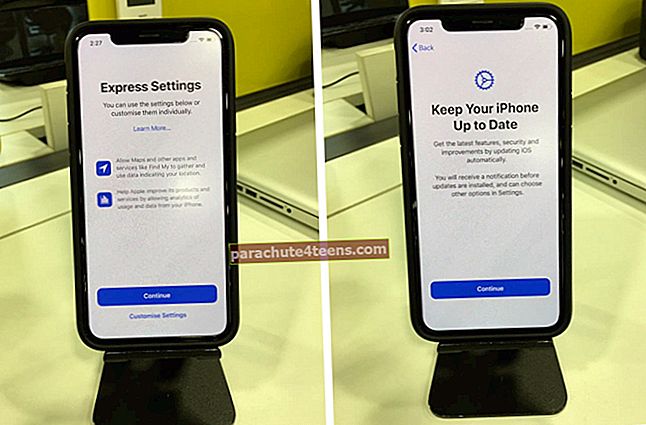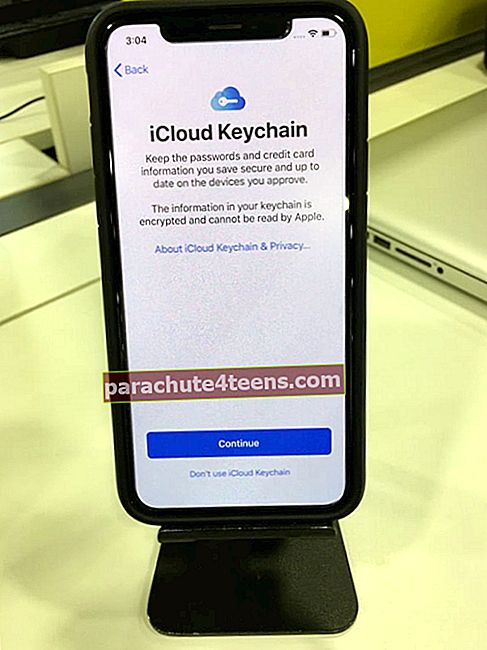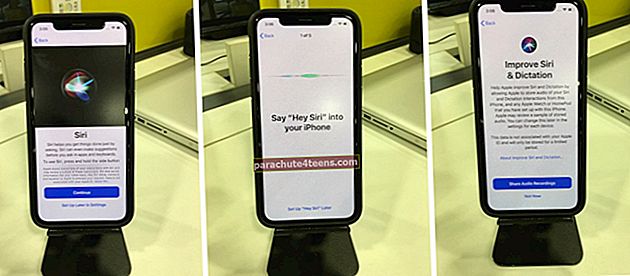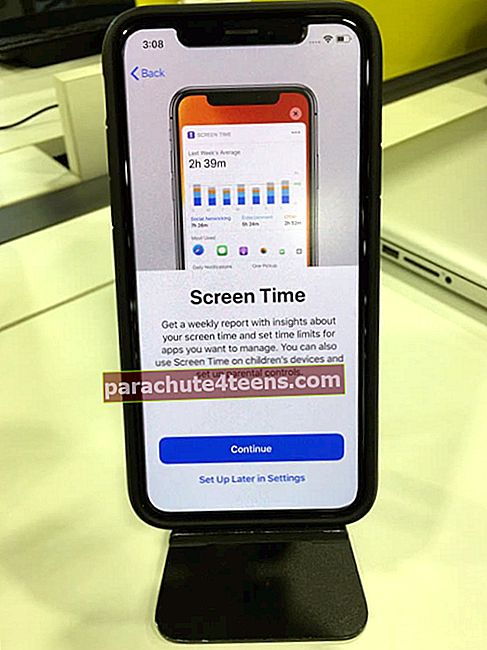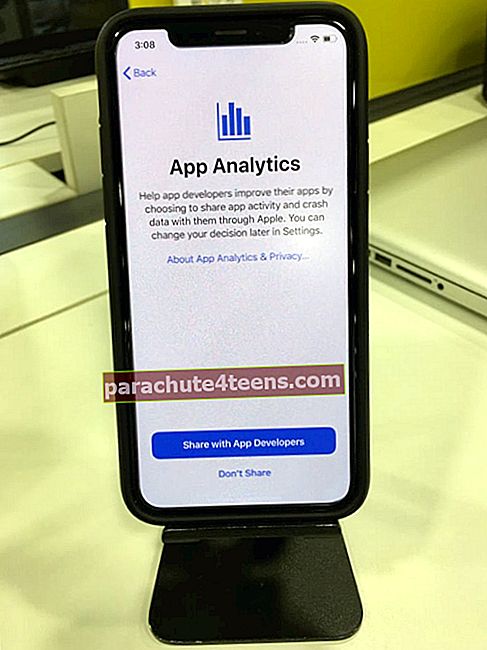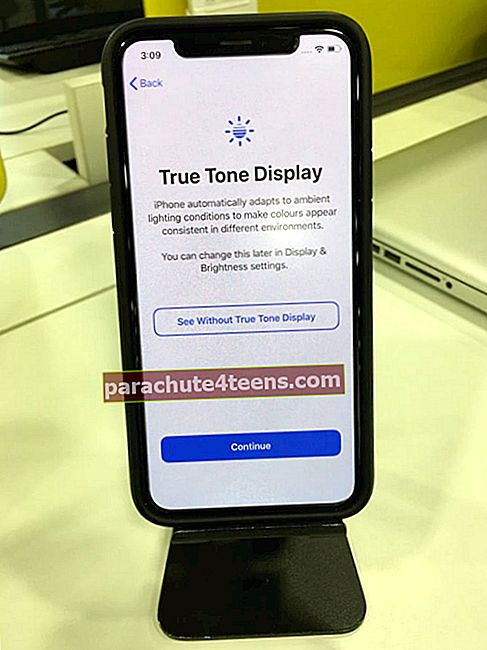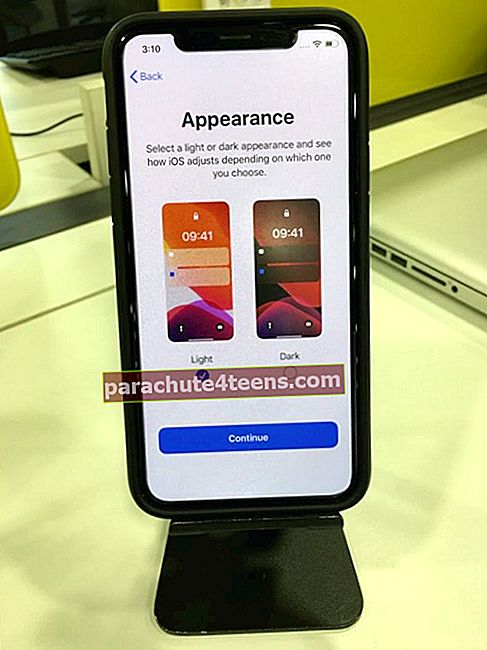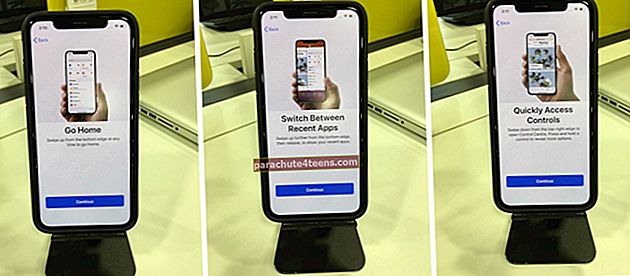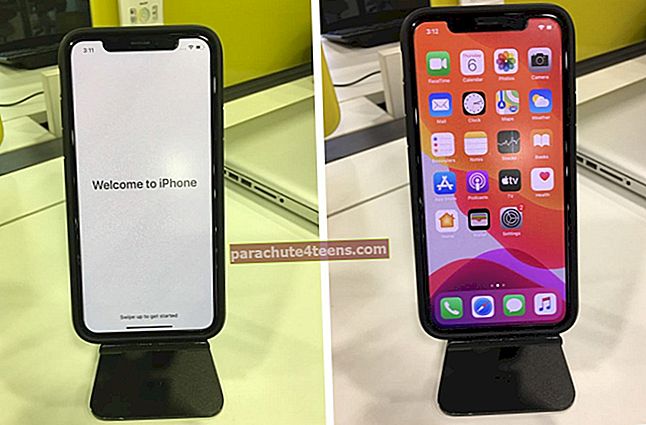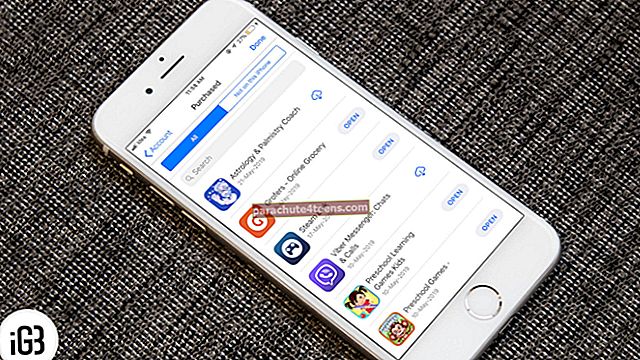Đó là một khoảnh khắc vui mừng khi bạn mua một chiếc iPhone mới. Sau khi mở hộp, bước rõ ràng là thiết lập nó. Quá trình thiết lập gần như giống nhau đối với tất cả các mẫu iPhone và iPad. Các hướng dẫn trên màn hình rất dễ làm theo. Nhưng có thể có một số thuật ngữ khó hiểu và bạn có thể không biết nên chọn cái nào cũng như cách tiếp tục. Do đó, trong hướng dẫn từng bước đầy đủ này, hãy để tôi bắt đầu từ những điều cơ bản và chỉ cho bạn cách thiết lập iPhone và iPad.
Cách thiết lập iPhone và iPad của bạn
- Nhấn nút ở bên phải của thiết bị để bật nguồn.
- Vuốt lên (hoặc nhấn nút Home) từ 'Xin chào' màn.
- Nhấn để chọn mong muốn ngôn ngữ.
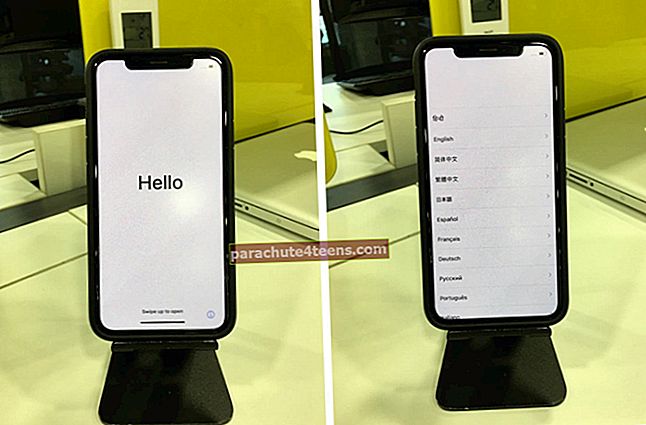
- Chọn quốc gia hoặc khu vực của bạn.
- Bây giờ, bạn sẽ ở trên Màn hình bắt đầu nhanh. Nếu bạn đã có một iPhone hoặc iPad khác chạy iOS 11 trở lên, hãy làm theo hướng dẫn. Hoặc, nếu bạn không có thiết bị khác, hãy nhấn vào Thiết lập thủ công.
- Đảm bảo rằng các ngôn ngữ ưu tiên, bàn phím và cài đặt chính tả theo ý muốn của bạn. Nếu có, hãy nhấn vào Tiếp tục. Ngoài ra, hãy nhấn vào Tùy chỉnh cài đặt.
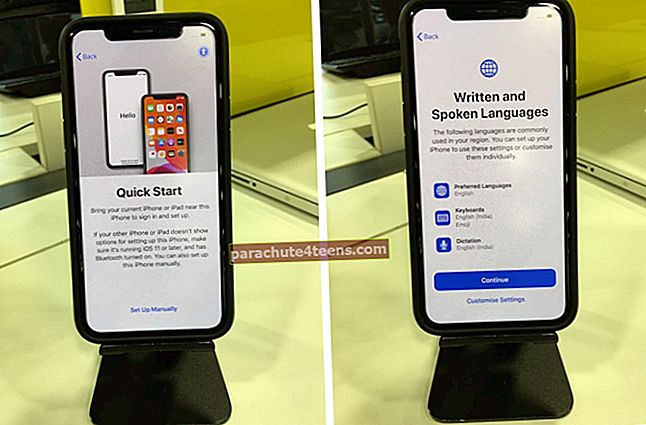
- Nhấn để chọn một Mạng wifi, nhập nó mật khẩuvà nhấn vào Tham gia. Sau đó, hãy nhấn vào Kế tiếp.
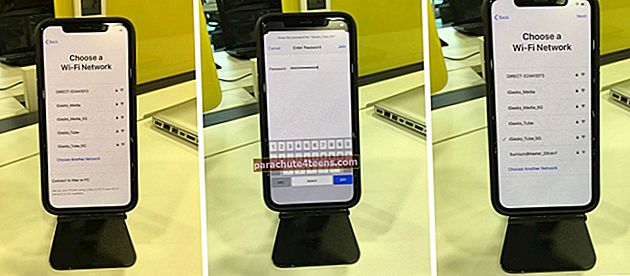 Ghi chú: Nếu bạn đang thiết lập iPhone hoặc iPad (Wi-Fi + Mạng di động), trước tiên bạn có thể cần lắp thẻ SIM của mình.
Ghi chú: Nếu bạn đang thiết lập iPhone hoặc iPad (Wi-Fi + Mạng di động), trước tiên bạn có thể cần lắp thẻ SIM của mình. - Nhấn vào Tiếp tục trên màn hình Dữ liệu & Quyền riêng tư.
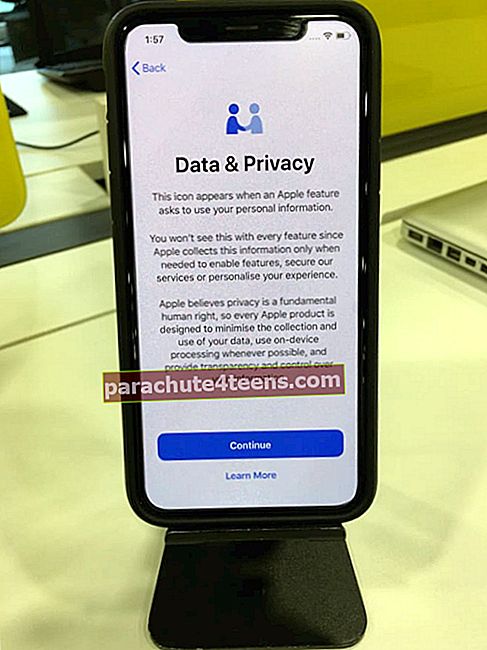
- Nhấn vào Tiếp tục để thiết lập Face ID. Trên màn hình tiếp theo, hãy nhấn vào Bắt đầu. Làm theo các hướng dẫn đơn giản trên màn hình. Sau khi Face ID được thiết lập, hãy nhấn vào Tiếp tục.
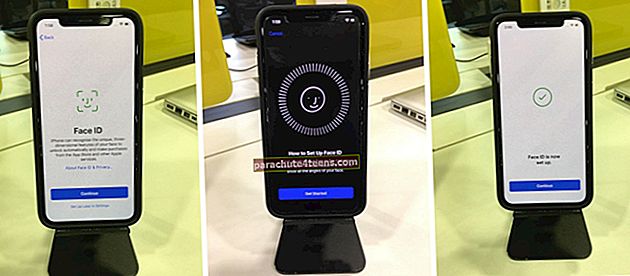 Ghi chú: Bạn cũng có thể nhấn vào Thiết lập sau trong Cài đặt.
Ghi chú: Bạn cũng có thể nhấn vào Thiết lập sau trong Cài đặt. - Tạo mật mã gồm sáu chữ số. Trên màn hình tiếp theo, hãy nhập lại cùng một mật mã. Nếu bạn muốn đặt mật mã bốn chữ số hoặc mã chữ và số tùy chỉnh hoặc mã số tùy chỉnh, hãy nhấn vào Tùy chọn mật mã.

- Bây giờ bạn đang ở trên màn hình Ứng dụng và dữ liệu. Nó quan trọng. Vì vậy, xin vui lòng đọc kỹ.
- Khôi phục từ Mac hoặc PC: Bạn có thể sử dụng bản sao lưu máy tính hiện có để thiết lập iPhone mới. Nội dung từ bản sao lưu sẽ được nhập vào iPhone mới. Nếu bạn chưa tạo bản sao lưu của thiết bị cũ của mình, hãy kết nối thiết bị đó với máy tính và thực hiện ngay bây giờ. Điều này thường nhanh hơn iCloud Backup.
- Chuyển trực tiếp từ iPhone: Nếu bạn có một chiếc iPhone hoặc iPad cũ, bạn có thể dễ dàng chuyển dữ liệu từ thiết bị cũ sang thiết bị mới. Sau khi quá trình này hoàn tất, iPhone mới của bạn sẽ giống như một bản sao của iPhone cũ. Bố cục ứng dụng Màn hình chính, cài đặt, tài khoản email, lịch, lời nhắc, ứng dụng, v.v. đều sẽ giống nhau.
- Di chuyển dữ liệu từ Android: Bạn có thể chuyển danh bạ, lịch sử tin nhắn, ảnh và video camera, dấu trang web, tài khoản e-mail, lịch và một số ứng dụng miễn phí từ điện thoại Android sang iPhone mới.
- Không chuyển ứng dụng và dữ liệu: Điều này cho phép bạn thiết lập iPhone của mình như mới hoàn toàn. Tuy nhiên, khi đăng nhập bằng ID Apple hiện có, bạn có thể chọn có tất cả các ghi chú trước đó, Ảnh iCloud, tin nhắn, danh bạ, v.v.
Vì tôi đang thiết lập một chiếc iPhone hoàn toàn mới, tôi muốn bắt đầu lại từ đầu. Vì vậy, tôi nhấn vào Không chuyển ứng dụng và dữ liệu. Nếu bạn chọn bất kỳ tùy chọn nào khác, hãy làm theo hướng dẫn trên màn hình.
Khôi phục từ iCloud Backup: Nếu bạn đã có iPhone hoặc iPad và bạn đã bật iCloud Backup, bạn có thể sử dụng tính năng này trong quá trình thiết lập.
- Nhập ID Apple của bạn và nhấn vào Kế tiếp. (Hoặc, tùy thuộc vào tình huống của bạn, hãy nhấn vào Quên mật khẩu hoặc không có ID Apple?) Sau đó, nhập mật khẩu ID Apple của bạn và nhấn Kế tiếp. Nếu bạn có một thiết bị Apple khác, bạn có thể nhận được thông báo ở đó. Nhấn / nhấp Cho phép trên thiết bị đó để xem mã gồm sáu chữ số. Bây giờ hãy nhập mã này trên iPhone mới.
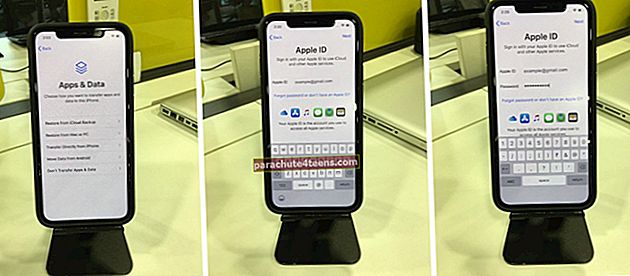
- Trên màn hình Điều khoản và Điều kiện, hãy nhấn vào Đồng ý.
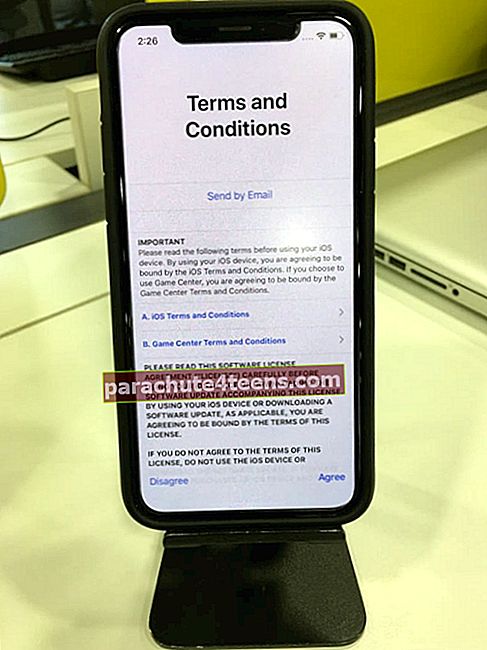
- Nhấn vào Tiếp tục trên màn hình Cài đặt nhanh. Hoặc, chạm vào Tùy chỉnh Cài đặt để kiểm tra từng cài đặt và quyết định. Nhấn vào Tiếp tục trên màn hình Luôn cập nhật iPhone của bạn.
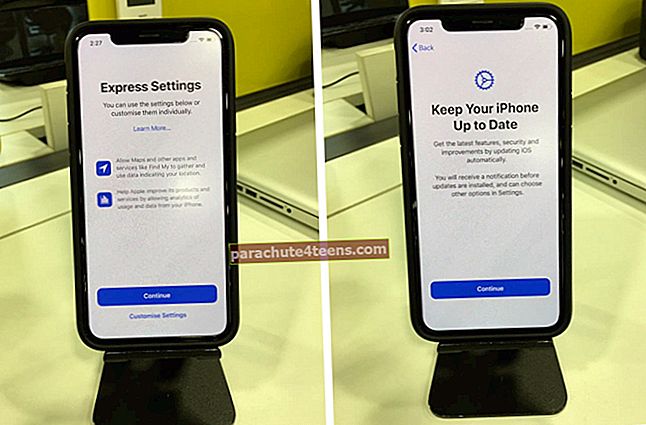
- Nhấn vào Tiếp tục để sử dụng Chuỗi khóa iCloud. Nó lưu trữ an toàn mật khẩu, thẻ tín dụng, v.v. của bạn và luôn cập nhật và có sẵn trên tất cả các thiết bị Apple của bạn. Điều này giúp bạn dễ dàng đăng nhập vào các ứng dụng và trang web. Trong trường hợp bạn không muốn sử dụng, hãy nhấn vào Không sử dụng Chuỗi khóa iCloud.
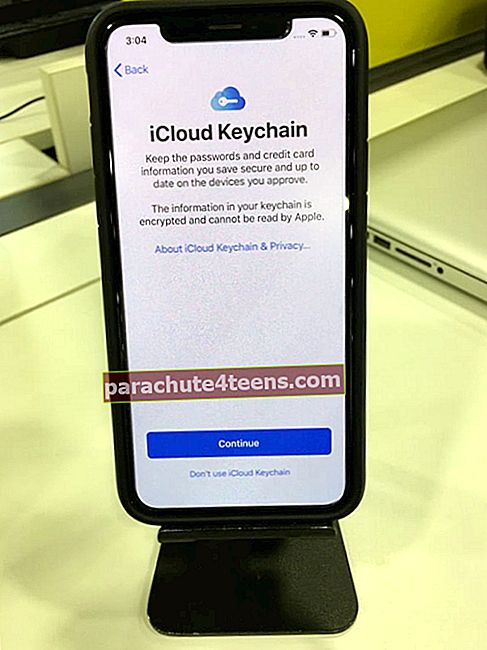
- Nhấn vào Tiếp tục để thiết lập Siri. Trên màn hình tiếp theo, hãy làm theo hướng dẫn được hiển thị. Hoặc nhấn vào Thiết lập sau trong Cài đặt.
- Sau đó, chọn xem bạn có muốn chia sẻ bản ghi âm với Apple hay không. Tôi luôn chọn Không phải bây giờ. Bạn có thể quyết định cho phù hợp.
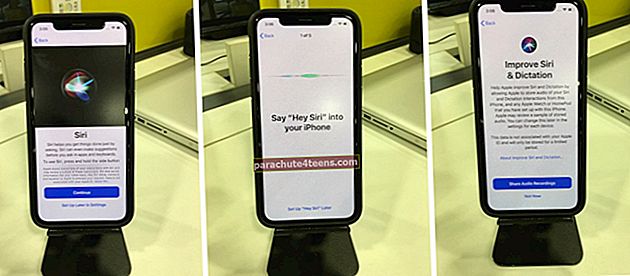
- Nhấn vào Tiếp tục để thiết lập Thời gian sử dụng. Hoặc nhấn vào Thiết lập sau trong Cài đặt.
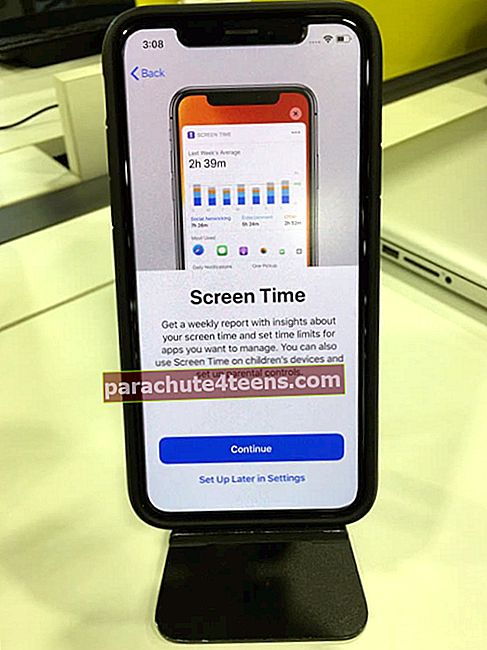
- Chọn chia sẻ App Analytics hoặc không. Tôi thường nhấn vào Không chia sẻ.
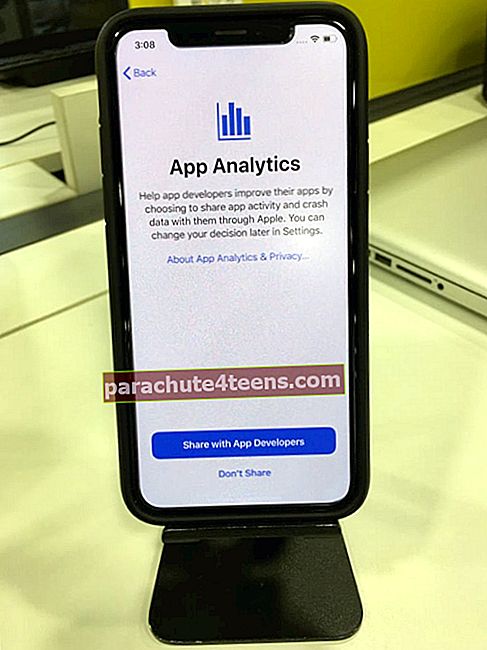
- Trên màn hình True Tone Display, chạm vào Tiếp tục. Nếu bạn không thích giao diện hiển thị này, bạn có thể thay đổi điều này từ ứng dụng Cài đặt sau.
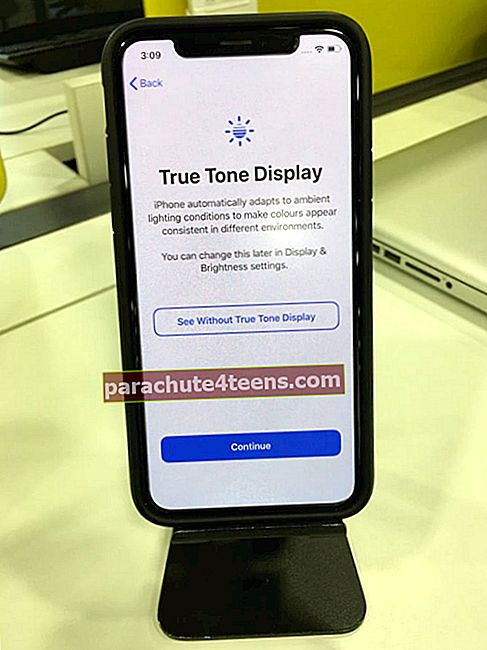
- Chọn giữa chế độ Sáng hoặc Tối và nhấn Tiếp tục.
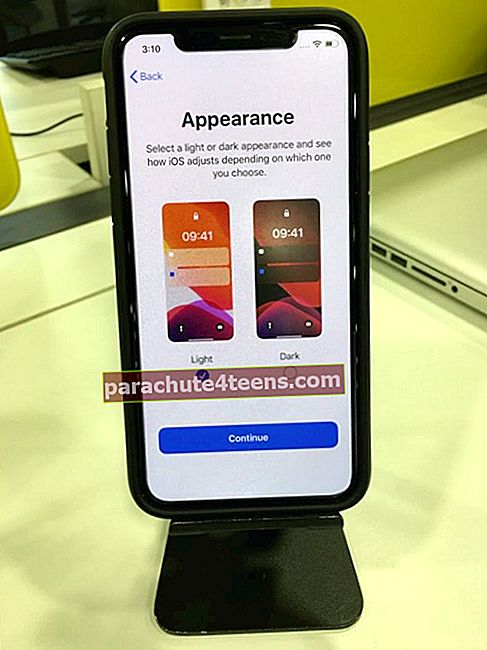
- Nhấn vào Tiếp tục trên một vài màn hình tiếp theo.
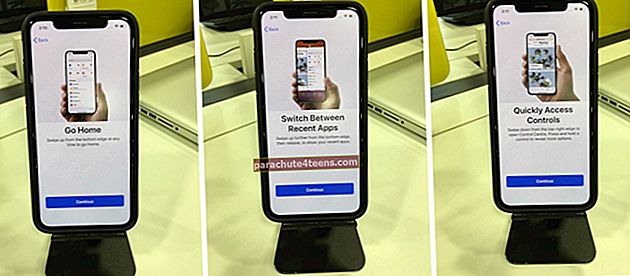
- Bạn sẽ thấy Chào mừng bạn đến với iPhone màn. Bạn đã thiết lập thành công iPhone mới của mình. Vuốt lên (hoặc nhấn nút Home) để xem Màn hình chính và bắt đầu sử dụng.
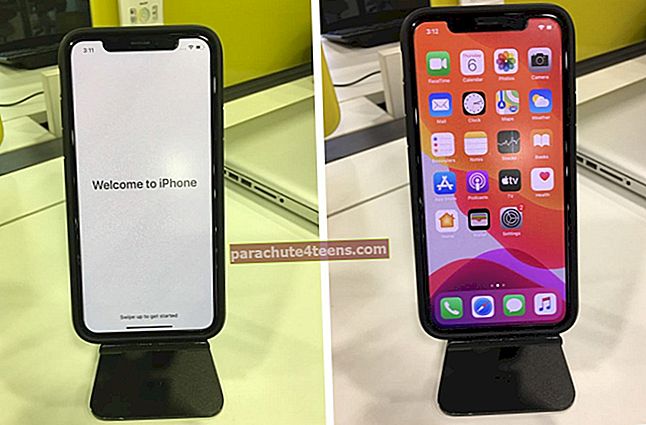
Kết thúc!
Đây là cách thiết lập iPhone hoặc iPad mới. Tiếp theo, mở App Store để tải các ứng dụng bạn cần. Nếu bạn là người đăng ký hiện tại của các dịch vụ như Spotify, Kindle, YouTube Premium, v.v., hãy tải xuống các ứng dụng này và đăng nhập bằng thông tin chi tiết hiện tại của bạn.
Bạn cũng có thể thích đọc:
- Làm thế nào để chuyển nhạc từ Android sang iPhone
- Ghép nối Apple Watch với iPhone
- Ghép nối AirPods với iPhone, iPad, Apple Watch, Mac và Apple TV
- Cách tạo ID Apple mà không cần thẻ tín dụng
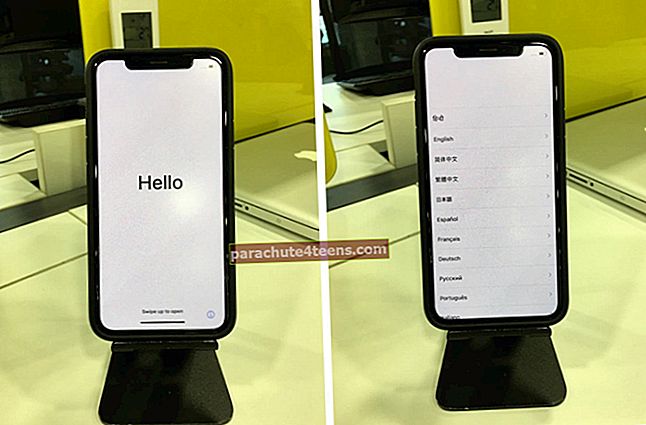
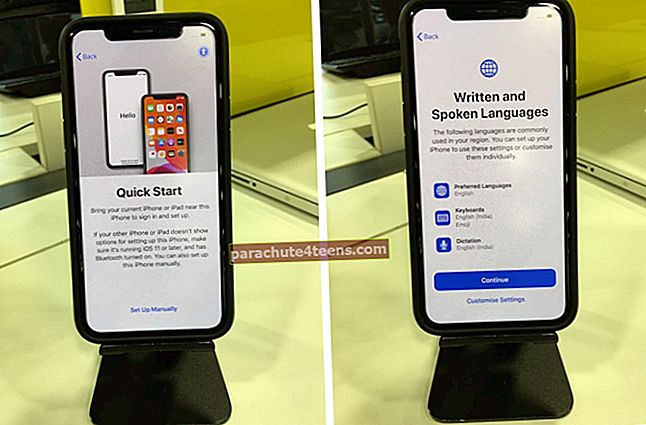
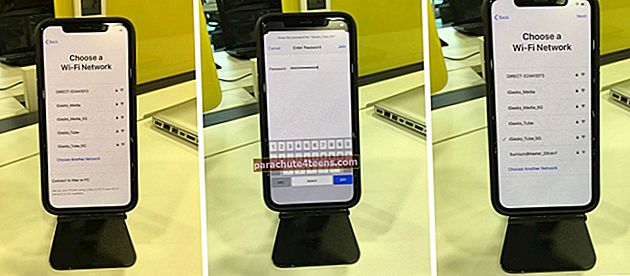 Ghi chú: Nếu bạn đang thiết lập iPhone hoặc iPad (Wi-Fi + Mạng di động), trước tiên bạn có thể cần lắp thẻ SIM của mình.
Ghi chú: Nếu bạn đang thiết lập iPhone hoặc iPad (Wi-Fi + Mạng di động), trước tiên bạn có thể cần lắp thẻ SIM của mình. 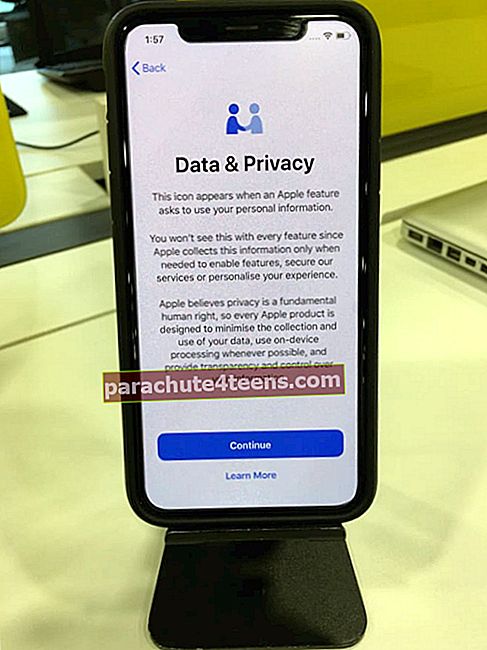
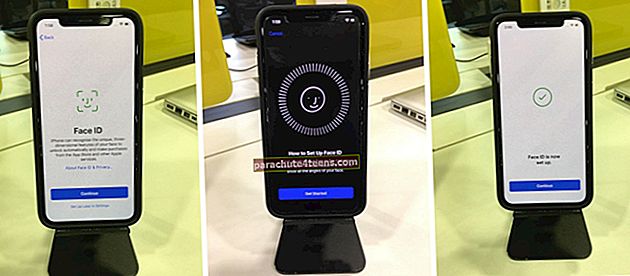 Ghi chú: Bạn cũng có thể nhấn vào Thiết lập sau trong Cài đặt.
Ghi chú: Bạn cũng có thể nhấn vào Thiết lập sau trong Cài đặt.