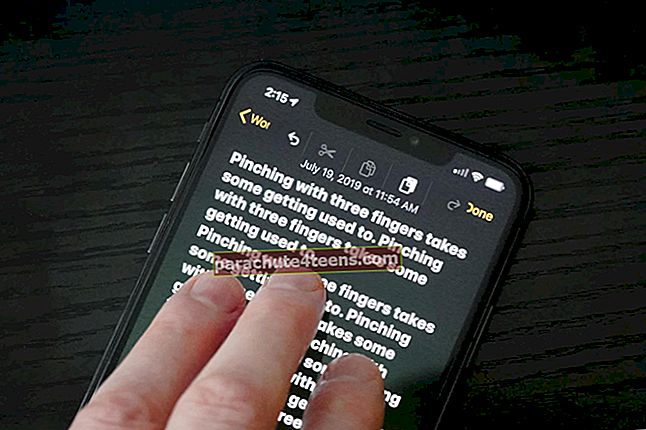Khuôn mặt cười hai màu đã là biểu tượng Finder trên Mac từ lâu. Ngay cả sau khi đổi tên từ OS X sang macOS, logo mang tính biểu tượng này vẫn ở lại. Mọi người thích cá nhân hóa thiết bị của họ và còn cách nào tốt hơn là thay đổi ảnh trên mọi máy Mac! Bạn có thể đặt biểu trưng của công ty hoặc tổ chức của bạn hoặc hình ảnh của con bạn tại đây. Tôi đã thay đổi nó trên máy Mac của mình và để tôi nói cho bạn biết, nó trông rất tuyệt! Vì vậy, nếu bạn cũng muốn có một chút khác biệt và nổi bật, thì đây là các bước đơn giản để thay đổi biểu tượng Mac Finder mặc định thành bất kỳ hình ảnh nào bạn thích. Kiểm tra nó ra.
Cách thay đổi biểu tượng Finder Dock trên máy Mac
Đây là bản tóm tắt những gì chúng tôi sẽ làm. Đầu tiên, chúng tôi sẽ chọn một hình ảnh, sau đó vô hiệu hóa Bảo vệ toàn vẹn hệ thống; sau đó, thay thế biểu tượng bằng hình ảnh của chúng tôi và cuối cùng làm mới thanh dock. Chúng ta hãy bắt đầu.
Bước 1. Chọn hình ảnh bạn muốn sử dụng. Nó phải là một tệp PNG. Nếu nó ở bất kỳ định dạng nào khác, bạn có thể dễ dàng chuyển đổi JPEG sang PNG hoặc JPG sang PNG.
Bước 2. Bây giờ bạn đã có hình ảnh PNG, hãy đổi tên nó chính xác là finder.png (bạn không cần phải nhập .png). Bây giờ, hãy di chuyển hình ảnh này sang màn hình máy Mac của bạn (xem hình ảnh bên dưới).
 Ghi chú: Nếu bạn có máy Mac với màn hình retina, hãy đổi tên hình ảnh này thành [email protected].
Ghi chú: Nếu bạn có máy Mac với màn hình retina, hãy đổi tên hình ảnh này thành [email protected].
Bước 3. Với các phiên bản macOS hiện đại (OS X El Capitan trở lên), Apple sử dụng Bảo vệ toàn vẹn hệ thống (SIP). Điều này là để bảo vệ các tệp và dữ liệu của chúng tôi. Vì chúng tôi sẽ thay đổi biểu tượng hệ thống, trước tiên chúng tôi sẽ phải tắt SIP. Chúng tôi có thể tắt SIP bằng cách chuyển sang chế độ khôi phục. Để thực hiện việc này, trước hết, hãy tắt máy Mac của bạn ⟶ Logo của Apple ⟶ Tắt ⟶ Tắt. Chờ ít nhất 30 giây.
Bước 4. Bây giờ hãy đọc bước này cho đến cuối trước khi làm theo nó. Chúng tôi sẽ vào Chế độ khôi phục. Đối với điều này, bật máy Mac, và ngay khi bạn nghe thấy tiếng chuông hoặc thấy màn hình sáng lên,nhấn và giữ cùng nhau Command + R chìa khóa. Để lại các phím khi bạn nhìn thấy Logo Apple. Máy Mac bây giờ sẽ mất một khoảng thời gian để chuyển sang chế độ khôi phục.
Bước # 5. Bây giờ bạn sẽ thấy rằng máy Mac của bạn đang yêu cầu bạn chọn một ngôn ngữ. Tôi đang chọn ‘Sử dụng tiếng Anh cho ngôn ngữ chính. ' Sau đó, nhấp vào trỏ sang phải mũi tên.
 Bước # 6. Từ thanh menu trên cùng, nhấp vào Tiện ích và sau đó Thiết bị đầu cuối.
Bước # 6. Từ thanh menu trên cùng, nhấp vào Tiện ích và sau đó Thiết bị đầu cuối.
 Bước # 7. Trong Terminal, nhập lệnh sau và nhấn phím enter: csrutil vô hiệu hóa
Bước # 7. Trong Terminal, nhập lệnh sau và nhấn phím enter: csrutil vô hiệu hóa

Bước # 8. Bây giờ hãy nhấp vào biểu tượng Apple và sau đó nhấp vào khởi động lại. Không nhấn bất kỳ phím nào. Hãy để nó khởi động lại bình thường.
 Bây giờ bạn đã vô hiệu hóa thành công Bảo vệ toàn vẹn hệ thống (SIP).
Bây giờ bạn đã vô hiệu hóa thành công Bảo vệ toàn vẹn hệ thống (SIP).
Bước # 9. Bấm vào Biểu tượng Finder và bây giờ từ thanh menu trên cùng, hãy nhấp vào Đi và sau đó nhấp vào Đi tới Thư mục. (Hoặc bạn có thể nhấn tổ hợp phím Command + Shift + G.) Trong hộp tìm kiếm, nhập (hoặc sao chép-dán) đường dẫn sau và nhấp vào Đi (hoặc nhấn enter):
/System/Library/CoreServices/Dock.app/Contents/Resources/


 Bước # 10. Bây giờ hãy tìm tệp có tên finder.png hoặc [email protected] (dành cho máy Mac retina). Sao chép tệp vào một thư mục khác trên màn hình của bạn hoặc bất cứ nơi nào (đây là một bản sao lưu để an toàn).
Bước # 10. Bây giờ hãy tìm tệp có tên finder.png hoặc [email protected] (dành cho máy Mac retina). Sao chép tệp vào một thư mục khác trên màn hình của bạn hoặc bất cứ nơi nào (đây là một bản sao lưu để an toàn).
 Bước # 11. Kéo hình ảnh PNG mà bạn đã tạo ở bước # 2 từ màn hình nền vào thư mục này (nơi chứa hình ảnh finder.png và [email protected] hiện tại). Nó sẽ yêu cầu xác thực. Bấm vào Xác thực. Tiếp theo, nhấp vào Thay thế. Bây giờ hãy nhập mật khẩu máy Mac của bạn nếu được yêu cầu và nhấp vào đồng ý.
Bước # 11. Kéo hình ảnh PNG mà bạn đã tạo ở bước # 2 từ màn hình nền vào thư mục này (nơi chứa hình ảnh finder.png và [email protected] hiện tại). Nó sẽ yêu cầu xác thực. Bấm vào Xác thực. Tiếp theo, nhấp vào Thay thế. Bây giờ hãy nhập mật khẩu máy Mac của bạn nếu được yêu cầu và nhấp vào đồng ý.
Bạn đã thay thế thành công tệp biểu tượng.




Bước # 12. Một lần nữa nhấn Command + Shift + G. Sau đó, nhập:
/ private / var / thư mục / và bấm vào Đi hoặc nhấn enter.

 Bước # 13. Kiểu "com.apple.dock.iconcache”Trong hộp tìm kiếm. Bấm vào thư mục để tìm kiếm trong thư mục này. Xóa bỏ các "com.apple.dock.iconcache" tập tin.
Bước # 13. Kiểu "com.apple.dock.iconcache”Trong hộp tìm kiếm. Bấm vào thư mục để tìm kiếm trong thư mục này. Xóa bỏ các "com.apple.dock.iconcache" tập tin.



Ghi chú: Ngay cả sau khi xóa, bạn có thể thấy rằng tệp này vẫn ở đó. Đừng lo. Nó đã bị xóa. Hoặc chỉ để hài lòng, bạn có thể xóa nó một lần nữa bằng cách chọn nó và nhấn các phím (Chỉ huy + Xóa bỏ).
Bây giờ chúng ta cần giết (làm mới) thanh dock để các thay đổi hiển thị.
Bước # 14. Phóng Thiết bị đầu cuối từ Ứng dụng ⟶ Tiện ích và gõ: killall Dock và nhấn enter.

 Làm xong! Dock của bạn sẽ được làm mới và biểu tượng Finder của bạn sẽ thay đổi thành biểu tượng mới.
Làm xong! Dock của bạn sẽ được làm mới và biểu tượng Finder của bạn sẽ thay đổi thành biểu tượng mới.
 Sau khi bạn cảm thấy thích thú khi xem hình ảnh mới của mình dưới dạng biểu tượng Trình tìm kiếm, có một bước cần thiết nữa cần thực hiện - bật Bảo vệ tính toàn vẹn của hệ thống (SIP) trở lại. Đối với điều này lặp lại bước 3 đến bước # 8. Nhưng thay vì gõ csrutil vô hiệu hóa trong loại thiết bị đầu cuối csrutil cho phép và khởi động lại máy Mac. Bằng cách này, SIP sẽ được bật lại để bảo vệ và an toàn cho các tệp và dữ liệu của chúng tôi.
Sau khi bạn cảm thấy thích thú khi xem hình ảnh mới của mình dưới dạng biểu tượng Trình tìm kiếm, có một bước cần thiết nữa cần thực hiện - bật Bảo vệ tính toàn vẹn của hệ thống (SIP) trở lại. Đối với điều này lặp lại bước 3 đến bước # 8. Nhưng thay vì gõ csrutil vô hiệu hóa trong loại thiết bị đầu cuối csrutil cho phép và khởi động lại máy Mac. Bằng cách này, SIP sẽ được bật lại để bảo vệ và an toàn cho các tệp và dữ liệu của chúng tôi.
Vì vậy, đây là cách bạn có thể thay đổi biểu tượng Finder của thanh công cụ trên máy Mac của mình. Điều này không thú vị!
Bạn có thể thích đọc…
- Cách thêm khoảng trống giữa các biểu tượng trên Dock trên máy Mac của bạn bằng Terminal
- Các lệnh đầu cuối macOS hữu ích nhất mà mọi người dùng Mac nên thử
- Cách tăng tốc sao lưu Time Machine trên Mac bằng Terminal Command
- Cài đặt macOS Catalina của bạn có bị kẹt không? Đây là cách khắc phục