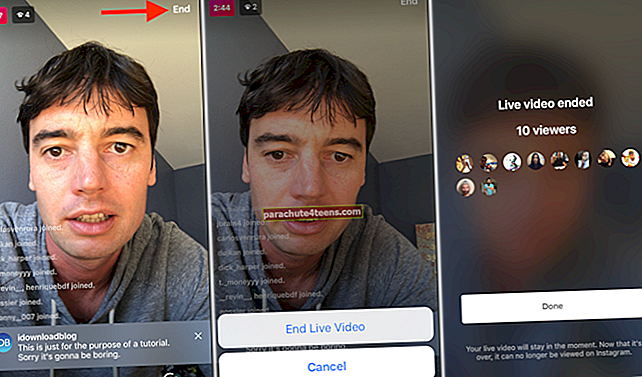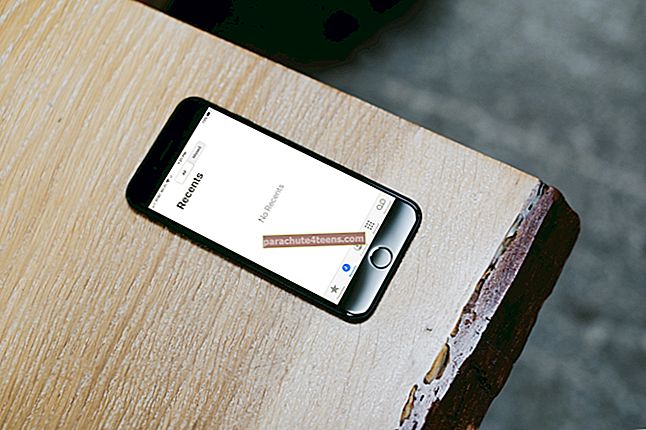Safari là trình duyệt mặc định trên iPhone hoặc iPad của bạn và nó tự hào có một số tính năng tuyệt vời. Nhưng đôi khi nó có thể ngừng hoạt động hoặc gặp sự cố, điều này có thể cản trở một ngày của bạn. May mắn thay, chúng tôi có một số mẹo và thủ thuật để giúp bạn. Từ việc điều chỉnh cài đặt đến cập nhật iOS, có một số điều khác nhau đáng để thử. Hãy cùng tìm hiểu tất cả về cách khắc phục Safari bị treo hoặc không hoạt động trên iPhone hoặc iPad trong iOS 14.
- Đảm bảo rằng bạn đã cho phép Safari sử dụng mạng di động
- Xóa lịch sử Safari và dữ liệu trang web
- Đặt lại iPhone hoặc iPad của bạn về Cài đặt gốc
- Cập nhật iOS
- Khôi phục thiết bị của bạn
Đảm bảo rằng bạn đã cho phép Safari sử dụng mạng di động
Khi sử dụng mạng di động, hãy đảm bảo rằng bạn đã cho phép trình duyệt web có quyền truy cập vào dữ liệu. Bạn có thể đã vô hiệu hóa quyền truy cập dữ liệu của nó và quên. Mở ứng dụng Cài đặt trên thiết bị iOS của bạn → Di động → Cuộn xuống và đảm bảo công tắc bên cạnh Safari BẬT.

Nếu đúng như vậy, bạn đã khắc phục được rào cản.
Xóa lịch sử Safari và dữ liệu trang web
Một giải pháp khác mà tôi khuyên bạn nên thử là dọn dẹp Safari. Có lẽ bạn đã không xóa các tệp được lưu trong bộ nhớ cache trong một thời gian dài và các tệp rác đã chất thành đống trở thành vấn đề đối với trình duyệt web. Quá trình dọn dẹp hoàn toàn có thể giải quyết được sự cố.
Bước 1. Mở ứng dụng Cài đặt → chạm vào Safari.

Bước 2. Tiếp theo, hãy nhấn vào Xóa lịch sử và Dữ liệu trang web Và xác nhận.

Bước 3. Tiếp theo, buộc khởi động lại thiết bị của bạn.
Trên iPhone 8 trở lên của bạn: Nhấn và thả nhanh nút tăng âm lượng, nhấn và thả nút giảm âm lượng. Sau đó nhấn và giữ nút bên cạnh cho đến khi logo Apple hiển thị trên màn hình.

Trên iPhone 7/7 Plus của bạn: Nhấn và giữ nút giảm âm lượng và nút bên cạnh cùng một lúc.

Trên iPhone 6s trở xuống và iPad của bạn: Nhấn và giữ nút BẬT / TẮT và nút trang chủ đồng thời.

Sau khi thiết bị của bạn đã khởi động lại, hãy khởi chạy Safari. Nó sẽ hoạt động hoàn hảo.
Đặt lại iPhone hoặc iPad của bạn về Cài đặt gốc
Nếu bạn vẫn đang gặp khó khăn trong việc sửa lỗi Safari trên thiết bị iOS của mình, hãy thử đặt lại thiết bị của bạn về cài đặt gốc. Hãy nhớ rằng, nó sẽ loại bỏ tất cả các cài đặt hiện có và chi tiết đăng nhập trang web nhưng phương tiện và dữ liệu của bạn sẽ không bị ảnh hưởng.
Bước 1. Mở Ứng dụng cài đặt → Chung → Cài lại.

Bước 2. Bây giờ, hãy nhấn vào Đặt lại tất cả các thiết lập và xác nhận.

Sau khi thiết bị của bạn được đặt lại về cài đặt mặc định, sự cố sẽ được giải quyết. Nếu đúng như vậy, thật tuyệt vời! Tuy nhiên, nếu sự cố vẫn còn đó, hãy chuyển sang giải pháp tiếp theo.
Cập nhật iOS
Cập nhật phần mềm hầu như luôn luôn được đóng gói với nhiều bản sửa lỗi và cải tiến hiệu suất. Do đó, bạn nên cập nhật thiết bị lên phiên bản iOS mới nhất. Chỉ cần đảm bảo iPhone của bạn có đủ nước (ít nhất 50%) và được kết nối với mạng Wi-Fi.
Bước 1. Mở ứng dụng Cài đặt trên thiết bị iOS của bạn → Chung.

Bước 2. Bây giờ, hãy nhấn vào Cập nhật phần mềm. Sau đó, nhấn vào Tải xuống và cài đặt.

Trong mười trong số mười trường hợp, bản cập nhật có thể loại bỏ sự cố này. Tôi hy vọng nó vẫn đúng với danh tiếng của nó.
Khôi phục thiết bị của bạn
Chưa có giải pháp nào? Khôi phục thiết bị của bạn như mới hoặc từ bản sao lưu trước đó. Được biết đến là một giải pháp hạt nhân, hy vọng, nó sẽ hoàn thành công việc cho bạn.
Đó là tất cả, các bạn!
Kết thúc:
Vậy, bây giờ bạn đang đứng ở đâu? Đã giải quyết được vấn đề hay vẫn đang vật lộn để khắc phục? Đừng quên cho chúng tôi biết phản hồi của bạn dưới phần bình luận.
Bạn cũng có thể muốn xem qua các bài đăng này:
- Cách xóa dữ liệu Siri khỏi iCloud trên iPhone hoặc iPad
- Nút bên của iPhone không hoạt động: Mẹo để khắc phục sự cố
- Cách xóa nhiều tệp đính kèm iMessage cùng một lúc từ iPhone
- Cách xóa bản sao lưu iCloud cũ khỏi iPhone hoặc iPad của bạn