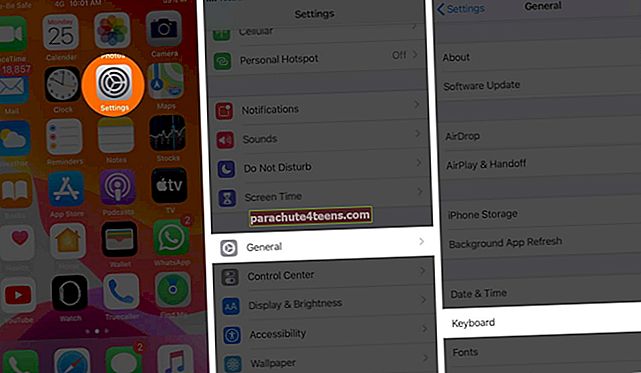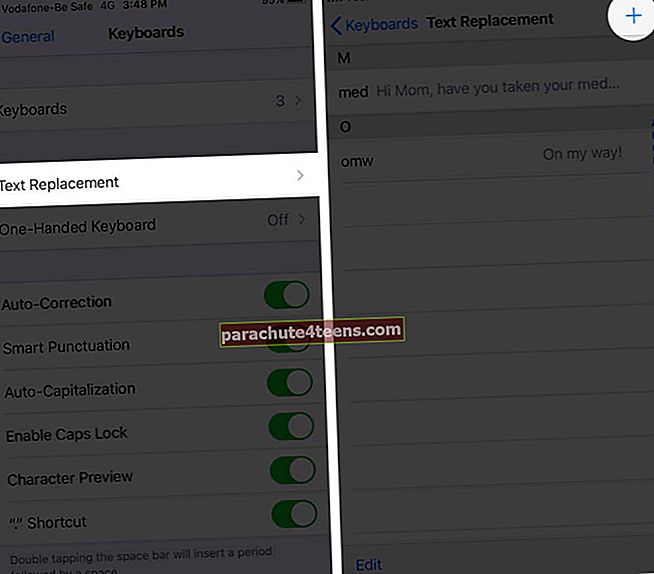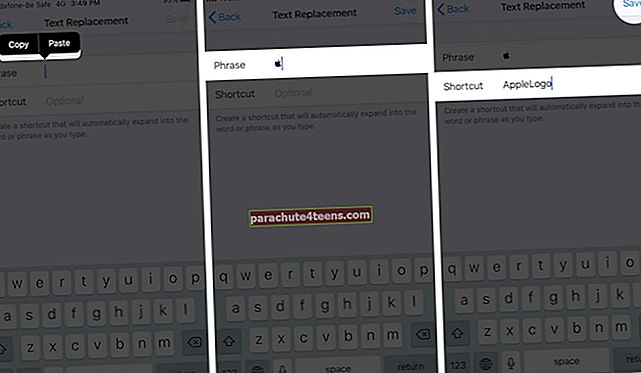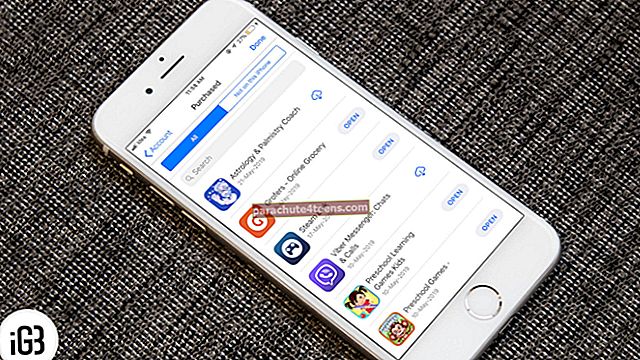Các thiết bị của Apple có những thủ thuật ẩn giấu trong tay áo của họ. Và gõ logo Apple là một trong những điều hài lòng nhất khi làm trên iPhone, iPad và Mac. Mọi người muốn sử dụng danh tính công ty đáng thèm muốn này trong các cuộc trò chuyện của họ trên email hoặc iMessage. Vì vậy, nếu bạn muốn gõ logo Apple trên thiết bị của bạn, đây là cách bạn thực hiện.
- Cách gõ Logo Apple trên iPhone và iPad
- Cách gõ Logo Apple trên Mac
Cách gõ Logo Apple trên iPhone và iPad
Nếu bạn không yêu cầu nhập biểu trưng Apple thường xuyên, chỉ cần sao chép này và dán vào bất kỳ thiết bị Apple nào.
Trong trường hợp bạn cần phải nhập lại nhiều lần, tốt hơn hết bạn nên tạo một phím tắt để làm cho cuộc sống của bạn trở nên dễ dàng, trước tiên, hãy sao chép biểu trưng và làm theo các bước.
- Phóng Cài đặt trên iPhone hoặc iPad của bạn
- Gõ vào Chung → Bàn phím.
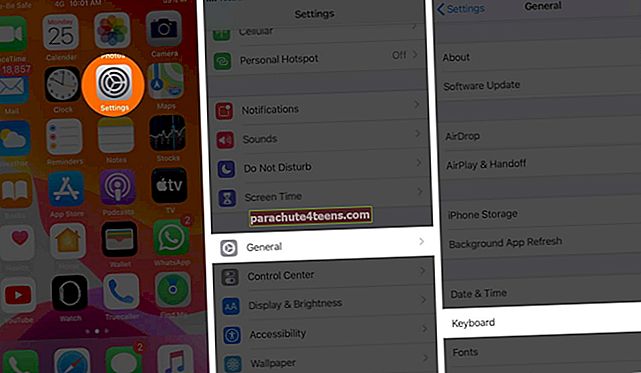
- Gõ vào Thay thế Văn bản.
- Bây giờ hãy nhấn vào (+) từ góc trên bên phải.
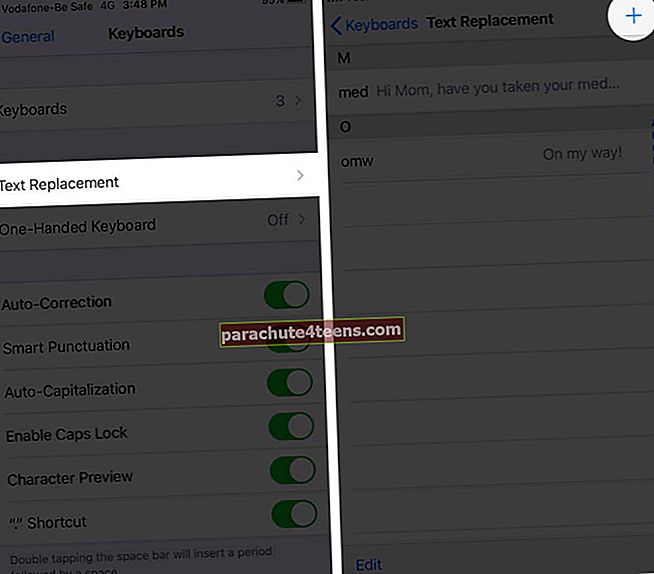
- Dán nội dung đã sao chép Logo của Apple trong trường Cụm từ
- Bạn có thể tạo lối tắt bằng cách viết nội dung nào đó vào trường Lối tắt. Tôi đã viết AppleLogo.
- Cuối cùng, hãy nhấn vào Tiết kiệm từ góc trên bên phải.
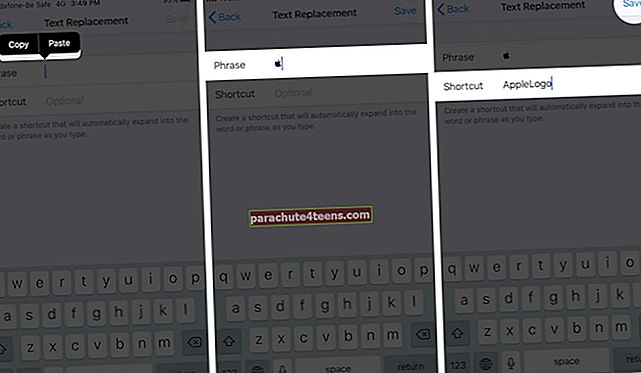
Ghi chú: Không để khoảng cách giữa hai từ trong trường Phím tắt.
Bạn có thể sử dụng logo Apple này trong cuộc trò chuyện của mình. Trong bất kỳ ứng dụng trò chuyện hoặc thư nào, hãy nhập AppleLogo và bàn phím sẽ hiển thị logo này; chạm vào biểu trưng và nó được nhập vào trường văn bản.
Cách gõ Logo Apple trên Mac
Trên máy Mac, bạn có thể sử dụng một trong các phím tắt để nhập biểu tượng Apple. Đơn giản chỉ cần nhấn Tùy chọn + Shift + K trên bàn phím và Logo của Apple lanhung.

Miễn là bạn đang sử dụng máy tính Mac và bàn phím của Apple, không có vấn đề gì. Nhưng trong trường hợp bạn có Mac mini và sử dụng bàn phím Windows, việc gõ biểu tượng logo Apple lại là một câu chuyện khác.
Ở đây, bạn phải nhấn “Alt + Shift + K” đánh máy .

Đó là tất cả, các bạn!
Đang ký…
Các thiết bị của Apple có vô số thủ thuật ẩn bên trong Cài đặt. Hãy tiếp tục khám phá máy Mac, iPhone và iPad của bạn để tìm ra những viên ngọc quý như vậy và chia sẻ những khoảnh khắc eureka của bạn với chúng tôi trong phần Nhận xét bên dưới.