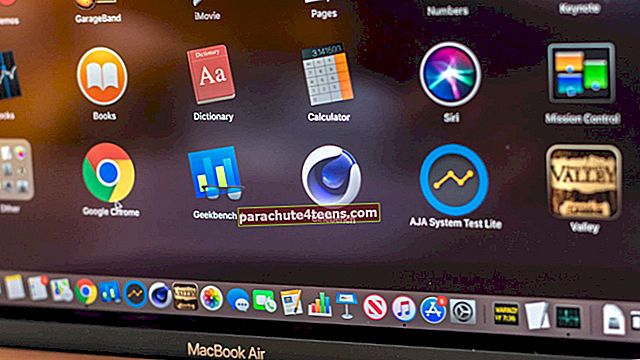Trong khi nhiều gã khổng lồ công nghệ đang quan tâm đến việc lấy đi dữ liệu của người dùng, thì Apple đã trở nên không ngừng hơn khi nói đến việc bảo vệ quyền riêng tư và bảo mật của người dùng. Đối với những người đặt sự an toàn của dữ liệu cá nhân lên trên mọi thứ khác, chưa bao giờ có thời điểm tốt hơn để chuyển sang iOS trước đây.
Với một loạt các biện pháp đáng chú ý, Apple đã tăng cường bảo mật và quyền riêng tư của iPhone. Vì vậy, các trình theo dõi dữ liệu không còn chạy miễn phí nữa. Hơn nữa, họ phải làm cho nó rõ ràng về lý do tại sao họ theo dõi và loại thông tin họ đã thu thập.
Cho dù bạn là người mới sử dụng iOS / iPadOS hay đã thúc đẩy hệ sinh thái Apple trong nhiều năm, đây là những mẹo tốt nhất để làm cho iPhone và iPad của bạn an toàn hơn và an toàn hơn vào năm 2021. Tất nhiên, bạn có thể đã biết một số thủ thuật nhưng tôi cá là có khá nhiều tính năng mà bạn có thể chưa xem qua. Đã nói rằng, hãy bắt đầu với các mẹo!
16 mẹo giúp iPhone của bạn an toàn và bảo mật
Đường dẫn nhanh:
- Cho phép các ứng dụng theo dõi vị trí của bạn chỉ một lần
- Xóa Dữ liệu Vị trí khỏi Ảnh và Video
- Nhận thông báo vị trí
- Cách sử dụng Đăng nhập với Apple
- Tạo mật mã chữ và số
- Tắt thông báo, trung tâm điều khiển và Siri trên màn hình khóa
- Tắt Đề xuất Siri trên Màn hình khóa
- Xác thực hai yếu tố / Xác minh 2 bước
- Xóa lịch sử của bạn
- Quản lý Dịch vụ Vị trí
- Quản lý mật khẩu của bạn
- Bật Tìm iPhone của tôi
- Sử dụng VPN để duyệt web với tính năng Bảo vệ nâng cao
- Sử dụng ứng dụng Vault để ẩn nội dung của bạn
- Tùy chỉnh nội dung của bạn và các giới hạn về quyền riêng tư
- Tự động xóa dữ liệu của bạn sau 10 lần thử không thành công
Cho phép các ứng dụng theo dõi vị trí của bạn chỉ một lần
Không còn theo dõi vị trí liên tục trong nền. Không giống như trước đây, bạn chỉ có thể cho phép các ứng dụng truy cập vào vị trí của mình một lần. Vì vậy, lần sau khi họ cần dữ liệu vị trí của bạn, họ phải xin phép bạn. Đó không phải là tất cả, các ứng dụng phải đưa ra lý do liên quan đến lý do tại sao chúng cần dữ liệu vị trí của bạn.
Bất cứ khi nào một ứng dụng truy cập vào vị trí của bạn, một cửa sổ bật lên sẽ xuất hiện trên màn hình với ba tùy chọn: Cho phép khi sử dụng ứng dụng, Chỉ một lần và Không cho phép. Lựa chọn Chỉ một lần trong cửa sổ bật lên.
Xóa Dữ liệu Vị trí khỏi Ảnh và Video
Đối với tất cả những người yêu thích phương tiện truyền thông xã hội hoặc bất kỳ ai thích chia sẻ ảnh và video của họ trên khắp trang web, đây là một tính năng cần phải có. Nó cung cấp một cách trước để xóa thẻ địa lý khỏi hình ảnh để không ai có thể tìm ra nơi chụp ảnh. Trong khi chia sẻ hình ảnh, hãy nhấn vào Tùy chọn trong trang tính chia sẻ và tắt chuyển đổi Vị trí. Để đọc thêm về tính năng bảo mật này, hãy xem hướng dẫn thực hành này.
Nhận thông báo vị trí
Các tính năng như “Cảnh báo vị trí” giúp bạn nhận biết đầy đủ về những gì đang xảy ra với dữ liệu của mình. Do đó, bạn có nhiều quyền hơn đối với quyền riêng tư của mình. Khi bạn cho phép một ứng dụng theo dõi vị trí của mình, Apple sẽ giúp bạn cập nhật thông qua các cảnh báo hiển thị bản đồ dữ liệu vị trí mà ứng dụng đã thu thập. Và ồ, nó cũng cung cấp lý do cho điều đó.
Để tận dụng tính năng này, hãy khởi chạy Cài đặt → Quyền riêng tư → Dịch vụ vị trí → Cảnh báo vị trí. Tiếp theo, bật nút chuyển đổi, nếu nó chưa được bật.

Sử dụng Đăng nhập với Apple
Khi nói về iOS 13 và tất nhiên là iPadOS được giới thiệu gần đây, chúng ta không bao giờ được bỏ qua “Đăng nhập bằng Apple”. Nó có thể đi một chặng đường dài trong việc bảo vệ dữ liệu của bạn không bị rơi vào tay kẻ xấu. Mặc dù nó có vẻ khá giống với các dịch vụ khác như “Đăng nhập bằng Facebook”, nhưng nó nổi bật so với các dịch vụ khác trên nhiều mặt.

Trước hết, Apple không biên dịch dữ liệu của người dùng và công ty cũng không bán dữ liệu đó cho người khác. Hơn thế nữa, gã khổng lồ công nghệ chuyển tiếp một email duy nhất cho bạn để danh tính thực của bạn vẫn được bảo vệ. Chưa kể, nó cũng cung cấp cho bạn một tùy chọn để ẩn ID email của bạn.
Để bắt đầu với tính năng này, hãy đảm bảo rằng bạn đã bật xác thực hai yếu tố. Sau đó, tại trang đăng nhập của bất kỳ trang web hoặc ứng dụng được hỗ trợ nào (trên các nền tảng như iOS, macOS, Android và Windows), chỉ cần nhấn Đăng nhập bằng Apple. Sau đó, bạn có tùy chọn chỉnh sửa thông tin của mình và thậm chí ẩn email. Cuối cùng, xác thực bằng Touch ID hoặc Face ID và bạn đã sẵn sàng!
Tạo mật mã chữ và số
Một trong những lớp bảo vệ đầu tiên có thể giúp bạn bảo vệ thiết bị của mình một cách lâu dài là “Mật mã chữ và số”. Sự kết hợp của bảng chữ cái và số làm cho nó thực sự mạnh mẽ. Bên cạnh đó, hãy tận dụng tối đa Face / Touch ID để ngăn chặn truy cập trái phép vào dữ liệu của bạn.
Face ID của Apple chắc chắn là tiên tiến và an toàn nhất. Được hỗ trợ bởi camera TrueDepth, nó cho phép bạn xác thực với tấm chắn mong muốn. Hơn nữa, Apple nói rằng nó vượt trội hơn Touch ID về mặt bảo mật.
Tắt thông báo, trung tâm điều khiển và Siri trên màn hình khóa
Nếu bạn nghĩ rằng việc tạo mật mã chữ và số sẽ bảo mật iPhone của bạn, hãy nghĩ lại. Bất kỳ người dùng iPhone chuyên nghiệp nào vẫn có thể truy cập iPhone bị khóa của bạn, những người có thể dễ dàng xâm nhập vào thiết bị của bạn từ Trung tâm điều khiển hoặc Trung tâm thông báo.
Trên màn hình khóa của iPhone, bất kỳ ai cũng có thể vuốt lên Trung tâm điều khiển và có quyền truy cập vào Flash, Máy ảnh, Chế độ trên máy bay, Bluetooth, v.v. Và Trung tâm thông báo cho phép dễ dàng truy cập vào các tin nhắn và cập nhật.
Hơn nữa, nếu bạn đã bật Siri trên màn hình khóa, thủ phạm có thể đặt câu hỏi và đưa ra lệnh cho Siri để lấy một số thông tin. Để tránh tình trạng này, bạn nên tắt Notification & Control Center và Siri từ màn hình khóa của iPhone.
Tắt Đề xuất Siri trên Màn hình khóa
Với iOS 12, Siri đưa ra một gợi ý trên Màn hình khóa. Nó làm như vậy để giữ cho bạn được cảnh báo về những việc bạn làm hàng ngày. Ví dụ: nếu bạn sử dụng một ứng dụng để học vẽ mỗi ngày, trợ lý cá nhân sẽ cung cấp cho bạn các đề xuất cùng lúc để bạn không quên vẽ.
Nó chắc chắn là rất hữu ích. Nhưng nó cũng có thể tiết lộ quyền riêng tư của bạn về những gì bạn làm. Do đó, tắt đề xuất Siri trên Màn hình khóa sẽ là một ý tưởng khôn ngoan.
Xác thực hai yếu tố / Xác minh 2 bước
Xác thực hai yếu tố có thể vô cùng hữu ích trong việc cung cấp lá chắn cần thiết cho tài khoản của bạn. Sau khi được bật, nó chỉ cho phép bạn truy cập tài khoản của mình trên các thiết bị đáng tin cậy của bạn. Ưu điểm lớn nhất và rõ ràng nhất của tính năng này là ngay cả khi ai đó có quyền truy cập vào mật khẩu của bạn, tài khoản của bạn sẽ tiếp tục được bảo vệ.
Ngày nay, hầu hết các ứng dụng đều cho phép bạn bật xác minh hai bước để cho phép bạn thêm một lớp bảo mật bổ sung vào tài khoản của mình. Khi bạn đã bật tính năng này, mỗi khi đăng nhập vào tài khoản, bạn sẽ phải xác thực bằng mã bảo mật.
- Cách bật xác thực hai yếu tố cho Apple ID
- Cách bật xác minh hai bước cho tài khoản Google
- Cách bật xác minh hai bước cho Facebook
Xóa lịch sử của bạn
Một điều quan trọng khác có thể rất quan trọng trong việc cung cấp một lá chắn bổ sung cho thông tin cá nhân của bạn là giữ cho lịch sử duyệt web được làm sạch. Mặc dù nó thực sự hữu ích khi bạn nhanh chóng truy cập các trang web đã truy cập thông qua các đề xuất tức thì, nó có thể tiết lộ quyền riêng tư của bạn về những gì bạn tìm kiếm và đọc. Nếu bạn không muốn bất kỳ ai tìm thấy những gì bạn đang làm trên web, hãy xóa lịch sử sau khi bạn đã duyệt web.
Bạn cũng có thể tận dụng chế độ ẩn danh để duyệt web một cách riêng tư. Ngày nay, hầu hết các trình duyệt web bao gồm Safari đều cho phép bạn bật chế độ riêng tư. Vì vậy, bạn sẽ không gặp bất kỳ vấn đề nào khi giữ an toàn cho thông tin cá nhân của mình.
Quản lý Dịch vụ Vị trí
Học cách nói “Không” với bất kỳ ứng dụng nào yêu cầu quyền truy cập thông tin vị trí trên thiết bị iOS của bạn. Tính năng này không chỉ ảnh hưởng đến thông tin cá nhân của bạn mà còn làm tiêu hao pin và bộ xử lý trên thiết bị iOS của bạn.
Các phiên bản iOS mới nhất cho phép bạn quản lý Dịch vụ vị trí theo cách tốt hơn. Ví dụ: bạn có tùy chọn chỉ cho phép một ứng dụng truy cập vào vị trí của bạn khi bạn đang sử dụng nó. Vì vậy, nếu bạn phải cho phép một ứng dụng có quyền truy cập vào vị trí của mình, hãy tận dụng tính năng gọn gàng này. Cài đặt ⟶ Quyền riêng tư ⟶ Dịch vụ Vị trí.

Quản lý mật khẩu của bạn
Nếu bạn đã chán với việc lưu trữ tất cả các mật khẩu đó ở các vị trí khác nhau, tốt hơn bạn nên tải xuống một ứng dụng quản lý mật khẩu mạnh. Các ứng dụng như vậy lưu an toàn tất cả các mật khẩu quan trọng của bạn tại một nơi và cho phép bạn sử dụng mật khẩu đó với một mật khẩu chính duy nhất hoặc với Touch ID của bạn.
iOS 12 đi kèm với một trình quản lý mật khẩu mạnh mẽ được gọi là “iCloud Keychain” để cho phép bạn quản lý lý tưởng tất cả các mật khẩu của mình. Nó cũng đề xuất các khóa mạnh để đảm bảo dữ liệu của bạn có thêm một lớp bảo vệ.
Bật Tìm iPhone của tôi
“Tìm iPhone của tôi” là một tính năng bảo mật chính. Điều làm cho nó nổi bật là khả năng cho phép bạn theo dõi thiết bị bị mất của mình và thậm chí bảo vệ dữ liệu của nó. Thông qua Khóa kích hoạt, nó ngăn không cho bất kỳ ai sử dụng hoặc bán thiết bị của bạn. Trừ khi ai đó có quyền truy cập vào mật khẩu Apple ID của bạn, họ không thể kích hoạt lại hoặc xóa nội dung của bạn.
Sử dụng VPN để duyệt web với Bảo vệ nâng cao
Các ứng dụng VPN có thể vô cùng quan trọng trong việc cung cấp thêm lớp bảo vệ cho thông tin nhạy cảm của bạn. Nó cho phép bạn duyệt web một cách an toàn và cũng ngăn những kẻ gửi thư rác theo dõi thông tin của bạn. Nó ẩn địa chỉ IP của bạn để không ai có thể biết được bạn đang làm gì.
Sử dụng ứng dụng Vault để ẩn nội dung của bạn
Bạn không muốn ai xem ảnh hoặc video cá nhân của mình? Các ứng dụng Vault có thể rất tiện dụng trong việc bảo vệ chúng. Bạn có thể tạo các thư mục riêng biệt để giữ cho tất cả nội dung của mình được sắp xếp hoàn hảo. Và, sử dụng khóa an toàn để truy cập chúng.
Tùy chỉnh nội dung của bạn và các giới hạn về quyền riêng tư
Với iOS 12, bạn có nhiều quyền kiểm soát hơn đối với các hạn chế về quyền riêng tư và nội dung của mình. Dựa trên nhu cầu của bạn, bạn có thể cho phép / không cho phép cài đặt, xóa và thậm chí mua trong ứng dụng.
Bạn nhận được nhiều tùy chọn khác nhau như ngăn Siri sử dụng ngôn ngữ tục tĩu và không cho phép thay đổi mật khẩu. Tóm lại, nếu bạn muốn có quyền kiểm soát hoàn toàn đối với tất cả nội dung của mình, thì đây là cách để thực hiện!
Cài đặt ⟶ Thời gian sử dụng ⟶ Hạn chế về Nội dung & Quyền riêng tư

Tự động xóa dữ liệu của bạn sau 10 lần thử không thành công
Bạn không muốn nội dung của mình lọt vào tay kẻ xấu? Bạn có thể cài đặt trước thiết bị của mình để tự động xóa tất cả dữ liệu sau 10 lần nhập mật mã không thành công.
Tất nhiên, khi tính năng này được bật, bạn sẽ không muốn thiết bị của mình ở bất cứ đâu gần con bạn. Nhưng nếu bạn muốn an toàn hơn trong luồng, bạn nên ghi nhớ tính năng này. Cài đặt ⟶ Cảm ứng / Face ID & Mật mã ⟶ BẬT Xóa dữ liệu.

Tặng kem:
Mã hóa bản sao lưu của bạn
iTunes không sao lưu một số dữ liệu cá nhân của bạn như mật khẩu đã lưu của chúng tôi, cài đặt Wi-Fi, lịch sử trang web và dữ liệu Sức khỏe. Tuy nhiên, bạn có thể mã hóa bản sao lưu của mình để lưu chúng.
Khi bạn đã bật tùy chọn Mã hóa sao lưu được bảo vệ bằng mật khẩu, iTunes sẽ tự động tạo bản sao lưu được mã hóa từ đó trở đi. Cách thực hiện khá đơn giản, chỉ cần kết nối thiết bị của bạn với máy tính → kích hoạt iTunes → chọn thiết bị rồi chọn hộp Mã hóa bản sao lưu iPhone / iPad trong phần Sao lưu.
iCloud tự động mã hóa toàn bộ bản sao lưu của bạn. Vì vậy, bạn không cần phải làm bất cứ điều gì để bao gồm tất cả thông tin của mình. Để sao lưu thiết bị của bạn thông qua iCloud, hãy đi tới Cài đặt → Biểu ngữ Apple ID → iCloud → Bật công tắc bên cạnh Sao lưu iCloud ⟶ chạm vào Sao lưu ngay.

Nó khá là nhiều!
Đang ký!
Vì vậy, đây là một số cách đáng chú ý nhất mà qua đó bạn có thể bảo vệ iPhone của mình và dữ liệu của nó. Bạn có biết bất kỳ cách nào khác để giữ thiết bị được bảo vệ không? Hãy cho chúng tôi biết điều đó trong các ý kiến.
Bạn có thể muốn khám phá:
- Cách chia sẻ ảnh và video chất lượng gốc bằng AirDrop
- Apple Kill Switch đã làm giảm trộm iPhone trên toàn thế giới
- Chặn mọi người gửi thư cho bạn trên iPhone
- 6 mẹo để bảo vệ màn hình khóa iPhone và iPad của bạn