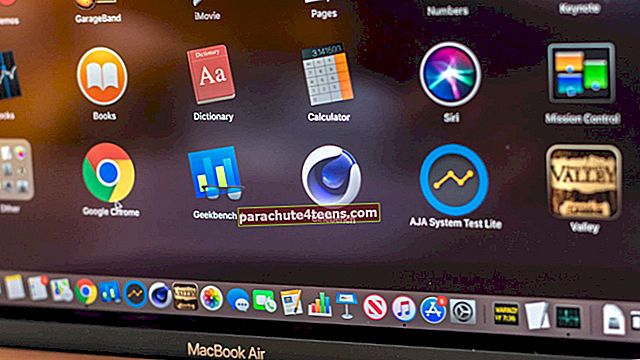Vì bất cứ lý do gì, thời gian cho Apple ID cũ của bạn dường như đã kết thúc. Và bạn đã quyết định chuyển Apple ID trên iPhone hoặc iPad để cung cấp cho mối quan hệ lâu dài của bạn với hệ sinh thái Apple một lập trường mới.
Nhưng trước khi sẵn sàng cho sự thay đổi, bạn cần biết những hậu quả. Xem xét không phải tất cả dữ liệu đều có thể chuyển đến Apple ID mới, bạn đã chuẩn bị đầy đủ để đối phó với những nhược điểm. Với trải nghiệm “Đã có xong việc đó” hữu ích của tôi, tôi có thể giúp bạn vượt qua ranh giới mà không đặt dữ liệu thiết yếu của bạn vào rủi ro.
Điều gì sẽ xảy ra khi bạn chuyển đổi ID Apple của mình?
- Chuyển đổi Apple ID khác với việc thay đổi. Trong khi cái trước liên quan đến quá trình chuyển sang Apple ID mới mà không xóa cái hiện có, thì cái sau yêu cầu bạn loại bỏ Apple ID hiện tại và sau đó sử dụng một cái mới
- Nếu bạn sẵn sàng thay đổi ID Apple của mình mà không phải gây nguy hiểm cho bất kỳ dữ liệu nào của mình, hãy xem hướng dẫn đầy đủ này.
- Quay lại với việc chuyển đổi, đó không phải là một động thái lý tưởng - trừ khi bạn không có nhiều thứ để mất. Apple cho phép bạn giữ một bản sao của dữ liệu quan trọng như Danh bạ, Chuỗi khóa, Lời nhắc, Cổ phiếu, Tin tức, Safari trên iPhone của bạn
- Bên cạnh đó, các ứng dụng, ảnh và video đã cài đặt cũng sẽ tiếp tục ở đó trên thiết bị iOS của bạn. Và khi đăng nhập bằng ID Apple mới, bạn có thể chọn hợp nhất dữ liệu trên iPhone của mình với tài khoản iCloud được liên kết với ID mới
- Điều gì về Ứng dụng đã mua, đăng ký Apple Music và gói iCloud Storage của bạn? Chà, bạn sẽ phải tìm cách sống mà không có chúng. Mặc dù các ứng dụng trả phí sẽ tiếp tục có trên thiết bị iOS của bạn, nhưng bạn sẽ không thể cập nhật chúng. Tuy nhiên, nếu bạn không phiền khi mất chúng, hướng dẫn này là dành cho bạn
Tôi hy vọng những đám mây cuối cùng đã nhường chỗ cho bầu trời trong. Vì vậy, chúng ta có nên tiếp tục quá trình này không? Hãy đi sâu vào ngay!
Trước hết, bạn phải đăng xuất khỏi tất cả các dịch vụ mà bạn sử dụng ID Apple hiện tại của mình. Ví dụ: bạn cần đăng xuất khỏi FaceTime, Tìm iPhone của tôi, iCloud, App Store, Books Store, iTunes, Messages, Apple.com, ứng dụng Apple Store, cửa hàng trực tuyến của Apple, v.v. Và hãy đảm bảo làm điều đó trên tất cả các thiết bị của bạn như iPad, Mac, Apple TV, v.v.
Cách chuyển Apple ID trên iPhone, iPad, Mac hoặc Windows PC
Đường dẫn nhanh:
- Chuyển Apple ID trên iPhone và iPad
- Đăng nhập bằng ID Apple khác trên iPhone và iPad
- Chuyển Apple ID trên Mac
- Chuyển Apple ID trên PC Windows
Cách đăng xuất và chuyển đổi Apple ID trên iPhone và iPad
Bước 1. Phóng Cài đặt ứng dụng trên thiết bị iOS của bạn → Bây giờ, chạm vào ID Apple Ảnh bìa.

Bước 2. Tiếp theo, cuộn xuống và nhấn vào Đăng xuất → Nhập của bạn Mật khẩu ID Apple trong cửa sổ bật lên và nhấn Tắt.

Bước 3. Trên màn hình tiếp theo, bạn có tùy chọn giữ bản sao của một số dữ liệu quan trọng như Danh bạ, Chuỗi khóa và hơn thế nữa. Bật nút gạt bên cạnh từng mục bạn muốn lưu.
Hãy nhớ đọc trước khi tiếp tục:
- Ảnh iCloud của bạn cùng với tài liệu và dữ liệu được lưu trữ trong iCloud Drive sẽ bị xóa khỏi thiết bị iOS này
- Dữ liệu Sức khỏe sẽ tiếp tục khả dụng trên thiết bị này
- iOS cũng sẽ xóa thông tin thẻ Apple Pay khỏi thiết bị này
Bây giờ, hãy nhấn vào Đăng xuất tại góc trên bên phải. Một cửa sổ bật lên sẽ xuất hiện trên màn hình với nội dung “Bạn có chắc không? Có thể mất một phút để xóa dữ liệu iCloud của bạn khỏi iPhone này ”. Đánh Đăng xuất.

Bây giờ bạn đã bỏ lại Apple ID cũ của mình, hãy tiếp tục với ID mới.
Cách đăng nhập bằng ID Apple khác trên iPhone và iPad
Bước 1. Mở Cài đặt ứng dụng trên thiết bị iOS của bạn → Chạm vào Biểu ngữ ID Apple.

Bước 2. Bây giờ, hãy nhập ID Apple mới và nhấn vào Kế tiếp ở trên cùng bên phải → Nhập mật khẩu va đanh Kế tiếp ở góc trên cùng bên phải.

Bước 3. Chờ thiết bị của bạn đăng nhập vào iCloud. Bạn sẽ thấy một bài đọc bật lên, “Nhà cung cấp dịch vụ của bạn có thể tính phí bạn đối với các tin nhắn SMS được sử dụng để kích hoạt iCloud.” Gõ vào ĐỒNG Ý.

Ghi chú: Nếu bạn chưa tạo ID mới. Đánh Không có ID Apple hoặc quên nó? Và sau đó, nhấn vào Tạo ID Apple trong cửa sổ bật lên. Tiếp theo, làm theo hướng dẫn trên màn hình.

Bước 4. Nhập Mật mã iPhone / iPad của bạn → Tiếp theo, bạn có thể chọn hợp nhất dữ liệu trên iPhone của mình với tài khoản iCloud được liên kết với ID mới. Không cần phải nói, đó là tùy chọn.

Nó khá là nhiều! Xin chúc mừng, cuối cùng bạn đã chuyển sang tài khoản mới.
Cách sử dụng ID Apple khác trên Mac hoặc Windows PC
Việc chuyển đổi Apple ID trên Mac hoặc Windows PC cũng dễ dàng như nhau.
Trên máy Mac của bạn
Bước 1. Bấm vào Logo của Apple và mở ra Tùy chọn Hệ thống.

Bước 2. Bấm vào iCloud.

Bước 3. Bấm vào Đăng xuất.

Bước 4. Chọn dữ liệu mà bạn muốn giữ lại trên máy Mac của mình.

Bước # 5. Nhập của bạn Mật khẩu ID Apple va đanh Tiếp tục.

Bây giờ, khởi chạy lại Tùy chọn hệ thống một lần nữa → iCloud → Nhấp vào Đăng nhập. Nhập ID Apple và mật khẩu khác của bạn.
Trên Windows của bạn
Khởi chạy iCloud ứng dụng → nhấn Đăng xuất.

Bây giờ, nhập ID Apple và mật khẩu mới của bạn → nhấp vào Đăng nhập.
Kết thúc…
Miễn là bạn biết những gì bạn đang tham gia, mọi thứ dường như sẽ trở nên đơn giản. Đó là lý do tại sao luôn tốt hơn nếu biết cả hai khía cạnh của một câu chuyện. Từ những gì tôi có thể nói, Apple cho phép bạn chuyển đổi nhanh chóng (ở một mức độ lớn).
Bạn cũng có thể tham khảo:
- Cách khôi phục các tệp đã xóa khỏi iCloud trên iPhone, iPad, Mac hoặc Windows
- Cách khắc phục iPhone bị vô hiệu hóa Lỗi kết nối với iTunes
- Cách khôi phục tin nhắn trò chuyện WhatsApp đã xóa trên iPhone
- Ứng dụng Lễ tạ ơn tốt nhất cho iPhone và iPad
Có bất kỳ phản hồi hoặc câu hỏi? Hãy cho chúng tôi biết điều đó.