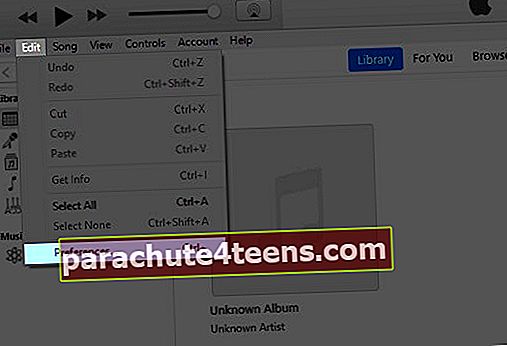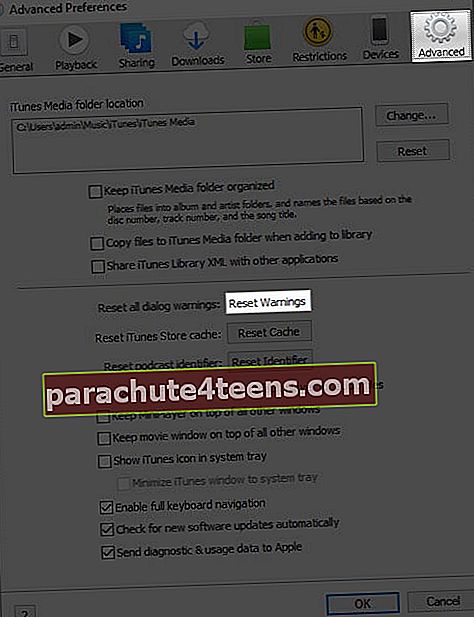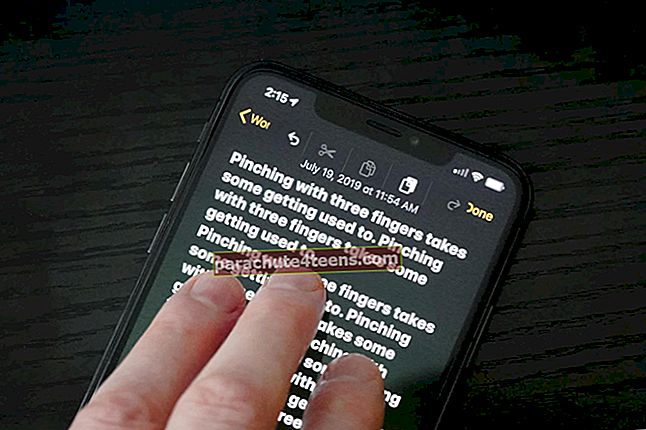Khi kết nối iPhone hoặc iPad với máy Mac hoặc PC chạy Windows, bạn có thể thấy cửa sổ bật lên trên thiết bị của mình hỏi - Tin cậy máy tính này. Nếu bạn vô tình nhấn vào Không tin cậy, đây là một số cách để hoàn tác lựa chọn không chủ ý này. Nhưng trước đó, hãy cho chúng tôi biết thêm về việc tin tưởng một máy tính.
- Ý nghĩa của “Tin cậy Máy tính này” là gì?
- Cách hoàn tác thao tác "Không tin tưởng" trên máy tính với iPhone và iPad
Ý nghĩa của “Tin cậy Máy tính này” là gì?
Vào năm 2013, Apple đã giới thiệu một tính năng mới yêu cầu bạn xác thực hoặc tin cậy một máy tính mà bạn đã kết nối thiết bị iOS của mình. Bạn cần phải khai thác Lòng tin và nhập mật khẩu để 'tin cậy' vào máy tính. Chỉ sau đó, bạn có thể đồng bộ hóa và chuyển dữ liệu giữa iPhone và Mac hoặc PC của mình. Nếu bạn nhấn vào Đừng tin tưởng, iTunes hoặc Finder sẽ không nhận ra thiết bị của bạn. Điều này đương nhiên có nghĩa là bạn không thể truyền dữ liệu hoặc đồng bộ hóa thiết bị.
Ghi chú: Trên máy Mac chạy phiên bản macOS Catalina mới nhất, sau khi kết nối thiết bị, bạn phải nhấp vào Lòng tin bên trong Finder. Sau đó, bạn nhận được cửa sổ bật lên trên iPhone hoặc iPad của mình.
Bây giờ, quay lại chủ đề chính, trong trường hợp bạn đã kết nối thiết bị của mình và chọn Đừng tin tưởng, đây là cách để hoàn tác sai lầm này. Đó là nhấn vào 'Tin cậy.'
Cách hoàn tác thao tác "Không tin tưởng" trên máy tính với iPhone và iPad
- Rút phích cắm và cắm lại thiết bị
- Đặt lại tất cả cảnh báo hộp thoại trong iTunes
- Thoát iTunes hoặc Finder và thử lại
- Tắt thiết bị và kết nối lại
- Đặt lại Cài đặt mạng
Rút phích cắm và cắm lại thiết bị
Thông thường, nếu bạn chỉ ngắt kết nối iPhone, (đợi trong vài phút) và sau đó kết nối lại, bạn sẽ nhận được cửa sổ bật lên xác thực một lần nữa. Nhưng nếu không hiệu quả, chúng ta phải tìm cách khác.
Đặt lại tất cả cảnh báo hộp thoại trong iTunes
Sau khi bạn nhấn vào Don’t Trust, thực tế sẽ không quay trở lại miễn là iPhone của bạn được kết nối và iTunes đang chạy. Nhưng có một tùy chọn cảnh báo đặt lại trong iTunes có thể hoạt động. Đầu tiên chúng ta hãy thử điều đó:
Nếu bạn có PC hoặc Mac Windows chạy macOS Mojave hoặc phiên bản cũ hơn:
- Ngắt kết nối iPhone của bạn khỏi máy tính.
- Trong iTunes trên PC hoặc Mac cũ, hãy nhấp vào Biên tập → Sở thích.
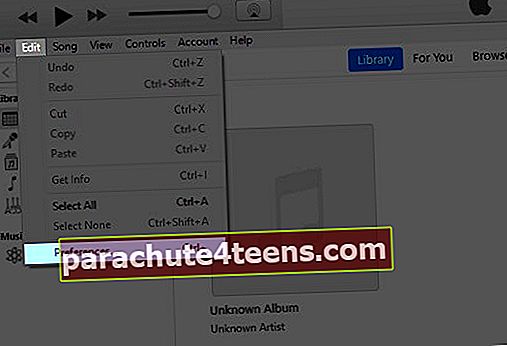
- Bấm vào Nâng cao chuyển hướng.
- Bấm vào Cài đặt lại cảnh báo cái nút.
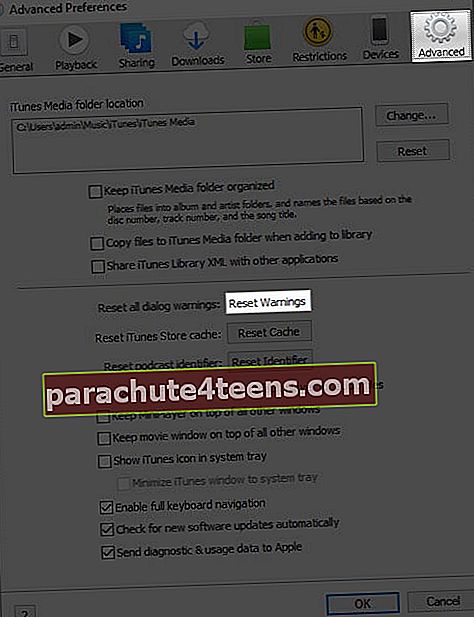
Bây giờ, hãy kết nối lại iPhone. Nếu bạn thấy hộp thoại “Tin cậy máy tính này” xuất hiện, hãy nhấn vào Tin cậy để giải quyết vấn đề. iTunes sẽ có thể truy cập dữ liệu iPhone của bạn.
Thoát iTunes hoặc Finder và thử lại
Phương pháp đầu tiên và phương pháp thứ hai thường là những cách chắc chắn để khắc phục nhấp chuột “Không tin tưởng” tình cờ. Trong trường hợp hiếm hoi mà nó không hoạt động, bạn có thể thoát iTunes và khởi chạy lại nó. Nếu cần, bạn thậm chí có thể khởi động lại PC của mình. Bạn sẽ thấy cửa sổ bật lên trên iDevice.
Đối với Finder trên Mac, bạn phải Buộc thoát khỏi nó. Để làm điều này, hãy nhấp vào Logo của Apple từ trên cùng bên trái và chọn Buộc thoát. Tiếp theo, chọn Người tìm kiếm và bấm vào Khởi động lại. Sau khi mở lại Finder này, hãy chọn thiết bị của bạn từ thanh bên trái bên dưới Vị trí và nhấp vào Lòng tin. Bạn sẽ nhận được cửa sổ bật lên trên iPhone hoặc iPad, từ đó bạn có thể nhấn vào Tin cậy.
Tắt thiết bị và kết nối lại
Một giải pháp khác là tắt iPhone hoặc iPad của bạn. Bạn có thể sử dụng các nút như thường xuyên. Hoặc, mở Cài đặt ứng dụng, nhấn vào Chung, và sau đó nhấn vào Tắt từ dưới lên.

Sau khi bạn tắt thiết bị, hãy cắm thiết bị vào máy tính. Thao tác này sẽ bật nguồn và hộp thoại sẽ xuất hiện lại.
Đặt lại Cài đặt mạng
Việc đặt lại này sẽ không xóa dữ liệu cá nhân của bạn. Tuy nhiên, tất cả các cài đặt mạng sẽ trở lại mặc định. Điều này bao gồm những thứ như mạng Wi-Fi đã nhớ, cấu hình VPN, danh sách thiết bị Bluetooth, v.v. Trước khi tiếp tục, hãy đảm bảo bạn có bản sao lưu thiết bị của mình.
Để đặt lại cài đặt mạng, hãy mở Cài đặt ứng dụng và nhấn vào Chung tiếp theo nhấn vào Cài lại.

Từ màn hình tiếp theo, chạm vào Đặt lại Cài đặt mạng. Nhập mật khẩu iPhone của bạn và xác nhận hành động của bạn.
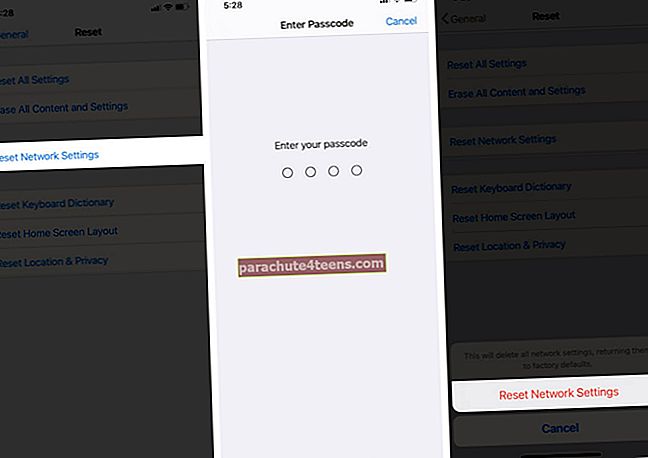
Đang đăng ký…
Đây là cách bạn có thể Tin cậy lại máy tính của mình nếu bạn đã nhấn vào Không tin cậy trước đó. Tôi hy vọng hướng dẫn ngắn, nhanh này hữu ích cho bạn.
Cuối cùng, nếu bạn muốn hủy tin tưởng một máy tính thì sao? Ví dụ: nếu bạn đã tin tưởng vào máy tính của một người bạn hoặc tin cậy một cách nhầm lẫn và bây giờ muốn bỏ tin cậy nó? Vâng, nó là dễ dàng. Bạn phải đặt lại cài đặt vị trí và quyền riêng tư của iPhone của mình. Để làm điều này, hãy mở Cài đặt ứng dụng → Chung → Cài lại → Đặt lại vị trí và quyền riêng tư → Nhập Mật mã để xác nhận hành động của bạn. Điều này sẽ làm mất tin tưởng tất cả các máy tính.