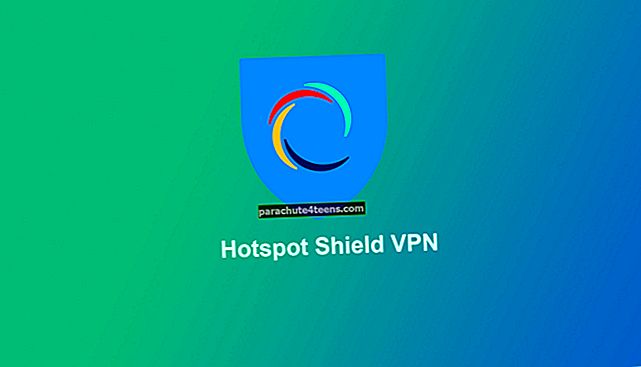Khi cần độ chính xác pixel, thì bàn di chuột hoặc chuột USB không hiệu quả. Đó không phải là do giới hạn kỹ thuật, mà là do bàn tay của chúng ta không thể thực hiện chuyển động chính xác pixel một cách chính xác. Mức độ chính xác này được yêu cầu đặc biệt khi bạn đang thiết kế thứ gì đó trên máy Mac của mình. Nếu bạn thấy mình trong tình huống như vậy, hãy để tôi cho bạn biết rằng bạn có thể di chuyển và điều khiển con trỏ chuột bằng Bàn phím Mac.
Phím chuột là một tính năng trợ năng có trong macOS cho phép bạn thực hiện mọi thứ với bàn phím mà lý tưởng là bạn làm với bàn di chuột hoặc chuột. Trong hướng dẫn chi tiết này, chúng tôi sẽ chỉ cho bạn cách sử dụng nó một cách chính xác và hiệu quả nhất. Giữ nguyên.
Cách di chuyển và điều khiển con trỏ chuột bằng bàn phím Mac
Bước 1. Đi tới Tùy chọn hệ thống → Khả năng truy cập → Chuột & Bàn di chuột.


Bước 2. Ở đây, kiểm tra hộp bên cạnh “Bật Phím Chuột.”

Thao tác này sẽ bật tính năng Phím Chuột trên máy Mac của bạn. Nhưng bạn sẽ cần phải tùy chỉnh nó một chút để phù hợp với yêu cầu của bạn. Để làm như vậy, hãy làm theo các bước dưới đây.
Bước 3. Trong cùng một cửa sổ, nhấp vào “Tùy chọn…”

Tại đây bạn có thể tùy chỉnh những điều sau:
- Nhấn phím Tùy chọn năm lần để chuyển đổi Phím chuột
- Bỏ qua bàn di chuột tích hợp khi bật phím Chuột
- Sự hoãn lại ban đầu
- Tốc độ tối đa

Bây giờ bạn đã tùy chỉnh các tùy chọn theo yêu cầu của mình, hãy xem cách bạn thực sự có thể sử dụng nó.
Cách sử dụng phím chuột trên bàn phím Mac
Khi tùy chọn Phím Chuột được bật, bạn có thể sử dụng nó ở mọi nơi. Các điều khiển con trỏ như được cung cấp bên dưới:
- Nếu bạn có bàn phím số, bạn có thể sử dụng 2,4,8, và 6 các phím số để di chuyển con trỏ xuống, trái, lên và phải tương ứng. Trong khi 1,7,9 và 3 các phím số sẽ cho phép bạn di chuyển con trỏ theo đường chéo

- Trên bàn phím Mac không có bàn phím số, K, U, 8, và O các phím sẽ di chuyển con trỏ xuống, trái, lên và phải tương ứng. Trong khi J, 7,9, và L các phím sẽ di chuyển con trỏ theo đường chéo

- Để nhấp vào bất kỳ thứ gì, hãy nhấn 5 trên bàn phím số. Trên bàn phím tiêu chuẩn, bạn cần nhấn "TÔI".
- Để giữ nút chuột, hãy nhấn “0” trên bàn phím số và nhấn “.” (kỳ) để phát hành nó. Trên bàn phím, bạn cần nhấn phím “M” phím để giữ nút chuột và “.” (kỳ) để phát hành
Đó là rất nhiều chìa khóa cần ghi nhớ, nhưng với thời gian làm việc ngoài giờ và thực hành thường xuyên, bạn sẽ nắm vững nó và đánh giá cao độ chính xác mà nó có thể đạt được.
Đang ký…
Tính năng Phím Chuột không dành cho người dùng bình thường làm công việc thường xuyên trên Mac. Nó chủ yếu dành cho các nghệ sĩ và nhà thiết kế, những người cần sự hoàn hảo cao độ. Bên cạnh đó, điều này có thể hữu ích nếu bàn di chuột của bạn không hoạt động và bạn cũng không có chuột; đó mang tính chất chắp vá hơn là một giải pháp lâu dài.
Dù lý do là gì, bạn chỉ cần làm theo hướng dẫn ở trên để bắt đầu.
Bạn cũng có thể muốn tham khảo:
- Cách thay đổi cài đặt AirPods trên máy Mac
- Cách thêm / xóa tin nhắn màn hình khóa tùy chỉnh trên máy Mac
Bạn có khả năng sử dụng Phím chuột như thế nào? Bạn có thích nó đã? Chia sẻ suy nghĩ của bạn trong các ý kiến.