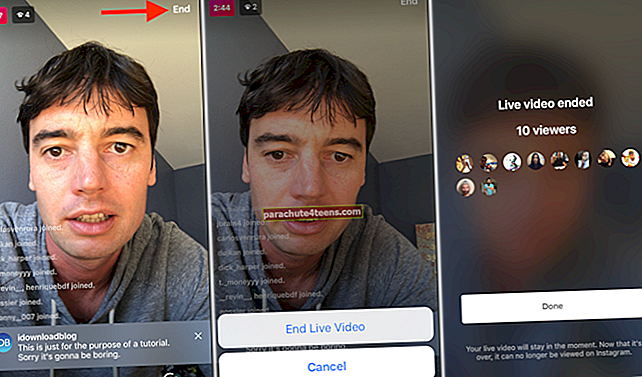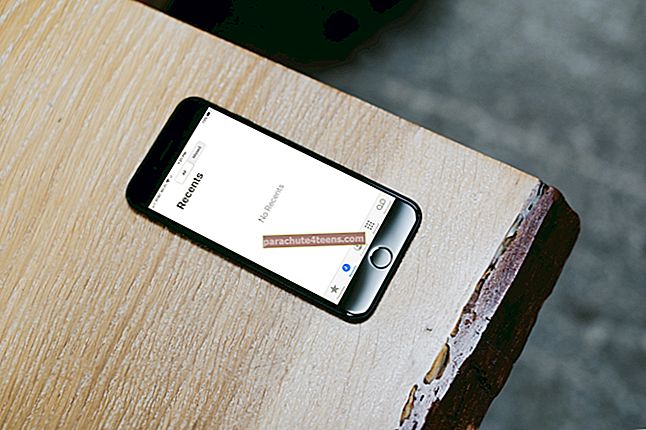Finder trên Mac là một trong những cách thoải mái nhất để di chuyển xung quanh máy Mac của bạn và điều hướng qua các tệp và thư mục. Bên cạnh các chức năng cần thiết mà bạn thấy trong Finder, còn có các công cụ tiện dụng cụ thể có thể dễ dàng điều hướng tệp và thư mục của bạn hơn nữa.
Đó chính xác là những gì chúng ta sẽ thảo luận hôm nay. Chúng tôi sẽ giải thích cách tiết lộ đường dẫn tệp trong Finder trên Mac để biết vị trí chính xác của tệp hoặc thư mục mà bạn đang xem hiện tại (Nếu bạn muốn sao chép đường dẫn tệp / thư mục từ công cụ tìm Mac, hãy chuyển đến đây.) Quá trình này khá đơn giản và sẽ mất nhiều hơn một vài bước. Để làm cho nó đơn giản hơn nữa, chúng tôi đã chuẩn bị hướng dẫn với các bước và hình ảnh để giúp bạn khám phá, hành trình xung quanh.
Cách hiển thị đường dẫn tệp trong Finder trên máy Mac
Bước 1. Mở Người tìm kiếm Đầu tiên.
Bước 2. Bây giờ từ Trình đơn tìm kiếm ở trên cùng, nhấp vào Lượt xem.
Bước 3. Tất cả những gì bạn cần làm bây giờ là nhấp vào “Hiển thị thanh đường dẫn.”

Bây giờ bạn có thể thấy một thanh nhỏ bật lên ở cuối Trình tìm kiếm.

Bước 4. Để đảm bảo mọi thứ được thực hiện đúng, hãy điều hướng qua các thư mục khác nhau và để ý đường dẫn được hiển thị trên thanh đó.
Nếu bạn muốn ẩn đường dẫn một lần nữa, chỉ cần nhấp vào “Ẩn thanh đường dẫn.”

Xem đường dẫn tệp đầy đủ trong Finder trên máy Mac bằng phím tắt Keyobard
Xem đường dẫn tệp thậm chí còn dễ dàng hơn bằng phím tắt. Mở Finder → Sử dụng kết hợp Option (⌥) + Command (⌘) + P.
Đó là tất cả bây giờ!
Đang ký tắt
Tính năng này không cần bất kỳ bí quyết kỹ thuật nào và lẽ ra nó phải có sẵn cho tất cả người dùng Mac theo mặc định thay vì thực hiện thủ công. Nhưng có lẽ Apple đã có một số suy nghĩ khác về nó. Bây giờ bạn đã biết nó, hãy chắc chắn rằng bạn sử dụng nó và giảm bớt căng thẳng khi ghi nhớ đường dẫn tệp.
Bạn có thể muốn tham khảo:
- Cách Hiển thị Đường dẫn Tệp trong Tìm kiếm Tiêu điểm trên Mac
- Thêm Dropbox vào Sidebar trong Finder trên Mac
- Cách gõ ký hiệu độ ° trên máy Mac: Các phương pháp nhanh
Nếu bạn gặp bất kỳ vấn đề nào khi làm theo hướng dẫn này, hãy đảm bảo bạn nhận xét bên dưới hoặc liên hệ với chúng tôi.